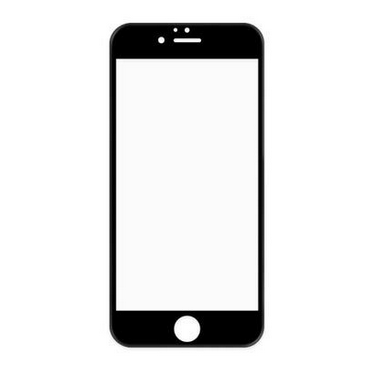I have not been able to charge my iPhone 6 for several days. After examining my charging cable and port, I was unable to detect any problems with either component. Exists any method for resolving this issue? Numerous individuals have experienced this, and they typically ask the same questions.
It is difficult to pinpoint the particular source of this misconception. However, if you encounter this issue, you should assume the charger adapter or charging port on your device is at fault. It’s also conceivable that your iPhone is causing you problems.
In this essay, we will cover the strategies that may be utilised to handle any potential concerns. Let us begin it.
Check the Charging Cable
- If your iPhone 6 won’t charge, you should check your USB adapter and charging cord to make sure they are both in good working order.
- Your smartphone may not be able to be charged if the charging cord has physical damage from time to time.
- Change the cable presently being used to charge your smartphone and try charging it with a new one. If the issue continues, you can look at some different solutions.
Clean the Debris or Dirt
- Your “iPhone 6 won’t turn on or charge” problem might be brought on by dirt or debris in your device’s charging port. Both your iPhone and the charging port are susceptible to harm if any dirt or debris enters the port.
- Carefully clean your device’s charging port if you notice any debris there. Avoid using anything harsh when you need to clear the dirt. Even the slightest slip-up might make your iPhone worthless because it is situated in such a sensitive region.
- Your smartphone may be charged once more once you have cleaned the charging port. If everything goes as planned, you can consider the issue to be solved. But you have the choice to go on to the following remedy if things don’t get better.
Restart Your iPhone 6 to Fix the Charging Issue
- You will need to restart your smartphone in order to resolve the issue if your iPhone 6 still won’t keep a charge after trying a few alternative remedies briefly. The ability to charge your iPhone can occasionally be hindered by a software issue.
- The issues you’re encountering with your iPhone or iPad can be resolved if you restart the device.
- To restart your device, follow the step-by-step procedures shown below.
- By pressing and holding the home and top buttons on your iPhone at the same time, you may display the Apple logo.
Restore Your iPhone with iTunes
- Once your iPhone is linked to your computer, open iTunes. The iOS device symbol should now be visible in the upper-left corner of your screen.
- The only other choice is to put the device into recovery mode if you are unable to see the iPhone symbol on the screen. You must press and hold the volume down and home buttons until the recovery mode screen displays in order to accomplish this.
- Your iPhone is in recovery mode if the device symbol shows up on your screen. You must ultimately choose “Restore iPhone” from the options.
- To start backing up your device, just choose “backup” from the menu. You may decide to disregard this option if you have already created a backup of the data.
- After completing the preceding steps, you must choose “Restore” in the confirmation box that pops up as the last step. You will need to be patient and wait for a while before you can complete the procedure.
Put Your iPhone in DFU Mode
- The first thing you need to do is start iTunes on your personal computer. The iOS device has to be turned off after making sure it is not in use.
- You must press and hold the Power button for a few seconds before releasing it to turn off your iPhone.
- You must simultaneously press and hold the two home power buttons on your smartphone for about 10 seconds in order to go on to the next phase.
- You can now take your finger off the Power button, but you have to stay inside the home for the next five seconds. When the display on your device eventually becomes entirely black, you have successfully entered DFU mode.
- You must now open iTunes, choose the “Restore” option, and then wait a little while as it processes your choice. After a brief interval, you will be able to turn up your iPhone. You must decide whether or not conditions have changed since you last saw them.
Check for Liquid and Physical Damage to iPhone
The extent of the physical harm is difficult to ascertain. But, you can quickly recognise liquid damage. If your iPhone has come into touch with water, you can examine it to see if it has been damaged by liquid.
You can get assistance on this topic from Apple-authorized specialists if you discover that doing so is difficult for you to accomplish. The good news is that iOS devices come equipped with a liquid detection option that makes it simple to determine whether or not your iPhone has been damaged by liquid.
When your iPhone comes into touch with fluids, the indicator will transform into a different hue. If you wish to locate this indicator, you will need to take out the SIM card tray on your device. Your iPhone’s inductor will glow an intense shade of red the moment it sustains even the tiniest amount of liquid damage.
You can take your device to an Apple Store and explain the situation to the employees there if you believe the liquid damage is significant. They will undoubtedly come up with a solution to the problem you are having.
Use Third-party Software – Kakasoft Fixet
You may be experiencing software-related issues with your iPhone if you have ruled out hardware problems with the charger and other peripherals.
While restoring your iPhone with iTunes is a reliable procedure, using a third-party programme for a more satisfying experience is recommended. To reach your goal, utilise Kakasoft Fixet.
It’s an intriguing tool that gets the job done without sacrificing any information and in a way that surpasses your expectations.
Kakasoft Fixet not only provides a user-friendly interface, but it can also repair over 200 common device problems with little to no intervention from you.
Also, fixing the iPhone charging problem will be as simple as running Kakasoft Fixet in its regular mode.
We’ve attached the user guide for your convenience.
Install Fixet
To begin, you will need to download Kakasoft Fixet onto your device and then run the programme after it has finished installing.
Connect the Device to PC
At this point, all that is required of you is to use a USB cable to link your iPhone to your own computer. You’ll need to select Standard mode later on, and you can find it on the left side of the Kakasoft Fixet home screen.
Download Firmware Package
You now have access to a wide variety of different firmware package alternatives to consider. You have to look for an option that is suitable for someone of your standing and calibre. Once you’ve located it, you may save it by clicking the Download symbol.
Following the acquisition of a firmware package that is tolerable, you will be required to select the Repair Now option in order to initiate the process of fixing the iPhone 6.
The procedure will be finished once a few brief moments have passed. After your device has completed a restart, you will need to connect your iPhone to the charging cable and give it an attempt to charge.
Now that the issue has been resolved, maybe you’ll be able to charge it effectively.
Conclusion
We have done our best in this post to help you fix the charging problem with your iPhone 6. The methods for solving issues that we have covered in this essay are deserving of your attention and consideration.
You will be able to resolve your issue with the least amount of effort if you use all of these suggestions. However, you will need to employ the services that Kakasoft Fixet offers if you want to choose a quick fix.
This third-party tool has many tempting features because it is made to assist you with any issue relating to your iPhone.