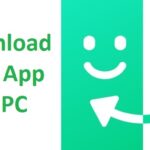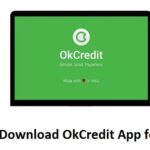FileZilla je nainstalována ve Windows: FileZilla je bezplatný a open-source protokol pro přenos souborů (FTP) software, který obsahuje servery i klienty. Pomáhá vzdáleně spravovat souborové systémy serverů. Jedná se o snadno použitelný software, který zvládne velké soubory, synchronizovaná navigace v adresáři, filtry pro názvy souborů a další.
Má také schopnost nakonfigurovat vaši síť tak, aby vyřešila jakýkoli problém, který nastane při pokusu o připojení k serveru vašeho webu. Pokud vlastníte webovou stránku, pak si musíte být vědomi toho, že operace FTP pomocí webových klientů mohou být frustrující
a, proto, FileZilla pomáhá učinit operace FTP spolehlivějšími a jednoduššími. Ve FileZilla jsou klienti k dispozici na Linus, Operační Systém Mac, a okna, zatímco servery jsou přístupné pouze na Windows. V tomto případě, klienti i servery jsou kompatibilní s FTP a FTP.
FileZilla je legálně licencovaný software, který je a je dostupný pro všechny široce používané operační systémy, jako je Windows, a Linux. Uživatelé PC jej mohou použít ke kopírování složek a souborů přes internet a místní sítě z jednoho počítače do druhého.

Obsah
Instalace FileZilla na Windows
Pro instalaci FileZilla na Windows, Musíme postupovat podle těchto kroků:
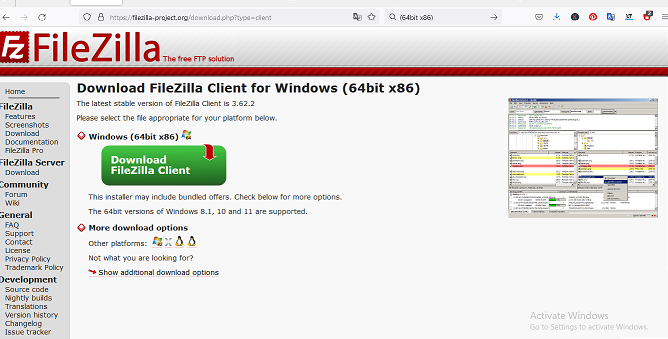
1. Navštivte oficiální web pomocí adresy URL filezilla-project.org pomocí libovolného webového prohlížeče (64bit x86) stáhněte si FileZilla.
Návštěva webu ke stažení
2. Tlačítko Stáhnout FileZilla Server pouze pro Windows. Klikněte na-stáhnout-FileZilla
3. Jednou, otevře se další webová stránka. Klikněte na Stáhnout server FileZilla.
Klikněte na-Stáhnout-FileZilla-Server
4. Potom, zobrazí se dialogové okno a můžete kliknout”Stažení.
Klikněte na stažení
5. Najděte spustitelný soubor v rámci stažených souborů’ složku ve vašem systému. Otevři to.
Zkontrolovat spustitelný-soubor
6. Systém vás požádá o potvrzení změny systému. Klepněte na tlačítko Ano.
7. Další okno je Licenční smlouva je licenční smlouva, tak klikněte na”Tlačítko Souhlasím.
Licence-Agreement-of-FileZilla
8. Další okno je pro výběr komponent. Všechny komponenty jsou předem označeny, takže nic neměňte a klikněte na Další.
Choose-Components-of-FileZilla
9. Dalším krokem je místo instalace. Vyberte jednotku, na kterou chcete použít pro instalaci Shotcut a která má dostatek paměti pro její instalaci. Ve výchozím nastavení se instaluje na jednotku C. Trvalo to asi 19.8 milibajtů paměti. Klikněte na Další.
Vyberte umístění instalace
10. Další obrazovka je nabídka Start. klepněte na tlačítko Další.
Choose-start-menu-folder
11. Na další obrazovce se zobrazí nastavení serveru. Pokud nemůžete vytvořit heslo serveru, poté vytvořte nové heslo a klikněte na Další.
Server-Setting-for-FileZilla
12. Na další stránce se zobrazí nastavení správce So, vyberte nastavení podle svých preferencí. klikněte na tlačítko pro instalaci.
Admin-Setting-of-FileZilla
13. Spustí se proces instalace, dokončení instalace trvá několik minut.
Počkejte na dokončení instalace
14. Po úspěšném dokončení instalačního procesu stiskněte tlačítko Zavřít.
FileZilla byla úspěšně nainstalována do systému. Existují 3 ikony přidané na plochu
- Správce povolit rozhraní pro práci v něm. Spusťte FileZilla Server, pokud začnete pracovat na FileZilla
- a pak musíte nejprve spustit server a poté pracovat.
- Pokud přestanete pracovat, zastavte FileZilla Server, poté zastavte FileZilla Server.
- Desktop-zkratky-pro-FileZilla
- Pak, spusťte tento software pro správu FileZilla a podívejte se na rozhraní.
- FileZillla je připravena k použití
- Tak, to je způsob, který můžeme použít k instalaci FileZilla do vašeho systému Windows.
Nainstalujte FileZilla na Ubuntu Linux:
Postupujte podle níže uvedených kroků, můžete nainstalovat FileZilla v Ubuntu. Soustřeďte se na další kroky.
1. Nejprve odkryjte příkazový terminál, a poté použijte příkazový řádek pro instalaci do klienta FileZilla, protože je to nejúčinnější a nejjednodušší způsob instalace. Pro přístup k terminálu, uživatelé se musí naučit křížovou klávesnici, což je CTRL+ALT+T.
2. Spusťte aktualizaci systému Ubuntu a poté spusťte příkaz System Update, dokud nedosáhnete aktuálního stavu veškerého nainstalovaného softwaru v systému Linux..
3. Pak, musíte nainstalovat klienta FileZilla na Ubuntu
sudo add-apt-repository ppa:xtradeb/aplikace
aktualizace sudo apt-get
4. Spusťte Ubuntu 22.04 Softwarové centrum a poté klikněte na ikonu Ubuntu Software Center v Docku nebo přejděte na spouštěč aplikací
5. Otevřete FTP klienta a přejděte na ApVyberte ten, který se vám líbí, a klikněte na Další. spouštěč aplikací. Tam, můžete se také připojit k odkazu Goings on, nebo jednoduše stiskněte klávesu Window. Potom, hledat “FileZilla” Ve výsledcích vyhledávání se zobrazí ikona. Kliknutím otevřete.
6. pro fileZilla, která přichází s novou verzí Ubuntu, můžete jednoduše zkusit pomocí příkazu aktualizovat váš systém, jako když odebereme správce balíčků APT, abyste jej přizpůsobili.
7. Pokud si přejete odebrat nebo odinstalovat tento program z vašeho počítače, zde jsou kroky, které musíte dodržet. Zadejte příkazový řádek a zadejte:
Stáhněte a nainstalujte PuTTy na PC s Windows