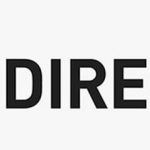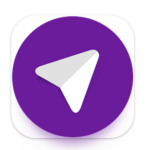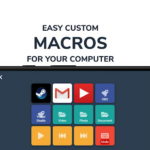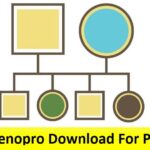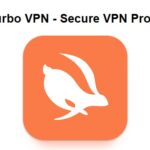Program, také známý jako PuTTY je emulátor terminálu, lze použít jako klienta pro aplikaci s názvem PuTTY, kterou lze použít jako klienta pro SSH, Telnet, rlogin a také nezpracovaný protokol TCP pro počítače. Zatímco termín “Tmel” je nesmyslné, zkratka “tty” což je odkaz na “dálnopis”se často používá k popisu unixových terminálů.
PuTTY byl původně navržen pro běh Microsoft Windows, ale později byl portován na různé operační systémy, jako několik podobných Unixu.
Neoficiální portování bylo provedeno pro uživatele s operačními systémy Symbian i Windows Mobile, zatímco oficiální verze pro Mac OS a Mac OS X se vyvíjejí. Je to svobodný software, který má open-source licenci. Tato licence je známá jako licence MIT.
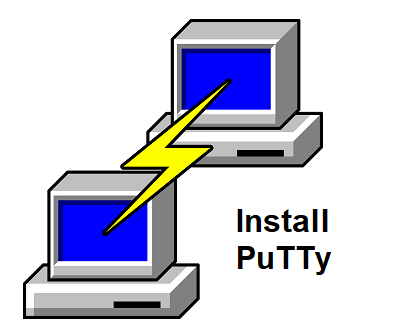
Obsah
Požadavek na instalaci PuTTY
- procesor: Inter I3/i5 a vyšší
- RAM: Minimální 1 GB
- Pevný disk: 2 GB nebo více
- Operační systém: Okna 7/8/8.1/10/11
- webová stránka: putty.org
Vlastnosti PuTTY
- Pomoc Unicode.
- Kontrola verze protokolů SSH, stejně jako šifrovací klíč.
- The “pscp” a “psftp” klienti příkazového řádku, kteří podporují SFTP a SCP příslušné příkazy.
- SSH umožňuje vzdálené, místní a dynamické ovládání přesměrování portů, a také vestavěné možnosti předávání X11.
- Většina sekvencí ovladačů xterm a VT102 a významná část emulátoru terminálu ECMA-48 je emulována.
- IP verze 6 pomoc.
- DES podporuje, ARC4, 3Z, AES, ARC4, a ARC4.
- Podpora autentizace pomocí veřejného klíče.
- Podpora připojení pomocí lokálních sériových portů.
Instalace kroků pro PuTTY na Windows
Pojďme se podívat na proces instalace PuTTY pro Windows:
1. stáhněte si PuTTY Installer na jeho oficiálních stránkách místo.
Krok 2: Spusťte instalační program. Chcete-li to spustit, dvakrát na něj klikněte, potom stiskněte Další.
Krok 3.Vyberte cílovou složku, do které chcete aplikaci nainstalovat, Pokud není potřeba měnit umístění, vyberte Další.
4. Vyberte funkce, které chcete přidat pomocí aplikace PuTTY, a poté klikněte na Instalovat.
Fáze 5:Nyní je vaše instalace PuTTY dokončena. Potom, klepnutím na tlačítko Dokončit dokončete průvodce.
6.Nyní můžete PuTTY spustit přímo z úvodní obrazovky kliknutím na tlačítko Windows nebo ikonu Howe a do vyhledávacího pole zadejte PuTTY.
Aplikace byla úspěšně nainstalována.
Jak nainstalovat PuTTY na Ubuntu?
Použití terminálu je nejjednodušší způsob instalace PuTTY pomocí Ubuntu. Chcete-li nainstalovat PuTTY, postupujte podle kroků, které jsou uvedeny níže.
Krok 1: Povolte úložiště Universe. Toto úložiště Ubuntu Universe obsahuje PuTTY. Úložiště musí být aktivováno.
1. Otevřete okno terminálu (Ctrl+Alt+T) a poté spusťte tento příkaz, abyste spustili úložiště Universe z vašeho PC.
2. Aktualizujte úložiště. Před instalací PuTTY se ujistěte, že aktualizujete systémové úložiště balíčků, abyste se ujistili, že používáte nejnovější verzi programu. Abychom toho dosáhli, jednoduše zadejte:
Krok 3: Nainstalujte PuTTY. Následující postup umožní instalaci PuTTY:
Poskytuje také přístup k balíčku PuTTY a také poskytuje uživatelům přístup k těmto nástrojům příkazového řádku:
- Použití tohoto protokolu SCP, soubory lze zkopírovat pomocí PuTTY. software PuTTY pscp.
- Psftp, nástroj PuTTY pro správu SFTP správy souborů. Můžete si být jisti pohybem, kopírovat, odstranit a dokonce vypsat soubory pomocí tohoto.
- RSA spolu s generátorem klíčů DSA Puttygen a generátory klíčů RSA.
Krok 4: Zkontrolujte instalaci. Můžete ověřit, zda je instalace dokončena, a také určit verzi programu po dokončení instalace provedením:
Vydaná verze programu a další informace jsou uvedeny ve zprávě.
Spusťte PuTTY
Na obrazovce terminálu, zadejte kód aplikace, poté stiskněte Enter.
Můžete se také připojit k PuTTY zadáním “tmel” do nabídky Aplikace a poté spusťte program.
Target Learning App -Education