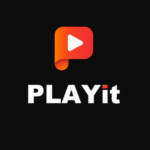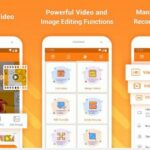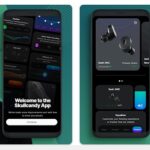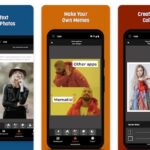修复 Windows 0x0 0x0 错误代码: 0x0错误可能是由无效的配置条目引起的, 这个错误可能会影响多个进程. 此错误可能会导致您无法运行 Windows Insider 程序或更新操作系统.
第三方干扰可能是最常见的原因. 某些重要服务可能未正确启动, 并且可以通过恢复这些配置来解决问题.
现在我们来看看这个错误的可能原因和解决方案.
内容
Windows 0x0错误的原因
以下是 Windows 的一些可能原因’ 0x0 错误:
|
找出原因后,我们现在看看可能的解决方案.
更新您的计算机并见证问题是否已解决. 如果错误继续出现, 恢复到后续年级.
如何修复 Windows 上的 0x0 0x0 错误代码 10?
运行 Windows 时经常出现错误 0x0 0x0 10 由于系统设置不正确. 有时, 错误的原因并不多, 但如果您的 Windows 甚至可能会显示错误 0x0 10 空间不足.
第一步是关闭系统中所有冲突的软件. 视窗 10. 采用 控制键+ 替代+ 的 打开任务管理器. 关闭所有正在运行的程序, 如果可以的话, 删除它们.
如果在您结束进程并且问题得到解决后错误仍未解决, 可以解决. 如果您的 Windows 中仍然存在错误代码 10, 你需要寻找解决方案.
如何修复 Windows 上的 0x0 0x0 错误代码 11?
如果您最近升级了 Windows 版本 10 至 11, 您有可能会遇到错误 0x00. 大多数笔记本电脑和台式机没有足够的空间来运行 Win 11. 在这种情况下, 您必须对磁盘执行清理操作.
在清理磁盘以解决 Windows 中的 0x0 0x0 错误之前, 建议备份所有数据. 如果备份成功, 这是清理磁盘的方法
- 启动资源管理器窗口. 资源管理器窗口.
- 去 ” 特性“. 您可以通过在主目录中右键单击它来找到它.
- 寻找 ” 磁盘清理” 然后点击它.
成功完成磁盘清理后, 你可以重新启动Windows 11 并检查是否有 0x0 错误.
如何修复 Windows 上的 0x0 0x0 错误代码 8?
您在使用 Windows 时是否遇到过 0x0 错误 8? 视窗 8? 第一步是回顾我在这篇文章中的建议. 如果它们都不起作用, 问题可能出在硬件上. 低效的 RAM 可能会导致 Windows 中出现 0x0 0x0 错误 8. 视窗 8. 不用担心您可以更换 RAM 或请专家更换.
如何修复 Windows Insider 0x0 错误
Windows Insider 可能会因多种原因遇到 0x0 错误. 您可以尝试以下方法和上一节中讨论的通用解决方案来解决该问题.
在尝试任何解决方案之前, 验证您的帐户是否已通过验证.
检查并启动Windows Insider服务
第一, 检查 Windows Insider 服务是否已启动. 检查然后启动服务, 按着这些次序:
1. 启动运行命令, 按Win键 + R并输入services.msc. 这将带您进入服务实用程序.
2. 双击Windows Insider服务并搜索它.
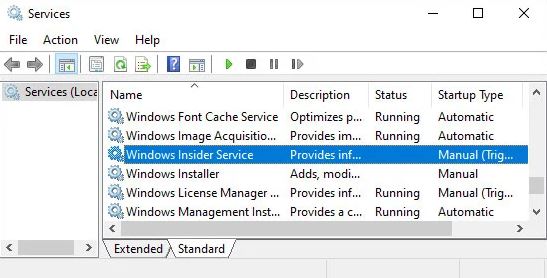
3. 将启动类型设置为手动,然后单击开始. 如果它已经在运行,请单击“停止”.
4. 应用更改, 单击应用并确定.
启用可选的诊断数据共享
访问 Windows 预览体验成员服务, 您必须启用可选诊断数据共享. 您可能已默认关闭它, 但它应该仍然开启, 允许您验证它是否已启用.
- 开始 设置 并选择 隐私.
- 点击 诊断和反馈 去检查 可选诊断 要么 完全的.
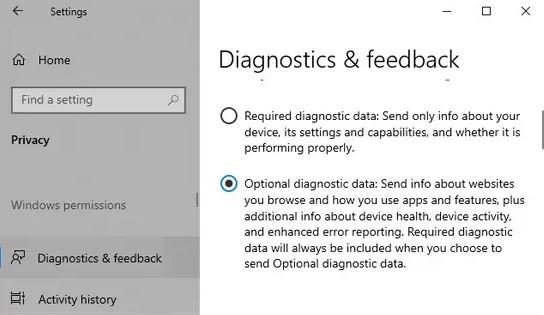
下一个, 验证是否再次出现0x0错误.
下载并安装 Insider 版本
您还可以通过 Microsoft Insider Preview 网站下载 Insider Build. 手动安装 ISO 文件, 请下载, 安装它, 并运行setup.exe
这也可以解决 0x0 错误的根本原因.
如何修复 Windows 升级 0x0 错误
您在升级计算机时也可能会遇到 0x0 错误. 许多用户在从 Windows 升级时报告了这一问题 10 家庭版到专业版.
这些方法应该可以解决问题.
卸载第三方程序
第三方防病毒程序的干扰是导致此问题的最常见原因. 升级计算机之前, 确保使用任何第三方安全软件卸载它们; 它们可以随时重新安装.
卸载第三方防病毒程序, 按着这些次序:
1. 启动控制面板, 在运行对话框中输入控件.
2. 在类别视图中查找程序并选择卸载其下的程序.
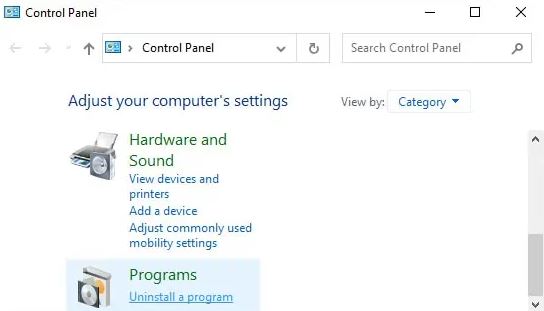
3. 找到您想要的第三方防病毒程序或其他安全程序,然后单击它.
4. 单击“卸载”或“更改/卸载”>.
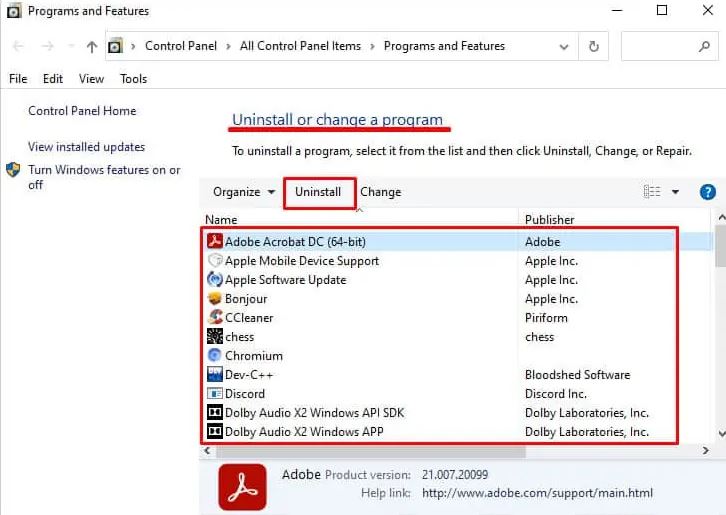
5. 下一个, 确认你的决定.
现在尝试升级您的计算机,看看它是否有效。a
使用媒体创建工具升级 PC
Microsoft 提供了可用于升级操作系统的 Windows 安装介质. 如果您在更新系统时遇到错误代码 0x0,这是唯一的解决方案. 这是您如何利用此工具进行升级的方法:
- 启动浏览器,然后前往 Microsoft 下载. 微软下载网站.
- 选择Windows版本.
- 如果您位于“创建 Windows 安装介质”下, 选择 现在下载.
- 下载并安装
- 选择 接受 确认您同意许可条件.
- 选择 立即升级您的电脑 请点击 下一个.
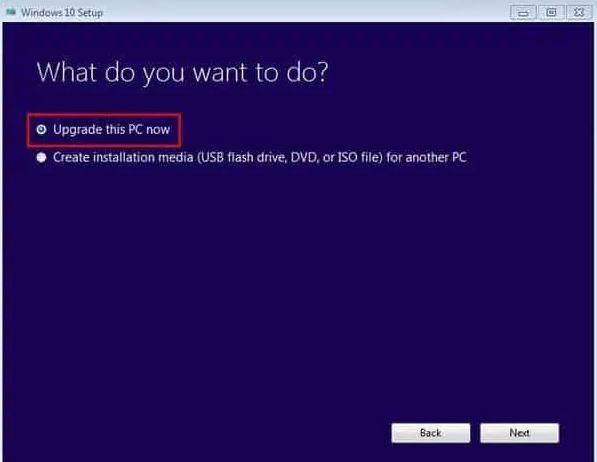
- 按照屏幕上的说明进行操作.
所有 0x0 错误的一般修复
除了Windows升级程序和内部程序之外, 错误代码 0x0 可能由多种原因引起.
前面几节提到的技术可能无法解决所有这些问题. iSkysoft Toolbox for iOS For PC Windows Xp/10/8/8.1/7 免费, 您应该尝试下面列出的一般故障排除技术.
结束不必要的后台应用程序
第三方应用程序的干扰是错误代码 0x0 背后的主要原因之一. 停止所有不需要的应用程序在后台运行,以防止这种情况发生. 以下是如何实现这一点:
- 按住 Ctrl 和 Shift,同时按 Esc 启动 任务管理器.
- 一定要在适当的 处理 标签.
- 在后台进程和应用程序下, 检查您当前不需要的任何已识别的应用程序.
- 右键单击它们并选择 结束任务.
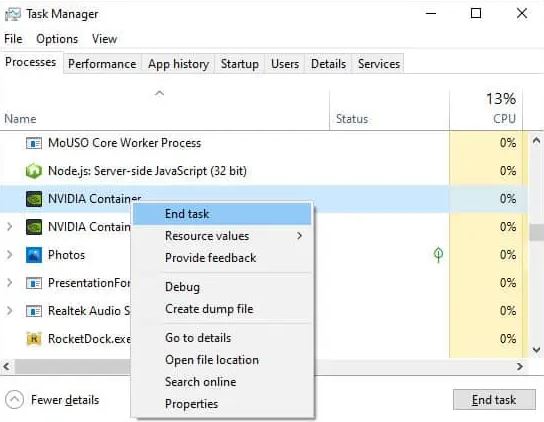
如果需要,还可以使用互联网了解有关程序的更多信息.
检查您是否有足够的可用空间
在进行更新或其他相关任务之前,确保驱动器中有足够的空间至关重要. 有限的存储空间也会减慢页面文件的加载速度.
此外, 升级时,您的系统会下载安装映像并将其从启动磁盘中提取. 这意味着您需要足够的空间来执行这两个过程.
一般来说, 对于两个过程, 您应该至少有 20GB 的空间, 我们建议保留 30GB 可用空间以确保最佳性能.
iSkysoft Toolbox for iOS For PC Windows Xp/10/8/8.1/7 免费, 验证文件资源管理器中是否有足够的存储空间,并在必要时提高存储容量.
更新您的驱动程序
有时, 过时的驱动程序可能会导致此错误, 特别是在升级您的电脑时. 这可以通过升级您正在使用的所有驱动程序来解决.
GPU 驱动程序有缺陷可能是常见原因. iSkysoft Toolbox for iOS For PC Windows Xp/10/8/8.1/7 免费, 第一的, 更新一下,看看问题是否消失. 如果不, 您还可以编辑其他驱动程序.
对于英特尔驱动程序, 访问下载驱动程序的网站, 然后单击 开始 开始自动更新所有驱动程序.
对于第三方驱动程序, 前往这些网站下载并安装最新版本的官方版本.
执行干净启动
干净启动是消除程序干扰工作流程的最有效方法. 它可以让您以最少数量的驱动程序和程序启动 Windows, 然后您可以单独启用或禁用第三方进程以确定原因.
按照以下说明进行干净启动:
- 启动运行命令, 然后输入命令msconfig. 它将带领用户 系统配置.
- 访问服务选项卡. 服务选项卡.
- 选择 隐藏所有 Microsoft 服务的框 然后单击 禁用所有 关闭非 Microsoft 程序.
- 单击 启动选项卡. 请点击 打开任务管理器.
- 选择每个程序, 然后单击 删除.
- 返回系统配置.
- 请点击 申请并 好的应用修改.
重启你的电脑. 之后, 您可以启用每个应用程序和服务,并按照遇到错误代码 0x0 时的步骤进行操作.
确定原因后确定问题后, 关闭或卸载应用程序以解决问题.
运行 SFC 和 DISM
也可以使用这些程序查找并修复系统上的任何文件损坏. 即使他们没有解决问题, 选择损坏的系统文件仍然对您的计算机有利.
按照下面列出的步骤启动 SFC 和 Dist:
- 进入 命令提示符 在搜索栏中. 右键单击它, 并选择 “以管理员身份运行”.
- 输入以下命令, 然后按 Enter 运行以下命令 dism online /cleanup-image Restorehealth
- 证监会/scannow
扫描恶意软件
病毒和恶意软件可能会影响您的驱动程序并导致上述错误. 建议激活实时和基于云的防护防病毒软件以避免此类问题.
如果发现这些错误,请进行全面扫描. 以下是如何使用 Windows 实现此目的’ 病毒 & Windows 中的威胁防护功能:
- 开始 窗户和 选择 更新和安全.
- 点击 Windows 安全和 点击 “病毒和威胁防护”.
- 在菜单下找到当前威胁并选择 扫描选项.
- 请务必检查 全面扫描和 请点击 现在扫描.
- 您必须等待扫描完成.
重新启动计算机后, 检查问题是否已解决.
更新 Windows 操作系统
更新操作系统对于避免众多驱动程序和系统问题至关重要. 始终建议设置自动检查更新并在可用时安装它们.
执行系统还原
如果需要,可以将系统恢复到较早的恢复点. 这将逆转您的系统并消除您在转换到最终版本后遇到的任何问题.
请按照以下步骤完成系统恢复:
- 打开运行命令,进入系统属性保护.
- 它将启动“系统保护”选项卡. 选项卡系统保护 内的制表符 系统属性.
- 请点击 恢复您的系统.
- 选择合适的恢复点.
- 按照屏幕上的说明操作.
重新启动系统并查看错误 0x0 是否仍然存在.
包起来
我真诚地希望错误代码 0x00x0 的解决方案对您有所帮助. 假设他们当时没有寻找该领域的专家. 您的设备没有任何问题,也没有无法修复的问题.
请与过去可能遇到过此问题的同事分享这篇文章. 在下面留下您的所有问题的评论.
经常问的问题
0x0 是 Nullptr?
是的, 确实,在Cthe ++ 符号0x0可以引用nullptr.
如何修复错误代码 0x0?
我正在修复错误代码 0x0 0x0, 知道代码的含义. 如果系统出现错误,将显示代码 0x0 0x0. 请按照以下步骤解决错误代码 0.
1. 下载电脑维修软件程序
2. 优化诊断 & 反馈设置
3. 尝试注册表编辑器
4. 更新您的防病毒软件
5. 重置运行时库
6. 显卡驱动重新安装
7. 删除调试, 和脚本的错误消息
8. 重新启动你的电脑