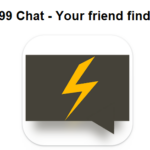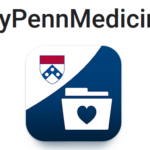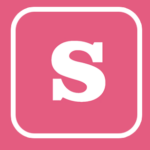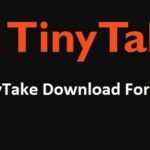FileZilla được cài đặt trong Windows: FileZilla là một giao thức truyền tệp mã nguồn mở và miễn phí (FTP) phần mềm chứa cả máy chủ và máy khách. Nó giúp quản lý hệ thống tập tin của máy chủ từ xa. Đây là một phần mềm dễ sử dụng có thể xử lý các tệp lớn, điều hướng thư mục được đồng bộ hóa, bộ lọc cho tên tệp và hơn thế nữa.
Nó cũng có khả năng định cấu hình mạng của bạn để giải quyết mọi sự cố xảy ra khi cố gắng kết nối với máy chủ của trang web của bạn. Nếu bạn sở hữu một trang web, thì bạn cần lưu ý rằng các hoạt động FTP sử dụng ứng dụng khách dựa trên web có thể gây khó chịu
và, vì thế, FileZilla giúp thực hiện các hoạt động FTP đáng tin cậy và dễ dàng hơn. Trong FileZilla, các ứng dụng khách có sẵn trên Linus, hệ điều hành Mac, và cửa sổ, trong khi các máy chủ chỉ có thể truy cập được trên Windows. Trong trường hợp này, cả máy khách và máy chủ đều tương thích với FTP và FTP.
FileZilla là một phần mềm được cấp phép hợp pháp và có sẵn cho tất cả các Hệ điều hành được sử dụng rộng rãi như Windows, và Linux. Người dùng PC có thể sử dụng nó để sao chép các thư mục và tệp qua Internet và mạng cục bộ từ máy tính này sang máy tính khác.

Nội dung
Cài đặt FileZilla trên Windows
Để cài đặt FileZilla trên Windows, Chúng ta phải làm theo các bước sau:
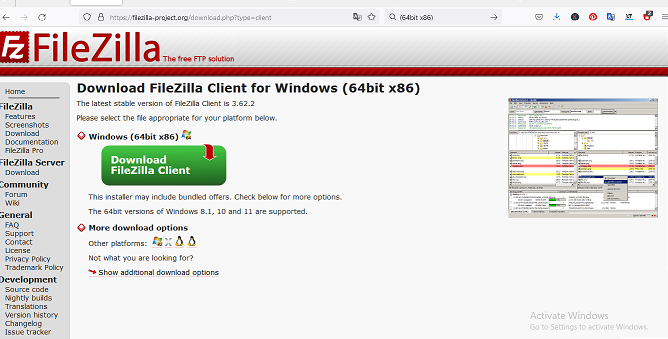
1. Truy cập trang web chính thức bằng URL filezilla-project.org với sự trợ giúp của bất kỳ trình duyệt web nào để (64bitx86) tải xuống FileZilla.
Tham quan-Trang web-để-tải xuống
2. Chỉ tải xuống nút FileZilla Server cho Windows. Click-on-download-FileZilla
3. Một lần, trang web tiếp theo sẽ mở ra. Nhấp vào máy chủ Tải xuống FileZilla.
Click-on-Download-FileZilla-Server
4. Sau đó, một hộp thoại sẽ xuất hiện và bạn có thể nhấp vào”Tải về.
Nhấp vào tải xuống
5. Tìm tệp thực thi trong các bản tải xuống’ thư mục trên hệ thống của bạn. Mở nó ra.
Kiểm tra tập tin thực thi
6. The system will ask you for confirmation to change your system. Click Yes.
7. Next window is a License Agreement is the License Agreement, so click the”I Agree button.
License-Agreement-of-FileZilla
8. The next window is for selecting components. All components are pre-marked so do not change anything and click Next.
Choose-Components-of-FileZilla
9. The next step is the installation location. Select the drive on which you wish to use for installing the Shotcut and which has enough memory space to install it. It is installed by default on a C drive. It took about 19.8 millibytes of memory. Nhấn tiếp.
Choose-installation-location
10. The next screen is the Start Menu. click the Next.
Choose-start-menu-folder
11. The next screen will display Server setting. If you are unable to create your server password, then create a new password and click Next.
Server-Setting-cho-FileZilla
12. Trang tiếp theo sẽ hiển thị cài đặt Quản trị viên., chọn cài đặt của bạn theo sở thích của bạn. nhấp vào nút để cài đặt.
Admin-Setting-of-FileZilla
13. Quá trình cài đặt bắt đầu, phải mất vài phút để hoàn tất cài đặt.
Đợi cài đặt hoàn tất
14. Nhấn nút Đóng sau khi quá trình cài đặt hoàn tất thành công.
FileZilla đã được cài đặt thành công trên hệ thống. Có 3 biểu tượng được thêm vào máy tính để bàn
- Quản trị viên cho phép giao diện hoạt động bên trong nó. Khởi động FileZilla Server nếu bạn bắt đầu làm việc trên FileZilla
- và sau đó, trước tiên bạn cần khởi động máy chủ của mình và sau đó làm việc.
- Sau đó dừng FileZilla Server nếu bạn ngừng hoạt động, sau đó dừng Máy chủ FileZilla.
- Desktop-Phím tắt cho FileZilla
- Sau đó, chạy phần mềm Administer FileZilla này lên sẽ thấy giao diện.
- FileZillla đã sẵn sàng để sử dụng
- Vì thế, đây là cách chúng tôi có thể sử dụng để cài đặt FileZilla vào hệ thống Windows của bạn.
Cài đặt FileZilla trên Ubuntu Linux:
Thực hiện theo các bước dưới đây, bạn có thể cài đặt FileZilla trong Ubuntu. Tập trung vào các bước tiếp theo.
1. Tiếp xúc với Command Terminal ban đầu, và sau đó sử dụng dấu nhắc lệnh để cài đặt ứng dụng khách FileZilla, vì đây là phương pháp hiệu quả và đơn giản nhất để cài đặt. Để truy cập Terminal, người dùng phải học một bàn phím cắt ngang, đó là CTRL+ALT+T.
2. Bắt đầu cập nhật Hệ thống Ubuntu và sau đó làm theo để chạy lệnh Cập nhật Hệ thống cho đến khi bạn đạt đến trạng thái hiện tại của tất cả phần mềm đã cài đặt trên Linux.
3. Sau đó, bạn phải cài đặt ứng dụng khách FileZilla trên Ubuntu
Sudo add-apt-repository ppa:xtradeb/ứng dụng
sudo apt-get cập nhật
4. Khởi chạy Ubuntu 22.04 Trung tâm phần mềm và sau đó Nhấp vào biểu tượng Trung tâm phần mềm Ubuntu được cung cấp trên Dock hoặc điều hướng đến Trình khởi chạy ứng dụng
5. Mở ứng dụng khách FTP và đi tới ApChọn cái bạn thích và nhấp vào Tiếp theo. trình khởi chạy ứng dụng. Ở đó, bạn cũng có thể kết nối với liên kết Goings on, hoặc chỉ cần nhấn phím Window. Sau đó, tìm kiếm “Tập tinZilla” biểu tượng sẽ xuất hiện trong kết quả tìm kiếm. Bấm để mở.
6. cho fileZilla đi kèm với phiên bản Ubuntu mới, bạn chỉ có thể thử sử dụng lệnh để cập nhật hệ thống của mình giống như chúng tôi xóa trình quản lý gói của APT để điều chỉnh nó cho phù hợp.
7. Nếu bạn muốn xóa hoặc gỡ cài đặt chương trình này khỏi máy tính của mình, đây là các bước bạn cần làm theo. Nhập dấu nhắc lệnh của bạn và gõ:
Tải xuống và cài đặt PuTTy trên PC Windows