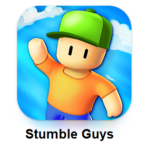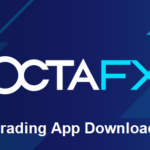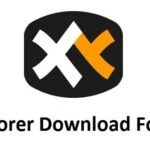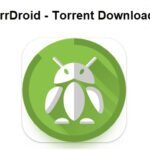Sửa mã lỗi Windows 0x0 0x0: Lỗi 0x0 có thể do các mục cấu hình không hợp lệ gây ra, và lỗi này có thể ảnh hưởng đến nhiều quy trình. Lỗi này có thể khiến bạn không thể chạy Chương trình Người dùng nội bộ Windows hoặc cập nhật Hệ điều hành của mình.
Sự can thiệp của bên thứ ba có thể là lý do phổ biến nhất. Một số dịch vụ quan trọng có thể không khởi động chính xác, và vấn đề có thể được khắc phục bằng cách khôi phục các cấu hình đó.
Bây giờ chúng ta hãy xem xét các nguyên nhân có thể xảy ra và giải pháp cho lỗi này.
Nội dung
Nguyên nhân gây ra lỗi 0x0 trong Windows
Dưới đây là một số nguyên nhân có thể gây ra Windows’ 0lỗi x0:
|
Bây giờ chúng ta hãy xem xét các giải pháp khả thi sau khi chúng tôi đã xác định được nguyên nhân.
Đổi mới máy tính của bạn và chứng kiến nếu mối quan tâm đã được giải quyết. Nếu lỗi vẫn tiếp tục, tiếp tục các lớp tiếp theo.
Cách sửa mã lỗi 0x0 0x0 trên Windows 10?
Lỗi 0x0 0x0 có thể thường xuyên xảy ra khi bạn chạy Windows 10 do cài đặt hệ thống không chính xác. Đôi khi, lý do cho lỗi không nhiều, nhưng nó thậm chí có thể hiển thị lỗi 0x0 nếu Windows của bạn 10 sắp hết dung lượng.
Bước đầu tiên là tắt tất cả các phần mềm xung đột trong hệ thống. các cửa sổ 10. Sử dụng Điều khiển+ Alt+ Của để mở Trình quản lý tác vụ. Tắt tất cả các chương trình đang chạy, và nếu bạn có thể, loại bỏ chúng.
Nếu lỗi không giải quyết được khi bạn kết thúc quá trình và sự cố của bạn đã được giải quyết, nó có thể được giải quyết. Nếu mã lỗi vẫn còn trong Windows của bạn 10, bạn cần tìm kiếm một giải pháp.
Cách sửa mã lỗi 0x0 0x0 trên Windows 11?
Nếu gần đây bạn đã nâng cấp phiên bản Windows 10 đến 11, Có khả năng bạn sẽ gặp phải lỗi 0x00. Hầu hết các máy tính xách tay và máy tính để bàn không có đủ chỗ để hoạt động với Win 11. Trong những trường hợp như vậy, bạn phải làm sạch đĩa của bạn.
Trước khi làm sạch đĩa của bạn để giải quyết lỗi 0x0 0x0 trong Windows, bạn nên sao lưu tất cả dữ liệu của mình. Nếu bạn đã sao lưu thành công, Đây là cách làm sạch đĩa của bạn
- Khởi động cửa sổ Explorer. Cửa sổ khám phá.
- Đi đến ” Đặc tính“. Bạn có thể xác định vị trí của nó bằng cách nhấp vào nó, nhấp chuột phải vào thư mục hàng đầu.
- Tìm kiếm ” Dọn dẹp đĩa” và nhấp vào nó.
Sau khi hoàn thành việc dọn dẹp ổ đĩa thành công, bạn có thể khởi động lại Windows 11 và kiểm tra lỗi 0x0.
Cách sửa mã lỗi 0x0 0x0 trên Windows 8?
Bạn có gặp lỗi 0x0 với Windows không 8? các cửa sổ 8? Bước đầu tiên là xem lại các đề xuất của tôi trong bài đăng này. Nếu không ai trong số họ hoạt động, vấn đề có thể là với phần cứng. RAM không hiệu quả có thể gây ra lỗi 0x0 0x0 trong Windows 8. các cửa sổ 8. Đừng lo lắng rằng bạn có thể thay đổi RAM của mình hoặc nhờ chuyên gia thay thế RAM.
Cách sửa lỗi Windows Insider 0x0
Windows Insider có thể gặp lỗi 0x0 vì nhiều lý do. Bạn có thể thử các phương pháp sau và các giải pháp chung được thảo luận trong phần cuối cùng để khắc phục sự cố.
Trước khi bạn thử bất kỳ giải pháp nào, xác minh rằng tài khoản của bạn đã được xác minh.
Kiểm tra và Khởi động Dịch vụ Người dùng nội bộ Windows
Đầu tiên, kiểm tra xem Dịch vụ Người dùng nội bộ Windows đã khởi động chưa. Để xem xét và sau đó bắt đầu dịch vụ, làm theo các bước sau:
1. Để khởi chạy lệnh chạy, nhấn Win + R và nhập services.msc. Thao tác này sẽ đưa bạn đến tiện ích Dịch vụ.
2. Nhấp đúp vào Windows Insider Service và tìm kiếm nó.
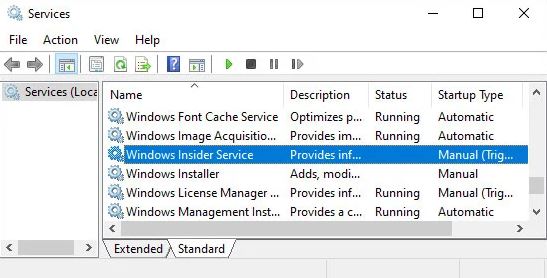
3. Đặt Loại khởi động thành Manuel và nhấp vào Bắt đầu. Nhấp vào Dừng nếu nó đã chạy.
4. Để áp dụng các thay đổi, nhấp vào Áp dụng và OK.
Bật Chia sẻ Dữ liệu Chẩn đoán Tùy chọn
Để truy cập Dịch vụ Người dùng nội bộ Windows, bạn phải bật chia sẻ Dữ liệu Chẩn đoán Tùy chọn. Bạn có thể đã tắt nó theo mặc định, nhưng nó vẫn nên ở trên, cho phép bạn xác minh rằng nó đã được bật.
- Khởi đầu Cài đặt và chọn Riêng tư.
- Bấm vào Chẩn đoán và phản hồi để kiểm tra Chẩn đoán tùy chọn hoặc là Hoàn thành.
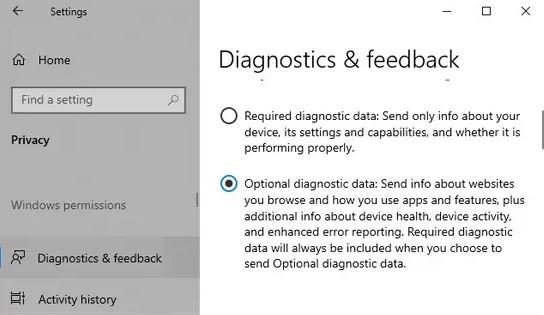
Kế tiếp, xác minh xem lỗi 0x0 có xảy ra nữa không.
Tải xuống và cài đặt Bản dựng nội bộ
Bạn cũng có thể tải xuống Bản dựng nội bộ thông qua Trang web xem trước người dùng nội bộ của Microsoft. Để cài đặt thủ công tệp ISO, vui lòng tải xuống, gắn kết nó, và chạy setup.exe
Điều này cũng có thể giải quyết nguyên nhân gốc rễ của lỗi 0x0.
Cách sửa lỗi 0x0 nâng cấp Windows
Bạn cũng có thể gặp lỗi 0x0 khi nâng cấp máy tính của mình. Nó đã được nhiều người dùng báo cáo khi họ nâng cấp từ Windows 10 Phiên bản Home đến phiên bản Chuyên nghiệp.
Các phương pháp này sẽ giải quyết vấn đề.
Gỡ cài đặt các chương trình của bên thứ ba
Sự can thiệp của các chương trình chống vi-rút của bên thứ ba là nguyên nhân phổ biến nhất của sự cố này. Trước khi nâng cấp máy tính của bạn, đảm bảo gỡ cài đặt chúng bằng bất kỳ phần mềm bảo mật nào của bên thứ ba; chúng có thể được cài đặt lại bất cứ lúc nào.
Cách gỡ cài đặt chương trình chống vi-rút khỏi bên thứ ba, làm theo các bước sau:
1. Để khởi chạy Bảng điều khiển, nhập điều khiển vào hộp thoại Chạy.
2. Tìm kiếm Chương trình trong dạng xem danh mục và chọn Gỡ cài đặt một chương trình trong đó.
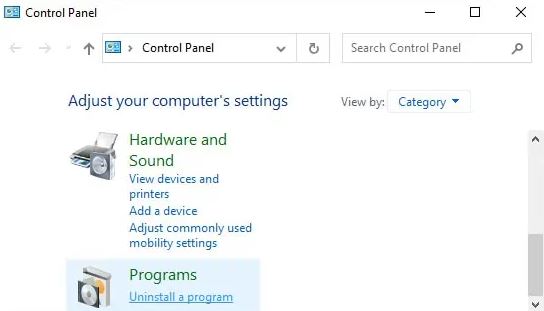
3. Tìm chương trình chống vi-rút của bên thứ ba hoặc chương trình bảo mật khác mà bạn muốn và nhấp vào chương trình đó.
4. Nhấp vào Gỡ cài đặt hoặc Thay đổi / Gỡ cài đặt>.
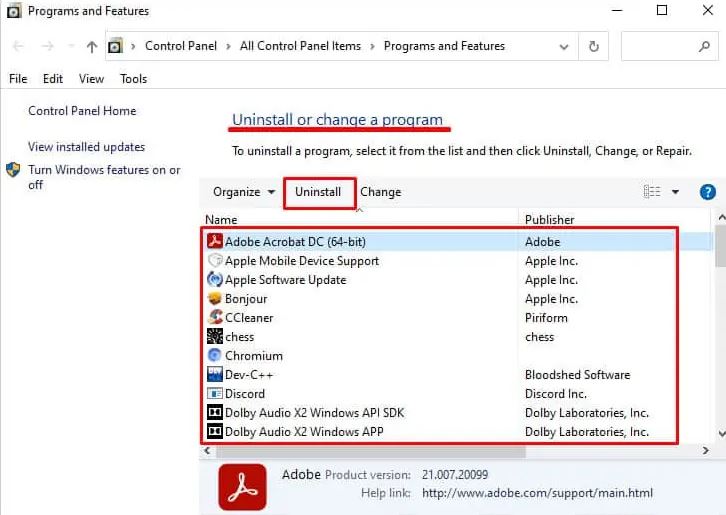
5. Kế tiếp, xác nhận quyết định của bạn.
Hãy thử nâng cấp máy tính của bạn ngay bây giờ và xem nó có hoạt động không. A
Nâng cấp PC bằng Công cụ tạo phương tiện
Microsoft cung cấp phương tiện cài đặt Windows mà bạn có thể sử dụng để nâng cấp hệ điều hành của mình. Đây là giải pháp duy nhất nếu bạn gặp mã lỗi 0x0 khi cập nhật hệ thống của mình. Đây là cách bạn có thể sử dụng công cụ này để nâng cấp:
- Khởi động trình duyệt và sau đó chuyển đến phần tải xuống của Microsoft. Trang tải xuống của Microsoft.
- Chọn phiên bản Windows.
- Nếu bạn đang ở trong Tạo phương tiện cài đặt Windows, Lựa chọn tải ngay.
- tải xuống và cài đặt
- Chọn để Chấp nhận xác nhận rằng bạn đồng ý với các điều kiện của Giấy phép.
- Lựa chọn để nâng cấp PC của bạn ngay bây giờ và Nhấp chuột tiếp theo.
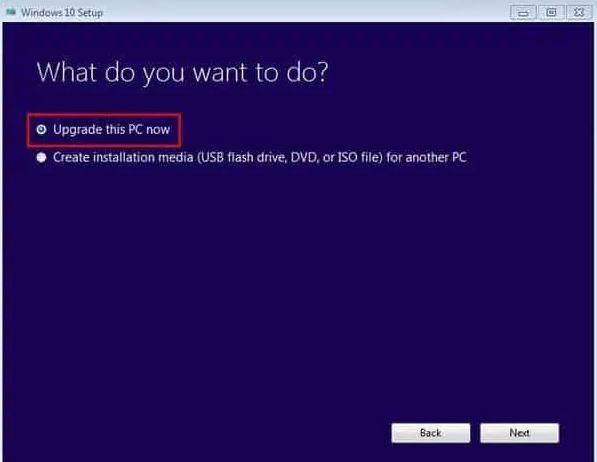
- Làm theo hướng dẫn dựa trên màn hình.
Các bản sửa lỗi chung cho tất cả các lỗi 0x0
Bên cạnh chương trình nâng cấp windows và chương trình nội bộ, mã lỗi 0x0 có thể do nhiều nguyên nhân khác nhau.
Các kỹ thuật được đề cập trong các phần trước có thể không giải quyết được tất cả các vấn đề này. Vì vậy, bạn nên thử các kỹ thuật khắc phục sự cố chung được liệt kê bên dưới.
Kết thúc các ứng dụng nền không cần thiết
Sự can thiệp của các ứng dụng bên thứ ba là một trong những lý do chính đằng sau mã lỗi 0x0. Dừng tất cả các ứng dụng không cần thiết đang chạy trong nền để ngăn điều này xảy ra. Đây là cách thực hiện điều này:
- Giữ Ctrl và Shift trong khi nhấn Esc để bắt đầu Quản lý công việc.
- Hãy chắc chắn ở trên một thích hợp quá trình chuyển hướng.
- Trong các quy trình nền và ứng dụng, Kiểm tra bất kỳ ứng dụng được công nhận nào mà bạn hiện không yêu cầu.
- Nhấp chuột phải vào chúng và chọn kết thúc nhiệm vụ.
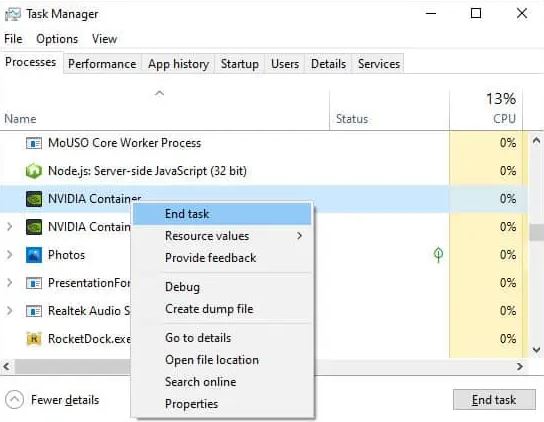
Cũng có thể sử dụng internet để tìm hiểu thêm về quy trình nếu cần.
Kiểm tra xem bạn có đủ dung lượng trống không
Điều quan trọng là đảm bảo bạn có đủ dung lượng trong ổ đĩa trước khi thực hiện cập nhật hoặc các tác vụ có liên quan khác. Dung lượng lưu trữ hạn chế cũng có thể làm chậm việc tải các tệp trang.
Ngoài ra, hệ thống của bạn tải xuống hình ảnh cài đặt và trích xuất nó từ đĩa khởi động của bạn khi bạn nâng cấp. Điều này có nghĩa là bạn sẽ cần có đủ không gian cho cả hai quy trình này.
Nói chung là, cho cả hai quá trình, bạn nên có ít nhất 20GB dung lượng, và chúng tôi khuyên bạn nên có 30GB miễn phí để đảm bảo hiệu suất tối ưu.
Vì vậy, xác minh xem bạn có đủ dung lượng lưu trữ trong trình khám phá tệp hay không và cải thiện dung lượng lưu trữ của bạn nếu cần.
Cập nhật trình điều khiển của bạn
Đôi khi, trình điều khiển lỗi thời có thể gây ra lỗi này, đặc biệt là trong khi nâng cấp PC của bạn. Điều này có thể được khắc phục bằng cách nâng cấp tất cả các trình điều khiển bạn đang sử dụng.
Trình điều khiển GPU bị lỗi có thể là một nguyên nhân thường xuyên. Vì vậy, Đầu tiên, cập nhật nó và xem sự cố có biến mất không. Nếu không, bạn cũng có thể chỉnh sửa các trình điều khiển khác.
Đối với trình điều khiển Intel, truy cập trang web để tải xuống trình điều khiển, sau đó nhấp vào Khởi đầu để bắt đầu cập nhật tự động tất cả các trình điều khiển.
Đối với trình điều khiển của bên thứ ba, truy cập các trang web này để tải xuống và cài đặt các phiên bản mới nhất cho các phiên bản chính thức.
Thực hiện Khởi động sạch
Khởi động sạch là phương pháp hiệu quả nhất để loại bỏ chương trình can thiệp vào quy trình làm việc của bạn. Nó cho phép bạn khởi động các cửa sổ với số lượng trình điều khiển và chương trình tối thiểu, và sau đó, bạn có thể bật hoặc tắt các quy trình của bên thứ ba một cách riêng biệt để xác định nguyên nhân.
Làm theo các hướng dẫn sau để khởi động sạch:
- Bắt đầu lệnh chạy, và gõ lệnh msconfig. Nó sẽ đưa người dùng đến cấu hình hệ thông.
- Truy cập tab Dịch vụ. Tab dịch vụ.
- Lựa chọn hộp để ẩn tất cả các dịch vụ của Microsoft và sau đó nhấp vào để vô hiệu hóa tất cả để tắt các chương trình không phải của Microsoft.
- Bấm vào Tab khởi động. Nhấp chuột Mở trình quản lý tác vụ.
- Chọn từng chương trình, sau đó nhấp vào Xóa bỏ.
- Quay lại cấu hình hệ thống.
- Nhấp chuột Áp dụng và ĐƯỢC RỒIđể áp dụng các sửa đổi.
Khởi động lại máy tính của bạn. Sau đó, bạn có thể bật mọi ứng dụng và dịch vụ và làm theo các bước mà bạn gặp mã lỗi 0x0.
Khi bạn đã xác định được vấn đề sau khi xác định nguyên nhân, tắt hoặc gỡ cài đặt ứng dụng để khắc phục sự cố.
Chạy SFC và DISM
Bạn cũng có thể sử dụng các chương trình này để tìm kiếm và khắc phục mọi lỗi tệp trên hệ thống của mình. Ngay cả khi họ không giải quyết được vấn đề, chọn các tệp hệ thống bị hỏng vẫn có lợi cho máy tính của bạn.
Làm theo các bước được liệt kê bên dưới để khởi chạy SFC và Dist:
- Đi vào Dấu nhắc lệnh trong thanh tìm kiếm. Nhấp chuột phải vào nó, và lựa chọn “Chạy như quản trị viên”.
- Nhập lệnh sau, và nhấn Enter để chạy các lệnh sau xuống trực tuyến / cleanup-image Restorehealth
- SFC / scannow
Duyệt vi rút
Vi rút và phần mềm độc hại có thể ảnh hưởng đến trình điều khiển của bạn và gây ra các lỗi nêu trên. Bạn nên kích hoạt phần mềm chống vi-rút bảo vệ theo thời gian thực và dựa trên đám mây để tránh những sự cố như thế này.
Hãy quét toàn bộ nếu bạn tìm thấy những lỗi này. Dưới đây là cách thực hiện điều này với Windows’ Vi-rút & Tính năng Bảo vệ mối đe dọa trong Windows:
- Khởi đầu Windows và chọn Cập nhật và bảo mật.
- Bấm vào Bảo mật Windows và bấm vào “Bảo vệ chống vi rút và mối đe dọa”.
- Tìm các mối đe dọa hiện tại trong menu và chọn tùy chọn quét.
- Đảm bảo kiểm tra toàn bộ quét và Nhấp chuột Bây giờ để quét.
- Bạn phải đợi quá trình quét hoàn tất.
Sau khi khởi động lại máy tính của bạn, kiểm tra xem vấn đề đã được giải quyết chưa.
Cập nhật hệ điều hành Windows
Cập nhật Hệ điều hành của bạn là rất quan trọng để tránh nhiều vấn đề về trình điều khiển và hệ thống. Bạn nên thiết lập tự động kiểm tra các bản cập nhật và cài đặt các bản cập nhật này khi chúng có sẵn.
Thực hiện khôi phục hệ thống
Có thể khôi phục hệ thống của bạn về điểm khôi phục sớm hơn trong trường hợp cần thiết. Thao tác này sẽ đảo ngược hệ thống của bạn và xóa mọi sự cố bạn gặp phải sau khi chuyển đổi thành phần cuối.
Làm theo các bước dưới đây để hoàn tất khôi phục hệ thống:
- Mở lệnh Run và nhập bảo vệ thuộc tính hệ thống.
- Nó sẽ bắt đầu tab Bảo vệ Hệ thống. Bảo vệ hệ thống tab tab trong thuộc tính Hệ thống.
- Nhấp chuột để khôi phục hệ thống của bạn.
- Chọn một điểm khôi phục thích hợp.
- Làm theo hướng dẫn trên màn hình.
Khởi động lại hệ thống của bạn và xem lỗi 0x0 có còn không.
Kết thúc
Tôi thực sự hy vọng các giải pháp cho mã lỗi 0x00x0 đã giúp bạn. Giả sử sau đó họ không tìm kiếm chuyên gia trong lĩnh vực này. Không có vấn đề gì trên thiết bị của bạn và không có gì không thể sửa chữa được.
Vui lòng chia sẻ bài viết này với các đồng nghiệp có thể đã gặp vấn đề này trong quá khứ. Để lại bình luận bên dưới với tất cả các câu hỏi của bạn.
Các câu hỏi thường gặp
0x0 có phải là Nullptr không?
Đúng, đúng là ở Cthe ++ ký hiệu 0x0 có thể tham chiếu đến nullptr.
Làm cách nào để khắc phục mã lỗi 0x0?
Tôi đang sửa mã lỗi 0x0 0x0, biết mã biểu thị điều gì. Mã 0x0 0x0 sẽ được hiển thị trong trường hợp có lỗi trong hệ thống. Làm theo các bước sau để giải quyết mã lỗi 0.
1. Tải xuống Chương trình S / W Sửa chữa PC
2. Tối ưu hóa chẩn đoán & Cài đặt phản hồi
3. Dùng thử Trình chỉnh sửa sổ đăng ký
4. Cập nhật phần mềm chống vi-rút của bạn
5. Đặt lại thư viện thời gian chạy
6. Cài đặt lại trình điều khiển đồ họa
7. Xóa gỡ lỗi, và Thông báo lỗi cho tập lệnh
8. Khởi động lại PC của bạn
Cách sử dụng FaceTime mà không cần WiFi