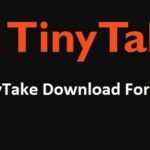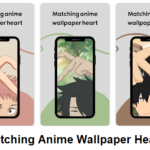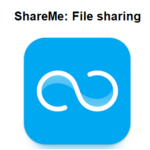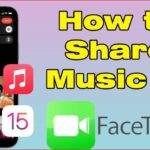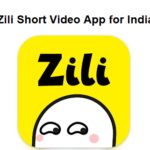FileZilla Windows-da o'rnatilgan: FileZilla - bu bepul va ochiq manbali fayl uzatish protokoli (FTP) serverlar va mijozlarni o'z ichiga olgan dasturiy ta'minot. Bu serverlarning fayl tizimlarini masofadan boshqarishga yordam beradi. Bu katta hajmdagi fayllar bilan ishlay oladigan foydalanish uchun qulay dastur, sinxronlashtirilgan katalog navigatsiyasi, fayl nomlari uchun filtrlar va boshqalar.
Shuningdek, u veb-saytingiz serveriga ulanishga urinayotganda yuzaga keladigan har qanday muammoni hal qilish uchun tarmog'ingizni sozlash imkoniyatiga ega.. Agar sizda veb-sahifa bo'lsa, keyin veb-mijozlardan foydalangan holda FTP operatsiyalari asabiylashishi mumkinligini bilishingiz kerak
va, shuning uchun, FileZilla FTP operatsiyalarini yanada ishonchli va oson qilishga yordam beradi. FileZilla-da mijozlar Linus-da mavjud, macOS, va derazalar, serverlarga faqat Windows-da kirish mumkin. Ushbu holatda, mijozlar ham, serverlar ham FTP va FTP bilan mos keladi.
FileZilla - bu qonuniy litsenziyalangan dastur bo'lib, u Windows kabi keng qo'llaniladigan barcha operatsion tizimlar uchun mavjud va mavjud., va Linux. Kompyuter foydalanuvchilari undan papkalar va fayllarni Internet va mahalliy tarmoqlar orqali bir kompyuterdan ikkinchisiga nusxalash uchun foydalanishlari mumkin.

Mundarija
Windows-da FileZilla-ni o'rnatish
Windows-da FileZilla-ni o'rnatish uchun, Biz ushbu qadamlarni bajarishimiz kerak:
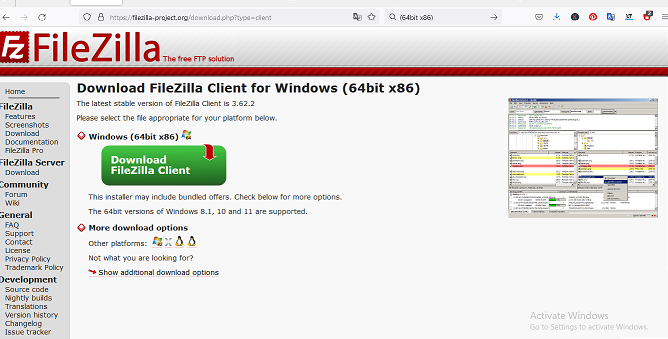
1. URL orqali rasmiy veb-saytga tashrif buyuring filezilla-project.org har qanday veb-brauzer yordamida (64bit x86) FileZilla-ni yuklab oling.
Yuklab olish uchun veb-saytga tashrif buyurish
2. Faqat Windows uchun FileZilla Serverni yuklab oling. FileZilla-ni yuklab olish uchun bosing
3. Bir marta, keyingi veb-sahifa ochiladi. FileZilla serverini yuklab olish tugmasini bosing.
Yuklab olish-FileZilla-Server-ni bosing
4. Undan keyin, dialog oynasi paydo bo'ladi va siz bosishingiz mumkin”Yuklash.
Yuklab olish uchun bosing
5. Yuklashlar ichida bajariladigan faylni toping’ tizimingizdagi papka. Uni oching.
Bajariladigan faylni tekshirish
6. Tizim sizdan tizimingizni o'zgartirishni tasdiqlashingizni so'raydi. Ha ni bosing.
7. Keyingi oyna - Litsenziya shartnomasi - Litsenziya shartnomasi, shuning uchun ni bosing”Men roziman tugmasi.
FileZilla-ning litsenziya shartnomasi
8. Keyingi oyna komponentlarni tanlash uchun. Barcha komponentlar oldindan belgilangan, shuning uchun hech narsani o'zgartirmang va Keyingiga bosing.
FileZilla-ning-komponentlarini tanlang
9. Keyingi qadam - o'rnatish joyi. Shotcut-ni o'rnatish uchun foydalanmoqchi bo'lgan va uni o'rnatish uchun etarli xotira maydoni bo'lgan drayverni tanlang. U sukut bo'yicha C diskiga o'rnatiladi. Taxminan davom etdi 19.8 millibayt xotira. Keyingisini bosing.
O'rnatish joyini tanlang
10. Keyingi ekran - Boshlash menyusi. Keyingiga bosing.
Boshlash-menyu-papkani tanlang
11. Keyingi ekranda Server sozlamalari ko'rsatiladi. Agar siz server parolini yarata olmasangiz, keyin yangi parol yarating va Keyingiga bosing.
FileZilla uchun server sozlamalari
12. Keyingi sahifada administrator sozlamalari ko'rsatiladi, o'zingizning xohishingizga ko'ra sozlamalaringizni tanlang. o'rnatish uchun tugmani bosing.
FileZilla-ning administrator sozlamalari
13. O'rnatish jarayoni boshlanadi, o'rnatishni tugatish uchun bir necha daqiqa vaqt ketadi.
O'rnatish tugashini kuting
14. O'rnatish jarayoni muvaffaqiyatli yakunlangandan so'ng Yopish tugmasini bosing.
FileZilla tizimga muvaffaqiyatli o'rnatildi. Lar bor 3 piktogramma ish stoliga qo'shildi
- Administrator interfeysga uning ichida ishlashga ruxsat beradi. FileZilla-da ishlashni boshlasangiz, FileZilla Serverni ishga tushiring
- va keyin siz avval serveringizni ishga tushirishingiz va keyin ishlashingiz kerak.
- Agar ishlashni to'xtatsangiz, FileZilla Serverni to'xtating, keyin FileZilla serverini to'xtating.
- FileZilla uchun ish stoli yorliqlari
- so'ng, ushbu Administrator FileZilla dasturini ishga tushiring va interfeysga qarang.
- FileZillla foydalanishga tayyor
- Shunday qilib, FileZilla-ni Windows tizimingizga o'rnatish uchun biz shu tarzda foydalanishimiz mumkin.
Ubuntu Linux-da FileZilla-ni o'rnating:
Quyidagi amallarni bajaring, Ubuntu-da FileZilla-ni o'rnatishingiz mumkin. Keyingi qadamlarga e'tiboringizni qarating.
1. Dastlab Buyruqlar terminalini oching, va keyin FileZilla mijoziga o'rnatish uchun buyruq satridan foydalaning, chunki bu o'rnatishning eng samarali va oddiy usuli. Terminalga kirish uchun, foydalanuvchilar kesishgan klaviaturani o'rganishlari kerak, ya'ni CTRL+ALT+T.
2. Ubuntu tizimini yangilashni boshlang va keyin Linuxda o'rnatilgan barcha dasturiy ta'minotning joriy holatiga etguningizcha Tizimni yangilash buyrug'ini bajaring.
3. so'ng, Ubuntu-da FileZilla mijozini o'rnatishingiz kerak
sudo add-apt-repository ppa:xtradeb/ilovalar
sudo apt-get yangilanishi
4. Ubuntu-ni ishga tushiring 22.04 Dasturiy ta'minot markaziga o'ting va so'ng Dockda berilgan Ubuntu dasturiy ta'minot markazi belgisini bosing yoki Ilovani ishga tushirish paneliga o'ting
5. FTP mijozini oching va ilovaga o'tingO'zingiz yoqtirgan birini tanlang va Keyingiga bosing. plication launcher. U yerda, siz Goings on havolasiga ham ulanishingiz mumkin, yoki shunchaki Window tugmasini bosing. Undan keyin, ni qidirish “FileZilla” Qidiruv natijalarida belgi paydo bo'ladi. Ochish uchun bosing.
6. Ubuntu yangi versiyasi bilan birga keladigan fileZilla uchun, Siz shunchaki buyruqni ishlatib, tizimingizni yangilash uchun harakat qilib ko'rishingiz mumkin, chunki biz uni moslashtirish uchun APT paket menejerini olib tashladik.
7. Agar siz ushbu dasturni kompyuteringizdan olib tashlash yoki o'chirishni xohlasangiz, bu erda siz amal qilishingiz kerak bo'lgan qadamlar. Buyruq satrini kiriting va kiriting:
Kompyuter Windows-ga PuTTy-ni yuklab oling va o'rnating