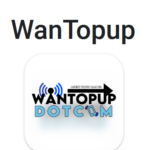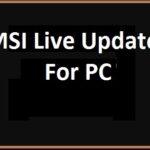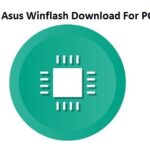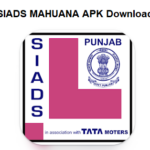FileZilla встановлено в Windows: FileZilla — це безкоштовний протокол передачі файлів із відкритим кодом (FTP) програмне забезпечення, яке містить як сервери, так і клієнти. Допомагає дистанційно керувати файловими системами серверів. Це просте у використанні програмне забезпечення, яке може працювати з великими файлами, синхронізована навігація каталогів, фільтри для імен файлів тощо.
Він також має можливість налаштувати вашу мережу, щоб вирішити будь-яку проблему, яка виникає під час спроби підключитися до сервера вашого веб-сайту. Якщо у вас є веб-сторінка, то вам потрібно знати, що операції FTP за допомогою веб-клієнтів можуть викликати розчарування
і, тому, FileZilla допомагає зробити роботу FTP більш надійною та легкою. У FileZilla клієнти доступні на Linus, macOS, і вікна, тоді як сервери доступні лише в Windows. В цьому випадку, як клієнти, так і сервери сумісні з FTP і FTP.
FileZilla — це легально ліцензоване програмне забезпечення, яке доступне для всіх широко використовуваних операційних систем, таких як Windows, і Linux. Користувачі ПК можуть використовувати його для копіювання папок і файлів через Інтернет і локальні мережі з одного комп'ютера на інший.

зміст
Встановлення FileZilla на Windows
Для встановлення FileZilla на Windows, Ми повинні виконати ці кроки:
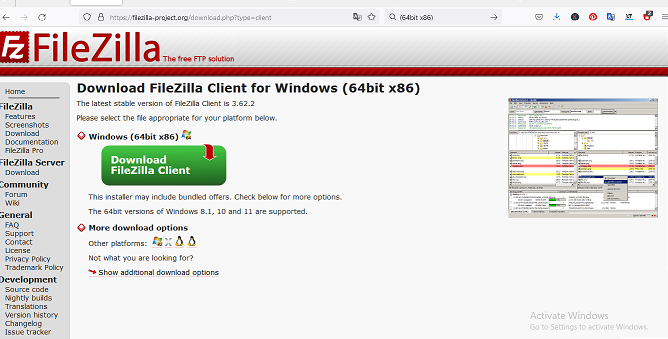
1. Перейдіть на офіційний веб-сайт за URL-адресою filezilla-project.org за допомогою будь-якого веб-браузера (64біт x86) завантажити FileZilla.
Відвідування веб-сайту для завантаження
2. Кнопка лише для завантаження сервера FileZilla для Windows. Натисніть-завантажте-FileZilla
3. Один раз, відкриється наступна веб-сторінка. Натисніть Завантажити сервер FileZilla.
Click-on-Download-FileZilla-Server
4. Після того, з’явиться діалогове вікно, і ви можете клацнути”скачати.
Натисніть на завантаження
5. Знайдіть виконуваний файл у завантаженнях’ у вашій системі. Відкрий це.
Перевірити виконуваний файл
6. Система запитає у вас підтвердження, щоб змінити вашу систему. Натисніть Так.
7. Наступне вікно — Ліцензійна угода — Ліцензійна угода, тому натисніть”Я згоден кнопка.
Ліцензійна угода FileZilla
8. Наступне вікно призначене для вибору компонентів. Усі компоненти попередньо позначені, тому нічого не змінюйте та натисніть «Далі»..
Виберіть компоненти FileZilla
9. Наступний крок - місце установки. Виберіть диск, на якому ви бажаєте встановити Shotcut і який має достатньо місця для його встановлення. Він встановлений за замовчуванням на диск C. Це зайняло близько 19.8 мілібайт пам'яті. Натисніть Далі.
Виберіть місце установки
10. Наступний екран — це меню «Пуск».. натисніть Далі.
Виберіть папку-меню-пуск
11. На наступному екрані буде показано налаштування сервера. Якщо ви не можете створити пароль сервера, потім створіть новий пароль і натисніть «Далі»..
Налаштування сервера для FileZilla
12. Наступна сторінка покаже налаштування адміністратора Отже, виберіть налаштування відповідно до ваших уподобань. натисніть кнопку для встановлення.
Налаштування адміністратора FileZilla
13. Розпочнеться процес встановлення, для завершення встановлення потрібно кілька хвилин.
Очікуйте завершення інсталяції
14. Після успішного завершення процесу встановлення натисніть кнопку «Закрити»..
FileZilla успішно встановлено в системі. Є 3 іконки, додані на робочий стіл
- Адміністратор, щоб дозволити інтерфейс для роботи в ньому. Запустіть FileZilla Server, якщо ви починаєте працювати над FileZilla
- і тоді вам спочатку потрібно запустити свій сервер, а потім працювати.
- Потім зупиніть FileZilla Server, якщо ви припините роботу, потім зупиніть FileZilla Server.
- Ярлики робочого столу для FileZilla
- Потім, запустіть це програмне забезпечення Administer FileZilla та перегляньте інтерфейс.
- FileZilla готовий до використання
- Так, ось як це ми можемо використовувати для встановлення FileZilla у вашу систему Windows.
Встановіть FileZilla на Ubuntu Linux:
Виконайте наведені нижче кроки, Ви можете встановити FileZilla в Ubuntu. Зосередьтеся на наступних кроках.
1. Спочатку відкрийте командний термінал, а потім скористайтеся командним рядком для інсталяції клієнта FileZilla, оскільки це найефективніший і простий спосіб встановлення. Щоб отримати доступ до терміналу, користувачі повинні вивчити поперечну клавіатуру, це CTRL+ALT+T.
2. Запустіть оновлення системи Ubuntu, а потім виконайте команду System Update, доки не досягнете поточного стану всього встановленого програмного забезпечення в Linux.
3. Потім, ви повинні встановити клієнт FileZilla на Ubuntu
sudo add-apt-repository ppa:xtradeb/додатки
sudo apt-get update
4. Запустіть Ubuntu 22.04 Центр програмного забезпечення, а потім натисніть піктограму Центру програмного забезпечення Ubuntu на панелі Dock або перейдіть до панелі запуску програм
5. Відкрийте FTP-клієнт і перейдіть до ApВиберіть той, який вам більше подобається, і натисніть «Далі».. програма запуску програм. там, ви також можете підключитися за посиланням Goings on, або просто натисніть клавішу Window. Після того, шукати “FileZilla” значок з’явиться в результатах пошуку. Натисніть, щоб відкрити.
6. для файлу Zilla, який поставляється з новою версією Ubuntu, ви можете просто спробувати скористатися командою для оновлення вашої системи, як ми видаляємо менеджер пакунків APT, щоб адаптувати його.
7. Якщо ви хочете видалити або видалити цю програму зі свого комп’ютера, ось кроки, які вам потрібно виконати. Введіть командний рядок і введіть:
Завантажте та встановіть PuTTy на ПК Windows