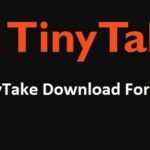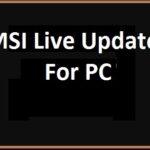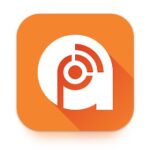Paano ang iyong online na buhay kung wala kang laptop? Ang iyong ultra-portable na PC ang susi para manatiling konektado kahit nasa opisina ka, sa bahay, sa loob ng kotse, o 30,000 paa sa hangin. Umaasa ka sa baterya ng iyong laptop para patuloy kang magtrabaho buong araw at gabi. Ngunit ano ang mangyayari kung huminto sa pag-charge ang iyong baterya?
Kapag isinasaksak mo ang iyong laptop sa pinagmumulan ng kuryente, karaniwan kang nakakarinig ng chirpy sound o nakakakita ng maliit na LED light para ipaalam sa iyo na maayos ang baterya. Ngunit kung isaksak mo ang AC adapter ng iyong laptop at hindi nakikita ang alinman sa mga animation na ito, maaring may mali.

Bagama't nakakainis ang pakikitungo sa isang laptop na biglang huminto sa pag-charge, kontrolin ang iyong galit sa ngayon. Ipagpalagay mo na ang pagkakaroon ng patay na baterya ng laptop ay magreresulta sa mataas na gastos sa pagkumpuni, ngunit hindi ito palaging nangyayari. Ipapaliwanag ng post na ito ang mga sanhi ng kawalan ng kakayahang mag-charge pati na rin ang baterya ng iyong laptop 8 mga simpleng solusyon. (dell) (hp)
nilalaman
Bakit tumigil sa pag-charge ang baterya ng laptop ko
Ang isang pangunahing pag-unawa sa paunang dahilan ng isang laptop na hindi nagcha-charge ay kinakailangan bago mo ito masimulang ayusin. Kapag ang isa sa maraming mga piraso na bumubuo sa computer malfunctions, maaari kang maiwang nagtataka kung ano ang nangyari.
Mayroong ilang potensyal na dahilan kung bakit maaaring maubusan ng juice ang baterya sa iyong laptop, ngunit hinati namin sila sa tatlo: mga isyu sa power cable, mga isyu sa software, at isang tumatandang baterya.
MGA ISYU NG POWER CORD
Kapag gumagalaw ka gamit ang iyong laptop, kailangan mong dalhin ang charger. Maaaring baluktot ang iyong card sa mga unang araw nito mula sa pagkakabalot para mas madaling dalhin at mailagay sa mga kakaibang paraan para makarating sa labasan sa malayo..
Ang mga pangunahing bahagi ay nagtutulungan upang matiyak na gumagana ang iyong laptop. Maraming mga PC charger ang may AC adapter na dalawang bahagi sa isa. Ang isang bahagi ay nakakabit sa dingding, at ang ibang bahagi ay nakasaksak sa iyong computer. Kung secure na nakakonekta ang dalawa at hindi umiilaw ang charging light ng iyong PC, ito ay maaaring dahil ang kurdon ay naputol o may sira.
MALFUNCTION NG SOFTWARE
Isa sa mga pinaka-independiyenteng PC operating system na nilikha, Windows 10 ay napatunayan na. Maaari itong awtomatikong matukoy ang mga isyu at malutas ang mga ito, at maaari rin itong maglapat ng mahahalagang update upang matiyak na ang lahat ng iyong software ay napapanahon. Ngunit ito ay madaling kapitan ng paggawa ng mga pagkakamali.
Maaaring isipin na ang iyong computer ay naka-iskedyul na mag-shut down o matulog pagkatapos ng maikling panahon ng kawalan ng aktibidad. Bagama't hindi teknikal ang mga setting na ito “mga bug,” maaaring lumitaw sila.
Ang programa ay maaaring tumigil sa paggana kung ang mga driver ay luma na. Maaaring hindi kumuha ng kuryente ang iyong computer mula sa iyong AC adapter kung luma na ang driver. Ang muling pag-install ng driver ng baterya ay mabilis at simpleng malulutas ang ganitong uri ng isyu.
PAGBABA NG BATTERY HEALTH
Nauubos ang mga baterya ng laptop sa paglipas ng panahon, tulad ng iba pang teknolohiya. Ang kalusugan ng baterya ng laptop na lumalala ay isa sa mga pinakakaraniwang dahilan kung bakit hindi ito nagcha-charge. Sa parehong paraan na ang isang lumang laptop ay may problema sa paghawak ng singil, gayon din ang lumang baterya ng laptop.
Bago namatay ang baterya, napansin mo ba yung laptop mo:
- Mag-overheat habang nagcha-charge?
- Mabilis na mawalan ng singil?
- Magtagal bago mag-full charge?
Kung iyan ang kaso, bawat isa sa mga bagay na ito ay siguradong senyales na tumatanda na ang iyong baterya. Hindi sigurado kung gaano malusog ang iyong baterya? Gamitin ang aming step-by-step na gabay upang magpatakbo ng ulat ng baterya sa Windows 10 sa pamamagitan ng pag-click dito.
paano ayusin ang laptop na hindi nagcha-charge
Oras na para matutunan kung paano haharapin ang mga problema sa iyong sarili sa wakas. Maaari mong maiwasan ang pagbisita sa isang pasilidad sa pagkukumpuni o makipag-ugnayan sa tagagawa ng PC kung susundin mo ang mga ito 8 mga alituntunin.
1. SURIIN UPANG MAKITA KUNG NAKAKA-PLUG IN KA
Sa kabila ng kahangalan ng ideya, tiyaking nakakonekta talaga ang iyong laptop at charger. Tiyaking naka-set up nang maayos ang lahat dahil hindi mo ma-charge ang iyong laptop kung hindi ito nakakonekta sa pinagmumulan ng kuryente.
Mula sa outlet hanggang sa AC adapter at mula sa adapter hanggang sa port sa iyong laptop, suriin ang bawat punto ng contact. Dapat mayroong napakaliit na puwang para sa paggalaw kahit saan. Tiyaking mahigpit na naka-link ang baterya sa frame sa pamamagitan ng pag-inspeksyon sa ilalim ng iyong laptop.
Suriin upang matiyak na ang labasan ay hindi ang isyu. Matapos suriin kung ang lahat ng mga contact point ay naroroon pa rin, sumubok ng ibang outlet o i-reset ang surge protector dahil madalas pumutok ang mga piyus.
2. KUMPIRMAHIN NA GINAGAMIT MO ANG TAMANG PORT
Mas mabilis kaysa dati, ang mga kompyuter ay umuunlad ngayon. Ang isang malaking pagsulong ay ang USB-C port, na kasalukuyang matatagpuan sa karamihan ng mga modernong kompyuter. Ang dami ng mga gamit para sa mga ultra-manipis na port na ito, kahit na hindi kapani-paniwala para sa mga ultra-manipis na mga computer, maaaring nakakalito sa mga hindi pa nagagamit nito dati.
Maaaring may mga function na hindi mo alam na maaaring gumanap ang isang computer kung mayroon itong dalawang USB-C port. Ang dalawang USB-C port sa karamihan ng mga device ay kadalasang ginagamit para sa pag-charge at paghahatid ng data. Hindi magcha-charge ang iyong laptop kung ilalagay mo ang charging cable sa data port kaysa sa data transfer port.
Suriin upang makita na ang iyong mga kurdon ay nasa tamang mga lokasyon bago sisihin ang hardware.
3. TANGGALIN ANG BATTERY
Kung ang iyong laptop ay may naaalis na baterya, sundin ang mga tagubiling ito:
Hakbang 1: Alisin ang baterya sa pamamagitan ng pag-unscrew ng anumang mga fastener.
Hakbang 2: Pindutin ang power button sa loob ng sampu hanggang labinlimang segundo.
Hakbang 3: Ikonekta ang charger.
Hakbang 4: I-on ang computer
Kung ang iyong laptop ay naka-on nang walang sagabal, maaari mong tiyakin na ang isyu ay sa baterya kaysa sa charger. Maaari mong palaging muling i-install ang baterya at subukang i-restart ang computer upang i-verify ang paniwala na ito.
Kung hindi maalis ang baterya ng iyong laptop, maaaring kailanganin mong kumunsulta sa isang espesyalista na maaaring suriin ang iyong system at matukoy ang isyu.
4. SURIIN ANG IYONG MGA POWER CORDS PARA SA ANUMANG NABIRA O HINDI KARANIWANG BENGKOT
Maliit ang mga kable ng kuryente, manipis, at napakasensitibong mga tool sa PC na maaaring maging dahilan kung bakit hindi nagcha-charge ang iyong laptop kahit na nakasaksak ito. Pakiramdam ang haba ng iyong mga kable ng kuryente para sa anumang hindi pangkaraniwang mga liko, mga break, o nakabaluktot na pagbaluktot na maaaring mga palatandaan ng pisikal na pinsala.
Kung nalaman mong ang iyong card ay nabaluktot ng isang gutom na alagang hayop o isang magaspang na vacuum cleaner, ang pinakamadaling ayusin ay palitan ang nasirang dulo ng kurdon ng kuryente.
5. I-UPDATE ANG IYONG MGA DRIVER
Ang iyong PC ay maaaring paminsan-minsan ay nangangailangan lamang ng maikling pag-update ng driver upang bumalik sa normal. I-update ang iyong Windows 10 mga driver ng baterya ng laptop sa pamamagitan ng pagsunod sa mga tagubiling ito.
Hakbang 1: Upang makuha ang menu ng Mabilis na Pag-access, i-right-click ang Start menu at piliin ang Device Manager.
Hakbang 2: I-right-click ang Microsoft ACPI Compliant Control Method Battery sa drop-down na menu na lalabas sa ilalim ng Mga Baterya.
Hakbang 3: Sa sariwang bintana, piliin ang Update Driver.
Aling paraan ang gusto mong maghanap ng mga driver? Magtatanong ang Windows. Maaari mong hilingin sa Windows na maghanap ng naaangkop na software nang mag-isa, o maaari mong hanapin ito nang manu-mano sa iyong PC.
I-restart ang iyong computer kapag kumpleto na ang pag-update, pagkatapos ay subukang i-charge ito muli.
6. SURVEY ANG KALUSUGAN NG IYONG SINGIL NA PORT
Dapat ay simple at secure na ipasok ang iyong AC adapter sa power socket ng iyong laptop. Kung mayroon kang anumang mga isyu, tulad ng pag-iipon ng alikabok o isang maluwag na koneksyon, malamang na ito ay dahil ang iyong adapter at computer ay hindi secure na nakakonekta.
Maaari mong i-clear ang iyong PC jack gamit ang isang toothpick o compressed air kung ang mga labi ay nakalagay doon. Maaari kang humarap sa isang mas seryosong isyu kung maluwag ang iyong mga connecting point. Posible na ito ay nagpapahiwatig na ang power jack sa loob ng chassis ay nasira. Ang pagbisita sa isang computer repair shop ay isang mabilis at abot-kayang solusyon sa problemang ito.
7. HAYAAN ANG IYONG PC COOL DOWN
Ang isang baterya ay bumubuo ng init habang ito ay gumagana nang husto upang paganahin ang iyong laptop. Gayunpaman, kung ito ay gumagana nang labis, maaari itong mag-overheat at magresulta sa ilang mga isyu. Ang temperatura ng baterya ay maaaring maging sanhi ng hindi paggana ng mga sensor, na nagpapaalam sa iyong system na ang baterya ay patay na o ganap na na-charge.
Ilagay ang iyong laptop sa malamig, bukas na ibabaw nang walang anumang humaharang sa mga bentilador kung ito ay tila isang pugon kapag ito ay nakasaksak at pinapayagan itong lumamig. Kapag ito ay ganap na hindi gumagalaw at malamig sa pagpindot, subukang i-charge ito muli.
8. HUMINGI NG PROFESSIONAL NA TULONG
Ang susunod na pinakamahusay na pagkilos pagkatapos maubos ang lahat ng iyong mga opsyon at subukan ang bawat pag-troubleshoot ng hack at technique ay ang makipag-ugnayan sa isang propesyonal. Sa pagtatapos ng araw, ang mga computer ay lubhang kumplikadong mga teknolohikal na aparato na paminsan-minsan ay nangangailangan ng ekspertong pagkumpuni at pag-setup.
Makipag-ugnayan sa tagagawa ng PC upang makipag-usap sa isang propesyonal na maaaring pamilyar sa pag-aayos ng iyong partikular na gawa at modelo. Gumawa ng appointment sa isang bihasang tech repairman na maaaring bumisita sa iyong tahanan, i-diagnose ang isyu, at ayusin ito kung kailangan mo ng tulong kaagad.
konklusyon
Nagtitiwala kami na nagustuhan mo ang pagbabasa ng post na ito at natutunan ang lahat ng dapat malaman tungkol sa mga laptop na hindi nagcha-charge. Ang iyong mga katanungan tungkol sa mga rekomendasyon sa wattage ng laptop at kung paano mag-charge ng laptop ay natugunan na.
Mag-post ng anumang mga katanungan na maaaring mayroon ka sa lugar ng mga komento.
Hindi Magcha-charge ang IPHONE