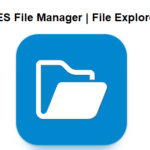Paano Mag-record ng FaceTime Gamit ang Audio: Pinahusay ng FaceTime ang mundo sa mga tuntunin ng teknolohiya ng komunikasyon.
May mga pagkakataon na gusto naming gawing alaala ang mga tawag na ito kaya naman ipapakita namin ang mga diskarte para makuha ang iyong facetime gamit ang audio sa pamamagitan ng iyong computer o telepono.
Salamat sa mga app ng komunikasyon gaya ng FaceTime, Maaari tayong manatiling nakikipag-ugnayan sa iba, lalo na ang mga kapamilya natin, gayundin ang libangan at negosyo mula sa iba't ibang lugar sa mundo.
Magagamit din ang mga Emoji sa FaceTime upang madagdagan ang iyong kasiyahan habang nakikipag-usap sa mga miyembro ng iyong pamilya.
nilalaman
Paano Mag-record ng FaceTime Gamit ang Audio
May dahilan kung bakit sabik na sabik ang mga tao na malaman kung paano mag-record ng FaceTime gamit ang audio. Hindi pinapayagan ng Apple ang feature na ito bilang default na protektahan ang privacy, ngunit may iba pang mga dahilan.
Gayunpaman, mayroong isang paraan upang maisagawa ito. Kakailanganin mong palakasin ang volume ng iyong telepono habang nagre-record ito ng mga tunog na na-record ng iyong mikropono.
Maaari mo bang i-record ang facetime na audio? Oo, kaya mo. Bibigyan ka namin ng ilang sinubukan at nasubok na mga pamamaraan para sa iPhone at Mac.
Maaari Mo Bang I-screen ang FaceTime Gamit ang Audio Sa iPhone?
Oo, posibleng mag-record ng FaceTime gamit ang tunog sa pamamagitan ng iyong iPhone. Kabaligtaran sa mga Android device na nangangailangan ng mga third-party na application para sa pag-record ng screen, wala sa mga application na ito ang kailangan para sa iPhone. Ang mga screen recorder sa iPhone ay sapat na makapangyarihan upang i-record ang screen na iyong kinaroroonan habang nasa isang tawag sa FaceTime.
Hakbang 1. Ilunsad ang mga setting application para sa Iyong iPhone.
Hakbang 2. Mangyaring mag-scroll pababa upang mahanap Control Center at i-click ito.
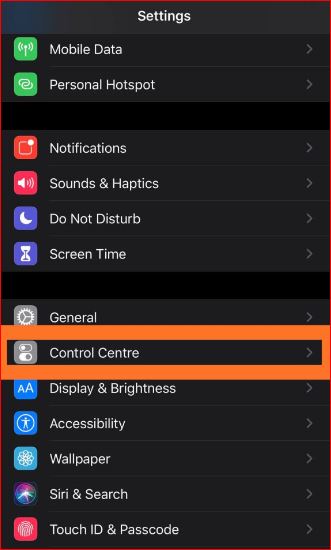
Hakbang 3: Tiyaking lumiko ka sa switch na kumokontrol sa pag-access sa loob ng mga app. I-tap ang I-customize ang Mga Kontrol.
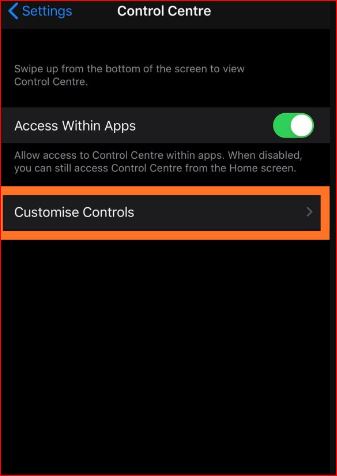
Hakbang 4:Ipinapakita nito sa iyo ang listahan ng mga app na makikita sa Control Center. Upang idagdag ang app sa listahan, i-click ang plus na simbolo sa tabi ng Screen Recording, at ang Screen Recording ay nasa listahan na ngayon. Lumilikha ito ng icon ng Screen Recorder sa Control Center.
Hakbang 5: Ilunsad ang FaceTime App, pumili ng tao, at gumawa ng tawag sa FaceTime.
Hakbang 6: minsan nagsisimulang tumunog ang iyong telepono, dapat kang magsimula sa Control Center. Pindutin ang Screen Recorder. Ang Screen Recorder ay magsisimula ng pag-record at i-record ang screen nang walang tunog.
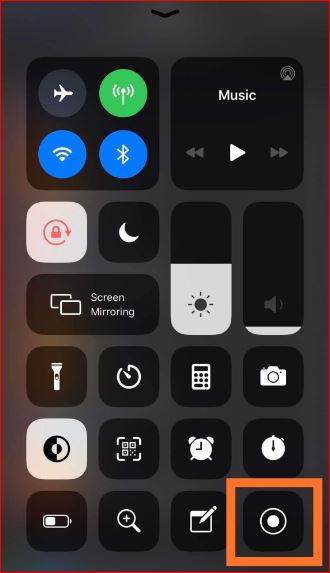
Kung gusto mong mag-record ng FaceTime gamit ang audio, kailangan mong gumawa ng pangalawang hakbang.
Pindutin nang matagal upang pindutin nang matagal ang Screen Recorder, at makikita mo ang lahat ng magagamit na opsyon habang nagre-record. Ang screen ay nagpapakita ng isang simbolo para sa isang audio device na mukhang kulay-abo at nagpapahiwatig “Naka-off ang Mikropono”.
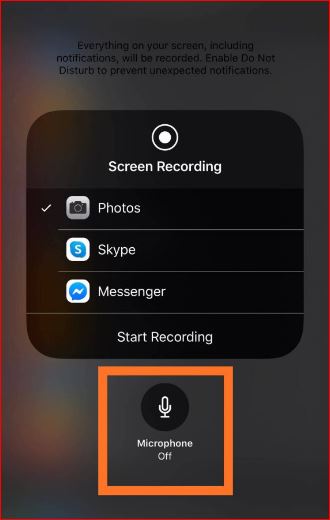
Hakbang 7: I-tap ang Microphone sign. Ipapakita nito na ang babala ay magiging kulay, at ang sumusunod na command ay magbabago mula sa Microphone Off.
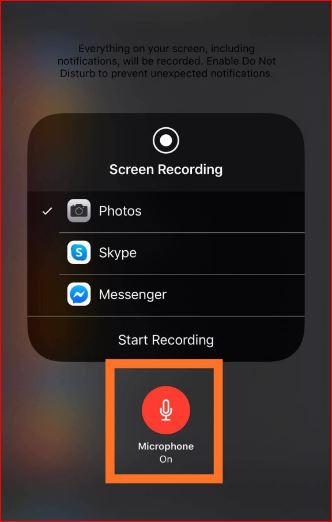
Hakbang 8: Hanapin ang Start Recording button at pagkatapos ay i-tap ito upang simulan ang pagre-record, at agad itong magsisimula ng countdown. Maaari mong ipagpatuloy ang iyong tawag sa FaceTime.
Tandaan na ang lahat ng nakikita mo sa screen ng iPhone ay ire-record, kasama ng tunog. Kaya, tiyaking isinasara mo ang lahat ng alerto o tunog na iyong na-activate upang maiwasan ang mga pagkaantala habang nagre-record ng FaceTime gamit ang audio sa iyong iPhone.
Hakbang 9: Kapag natapos na ang iyong tawag, tapusin ang pag-record sa pamamagitan ng pagpindot sa pulang bar sa tuktok ng screen. Ang screen ay nagpapakita ng isang confirmation dialogue box, at i-click ang Stop button sa mga opsyon sa menu.
Kapag binago mo ang mga setting ng iyong mikropono, maaari mong baguhin ang default na lokasyon para sa pag-save ng FaceTime audio call. Maaari itong gawing Skype at Messenger, at ipapalabas ang video gamit ang alinman sa mga opsyon.
Upang i-play ang video file upang i-play ang media file sa iyong iPhone, bisitahin ang lokasyon kung saan mo na-save ang screen recording. Ito ay kung paano mo madaling gumawa ng isang video screen FaceTime na may audio sa iPhone nang walang mga third-party na application’ tulong.
Pagre-record ng FaceTime Gamit ang Audio Sa Mac
Kung mayroon kang kaso ng isang Mac, Ang isang pagpipilian ay ang paggamit ng QuickTime. Player ng QuickTime. Posibleng isaalang-alang ang paggamit ng mga hakbang na ito upang i-record ang FaceTime gamit ang audio gamit ang iyong Mac:
- I-configure ang iyong QuickTime upang lumikha ng video mula sa iyong Mac.
- Buksan ang QuickTime at piliin ang 'File.’
- Pumili “Bagong Screen Recording” and watch for the window to open.
- Piliin ang dropdown na arrow malapit sa record button.
- Piliin ang device na ginagamit mo mula sa iyong listahan ng mga opsyon sa mikropono. Tandaan na hinahayaan ka rin ng seksyon ng mga opsyon na i-save ang file sa gustong lokasyon.
- Simulan ang application ng FaceTime.
- I-click ang pulang icon na iyon upang buksan ang QuickTime para sa pag-record.
- Piliin ang window ng FaceTime para i-record ang tawag, at pindutin ang screen kung pipiliin mong hindi kumuha ng screenshot.
- Maaari mong simulan ang iyong tawag, at handa ka nang umalis!
Ang tampok na ito ay ganap na libre!
konklusyon
Habang umuunlad ang mga bagay, mas maraming pagsulong sa teknolohiya ang idadagdag sa aming mga app para sa komunikasyon sa loob ng susunod na ilang taon. Hindi ito nagtatapos doon.
Gusto mo bang malaman kung paano i-record ang FaceTime gamit ang audio ay isang solusyon sa matagal nang pagnanais na makatipid at lumikha ng mga alaala gamit ang pinakabagong teknolohiya? I-save ang iyong mga alaala sa FaceTime para sa kasiyahan sa ibang pagkakataon o upang i-reference ang nilalaman sa hinaharap.
Mga FAQ
Maaari mong i-screen record ang FaceTime gamit ang audio?
Nagagawa Mo bang Mag-record ng FaceTime Gamit ang Audio sa iPhone? Maaari kang mag-record ng FaceTime gamit ang tunog na may tunog sa iPhone. Taliwas sa karamihan ng mga Android device, na nangangailangan ng mga third-party na app na mag-record ng screen recording, wala sa mga application na ito ang kinakailangan para sa iPhone.
Paano ka magre-record ng isang tawag sa FaceTime na may tunog?
Paano Gumawa ng Pagre-record ng Tawag sa FaceTime gamit ang Audio
- Simulan ang Control Center. Buksan ang Control Center sa pamamagitan ng pag-swipe pababa mula sa itaas ng iyong iPhone screen o pataas sa ibaba batay sa sarili mong iPhone.
- I-hold at pindutin ang iyong daliri sa Screen Recording button.
- Gamitin ang pindutan ng mikropono na kulay abo upang i-activate ang panlabas na Audio.
- I-tap ang Simulan ang Pagre-record.
Bakit walang tunog kapag nag-screen record ako ng isang tawag sa FaceTime?
Awtomatikong madi-disable ang mikropono ng iyong built-in na recording screen kapag gumagamit ka ng anumang serbisyo sa komunikasyon gaya ng Phone FaceTime, ang Telepono o Skype. Naniniwala ako na ito ay dahil sa mga batas tungkol sa wiretapping sa buong mundo, at ganoon lang ang ginawa.
Nagre-record ba ang Apple ng mga tawag sa FaceTime?
Pribado ba ang mga tawag sa FaceTime? Personal ang FaceTime dahil secured ang iyong mga tawag sa buong proseso ng pag-encrypt, na nangangahulugang walang paraan para sa sinumang hindi nakakonekta sa iyong telepono (mga potensyal na hacker) maaaring makakuha ng access sa iyong tawag. Ang mga tawag ay hindi naitala, at wala sa iyong mga tawag ang ipinadala o sinigurado ng Apple.
Invert ba ng Facetime ang Iyong mga Mukha