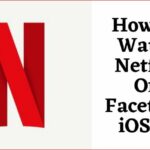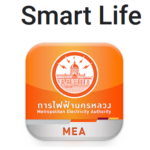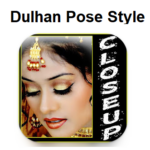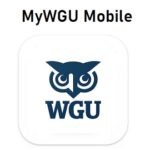Minecraft เพื่อดาวน์โหลดพีซี Windows 7,8,10,11 คำแนะนำสำหรับแล็ปท็อป Mac และเดสก์ท็อป? จากนั้นคุณก็อยู่ในโพสต์ที่ถูกต้อง. แอพมือถือใช้ในโทรศัพท์มือถือ. อย่างไรก็ตาม, เราใช้แอปเหล่านี้มากขึ้นบนหน้าจอขนาดใหญ่ เช่น แล็ปท็อปที่ใช้ Windows, เดสก์ท็อป. เพราะมันเร็วและสะดวกกว่ามือถือ.
แอพบางตัวมีเวอร์ชั่นหน้าจอใหญ่ขึ้นที่ใช้งานได้กับ Windows, Mac, และพีซีเป็นค่าเริ่มต้น. หากไม่มีการสนับสนุนอย่างเป็นทางการสำหรับหน้าจอขนาดใหญ่, และเราจะใช้ bluestacks และระบบ medevice ในการติดตั้ง. จะช่วยในการติดตั้งและใช้งาน Minecraft บน Windows 7,8,10 แมคและพีซี.
ในโพสต์นี้, เราได้บอกคุณแล้ว 2 วิธีดาวน์โหลด Minecraft ฟรีบน Windows หรือ PC ในคู่มือที่มีประโยชน์. ดูและใช้ Minecraft บนคอมพิวเตอร์ของคุณ.
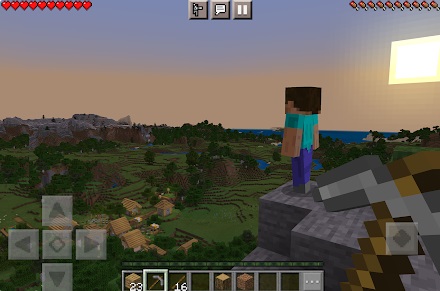
สารบัญ
ข้อมูลจำเพาะ Minecraft สำหรับพีซี
| ชื่อ | มายคราฟ |
| เวอร์ชันของแอป | 1.20.73.01 |
| ประเภท | เกมส์อาเขต |
| การติดตั้ง | 50,000,000+ |
| วันที่วางจำหน่าย | ส.ค 15, 2011 |
| การปรับปรุงครั้งล่าสุด | มี.ค 29, 2024 |
| ประเภทใบอนุญาต | ฟรี |
| ดาวน์โหลดแอพ | Minecraft APK |
ดาวน์โหลดแอพ Minecraft ฟรีใน iOS iPhone
ดาวน์โหลดแอป Minecraft ฟรี. แอพ Mac iOS iPhone เปิด App Store และดาวน์โหลดแอพ Minecraft ทันทีบน iPhone ของคุณและสนุกกับแอพ Minecraft ดาวน์โหลดบน iOS คลิกที่ลิงค์นี้เพื่อดาวน์โหลดแอพ.
วิธีดาวน์โหลดและติดตั้งแอพ Minecraft สำหรับพีซี Windows และ Mac
แพลตฟอร์ม Android หรือ iOS หากคุณยังไม่มี Minecraft เวอร์ชันดั้งเดิมสำหรับพีซี, คุณสามารถใช้งานได้โดยใช้โปรแกรมจำลอง. ในบทความนี้, เราจะแสดงโปรแกรมจำลอง Android ยอดนิยมสองตัวให้คุณใช้ Minecraft บนพีซี Windows และ Mac ของคุณ.
BlueStacks เป็นหนึ่งในอีมูเลเตอร์ที่ได้รับความนิยมและเป็นที่รู้จักกันดีซึ่งช่วยให้คุณใช้ซอฟต์แวร์ Android โดยใช้ Windows PC. เราจะใช้ BlueStacks และ MemuPlay สำหรับขั้นตอนนี้เพื่อดาวน์โหลดและติดตั้ง Minecraft บน Windows PC Windows 7,8,10. Bluestacks เราจะเริ่มต้นด้วยกระบวนการติดตั้ง
Minecraft บนพีซี Windows, BlueStacks
BlueStacks เป็นหนึ่งในอีมูเลเตอร์ที่มีชื่อเสียงและเป็นที่นิยมมากที่สุดในการรันแอพ Android สำหรับ Windows PC. สามารถเรียกใช้แล็ปท็อปและคอมพิวเตอร์หลายรุ่นรวมถึง Windows 7,8,10 เดสก์ท็อปและแล็ปท็อป, macOS เป็นต้น. สามารถเรียกใช้แอพได้อย่างราบรื่นและเร็วกว่าคู่แข่ง. ดังนั้น, คุณควรทดสอบก่อนลองใช้ทางเลือกอื่น, เนื่องจากใช้งานง่าย.
มาดูกันว่าคุณจะได้รับ Minecraft บนพีซี Windows Laptop Desktop ของคุณได้อย่างไร. และติดตั้งอย่างเป็นขั้นเป็นตอน.
- เปิด Bluestacks เว็บไซต์โดยคลิกที่ลิงค์นี้เพื่อดาวน์โหลดโปรแกรมจำลอง Bluestacks
- เมื่อคุณดาวน์โหลด Bluestacks จากเว็บไซต์. กดเพื่อเริ่มกระบวนการดาวน์โหลดตามระบบปฏิบัติการของคุณ.
- เมื่อดาวน์โหลดแล้ว, คุณสามารถคลิกและดาวน์โหลดและติดตั้งบนพีซีของคุณ. ซอฟต์แวร์นี้ง่ายและสะดวก.
- เมื่อการติดตั้งเสร็จสมบูรณ์, และคุณสามารถเปิด BlueStacks. เมื่อคุณติดตั้งเสร็จแล้ว, เปิดซอฟต์แวร์ BlueStacks. อาจใช้เวลาสักครู่ในการโหลดเมื่อลองครั้งแรก. และหน้าจอหลักสำหรับ Bluestacks.
- Play Store มีอยู่ใน Bluestacks แล้ว. เมื่อคุณอยู่บนหน้าจอหลัก, ดับเบิลคลิกที่ไอคอน Playstore เพื่อเปิดใช้งาน.
- ตอนนี้, คุณสามารถค้นหาใน Play Store เพื่อค้นหาแอพ Minecraft ด้วยช่องค้นหาที่ด้านบน. จากนั้นติดตั้งเพื่อติดตั้ง. ในเรื่องนี้, คุณต้องจำไว้ว่าแอพที่คุณต้องการนั้นเหมือนกันโดยการตรวจสอบชื่อแอพ. อย่าลืมดาวน์โหลดและติดตั้งแอพที่ถูกต้อง. ในตัวอย่างนี้, คุณสามารถดูชื่อ "Minecraft App".
หลังจากติดตั้งเสร็จ หลังจากติดตั้งเสร็จ, คุณจะพบแอปพลิเคชั่น Minecraft ใน Bluestacks “แอพ” เมนูของ Bluestacks. ดับเบิลคลิกที่ไอคอนของแอพเพื่อเปิดใช้งาน, จากนั้นใช้แอปพลิเคชั่น Minecraft บนพีซี Windows หรือ Mac เครื่องโปรดของคุณ.
ในทำนองเดียวกัน คุณสามารถใช้ Windows PC โดยใช้ BlueStacks.
Minecraft บนพีซี Windows, เมมูเพลย์
หากคุณถูกขอให้ลองวิธีอื่น, คุณสามารถลองได้. คุณสามารถใช้ MEmuplay, โปรแกรมจำลอง, เพื่อติดตั้ง Minecraft บน Windows หรือ Mac PC ของคุณ.
เมมูเพลย์, เป็นซอฟต์แวร์ที่เรียบง่ายและใช้งานง่าย. มันเบามากเมื่อเทียบกับ Bluestacks. เมมูเพลย์, ออกแบบมาเป็นพิเศษสำหรับการเล่นเกม, มันสามารถเล่นเกมระดับพรีเมี่ยมอย่าง freefire ได้, ผับ, ชอบและอื่น ๆ อีกมากมาย.
- เมมูเพลย์, ไปที่เว็บไซต์โดยคลิกที่นี่ – ดาวน์โหลด Memuplay Emulator
- เมื่อคุณเปิดเว็บไซต์, จะมี “ดาวน์โหลด” ปุ่ม.
- เมื่อการดาวน์โหลดเสร็จสิ้น, ดับเบิลคลิกเพื่อเรียกใช้ผ่านขั้นตอนการติดตั้ง. กระบวนการติดตั้งง่าย.
- หลังจากการติดตั้งเสร็จสิ้น, เปิดโปรแกรม MemuPlay. การเข้าชมครั้งแรกของคุณอาจใช้เวลาสักครู่ในการโหลด.
- Memuplay มาพร้อมกับ Playstore ที่ติดตั้งไว้ล่วงหน้า. เมื่อคุณอยู่บนหน้าจอหลัก, ดับเบิลคลิกที่ไอคอน Playstore เพื่อเริ่มต้น.
- ตอนนี้คุณสามารถค้นหาใน Play Store เพื่อค้นหาแอป Minecraft ด้วยช่องค้นหาที่ด้านบน. จากนั้นคลิกติดตั้งเพื่อติดตั้ง. ในตัวอย่างนี้, ของมัน “มายคราฟ”.
- เมื่อการติดตั้งเสร็จสิ้น หลังจากการติดตั้งเสร็จสิ้น, คุณสามารถค้นหาแอปพลิเคชั่น Minecraft ได้ในเมนูแอพของ MemuPlay. ดับเบิลคลิกที่ไอคอนของแอพเพื่อเปิดแอพและเริ่มใช้แอพพลิเคชั่น Minecraft บนพีซี Windows หรือ Mac เครื่องโปรดของคุณ.
ฉันหวังว่าคำแนะนำนี้จะช่วยให้คุณได้รับประโยชน์สูงสุดจาก Minecraft ด้วยแล็ปท็อป Windows PC หรือ Mac ของคุณ.
ดาวน์โหลดและติดตั้ง PuTTy บนพีซี Windows
TV Latino บนพีซีที่ใช้ Windows 7,8,10 และ Mac