แก้ไข Windows 0x0 0x0 รหัสข้อผิดพลาด: ข้อผิดพลาด 0x0 มักเกิดจากรายการการกำหนดค่าที่ไม่ถูกต้อง, และข้อผิดพลาดนี้อาจส่งผลต่อหลายกระบวนการ. ข้อผิดพลาดนี้อาจทำให้คุณไม่สามารถเรียกใช้โปรแกรม Windows Insider หรืออัปเดตระบบปฏิบัติการของคุณ.
การแทรกแซงจากบุคคลที่สามอาจเป็นสาเหตุที่พบบ่อยที่สุด. บริการที่สำคัญบางอย่างอาจเริ่มต้นไม่ถูกต้อง, และปัญหาสามารถแก้ไขได้ด้วยการกู้คืนการกำหนดค่าเหล่านั้น.
ทีนี้มาดูสาเหตุที่เป็นไปได้และวิธีแก้ไขข้อผิดพลาดนี้กัน.
สารบัญ
สาเหตุของข้อผิดพลาด 0x0 ใน Windows
นี่คือสาเหตุที่เป็นไปได้บางประการของ Windows’ 0x0 ข้อผิดพลาด:
|
ตอนนี้เรามาดูวิธีแก้ปัญหาที่เป็นไปได้หลังจากที่เราระบุสาเหตุได้แล้ว.
ต่ออายุคอมพิวเตอร์ของคุณและเป็นพยานหากข้อกังวลได้รับการแก้ไข. หากข้อผิดพลาดยังคงอยู่, กลับสู่เกรดต่อไป.
วิธีแก้ไขรหัสข้อผิดพลาด 0x0 0x0 บน Windows 10?
ข้อผิดพลาด 0x0 0x0 อาจเกิดขึ้นบ่อยครั้งเมื่อคุณเรียกใช้ Windows 10 เนื่องจากการตั้งค่าระบบไม่ถูกต้อง. บางครั้ง, สาเหตุของข้อผิดพลาดมีไม่มาก, แต่อาจแสดงข้อผิดพลาด 0x0 หาก Windows . ของคุณ 10 มีพื้นที่เหลือน้อย.
ขั้นตอนแรกคือการปิดซอฟต์แวร์ที่ขัดแย้งกันทั้งหมดในระบบ. ของ windows 10. ใช้ Ctrl+ Alt+ ของ เพื่อเปิด Task Manager. ปิดโปรแกรมที่ทำงานอยู่ทั้งหมด, และถ้าคุณทำได้, ลบออก.
หากข้อผิดพลาดไม่ได้รับการแก้ไขเมื่อคุณสิ้นสุดกระบวนการและปัญหาของคุณได้รับการแก้ไขแล้ว, แก้ได้. หากรหัสข้อผิดพลาดยังคงอยู่ใน Windows . ของคุณ 10, คุณต้องค้นหาวิธีแก้ปัญหา.
วิธีแก้ไขรหัสข้อผิดพลาด 0x0 0x0 บน Windows 11?
หากคุณเพิ่งอัพเกรดเวอร์ชั่นของ Windows 10 ไปยัง 11, มีโอกาสที่คุณจะพบข้อผิดพลาด 0x00. แล็ปท็อปและเดสก์ท็อปส่วนใหญ่ไม่มีที่ว่างเพียงพอที่จะทำงานกับ Win 11. ในกรณีดังกล่าว, คุณต้องทำการล้างดิสก์ของคุณ.
ก่อนทำความสะอาดดิสก์ของคุณเพื่อแก้ไขข้อผิดพลาด 0x0 0x0 ใน Windows, ขอแนะนำให้สำรองข้อมูลทั้งหมดของคุณ. หากคุณมีการสำรองข้อมูลเรียบร้อยแล้ว, นี่คือวิธีทำความสะอาดดิสก์ของคุณ
- เริ่มหน้าต่าง Explorer. หน้าต่าง Explorer.
- ไปที่ ” คุณสมบัติ“. คุณสามารถค้นหาได้โดยคลิกขวาในไดเรกทอรีชั้นนำ.
- มองหา ” การล้างข้อมูลบนดิสก์” แล้วคลิกเลย.
หลังจากเสร็จสิ้นการล้างข้อมูลบนดิสก์เรียบร้อยแล้ว, คุณสามารถรีสตาร์ท Windows 11 และตรวจสอบข้อผิดพลาด 0x0.
วิธีแก้ไขรหัสข้อผิดพลาด 0x0 0x0 บน Windows 8?
คุณพบข้อผิดพลาด 0x0 กับ Windows 8? ของ windows 8? ขั้นตอนแรกคือการทบทวนข้อเสนอแนะของฉันในโพสต์นี้. หากไม่มีสิ่งใดได้ผล, ปัญหาอาจอยู่ที่ฮาร์ดแวร์. RAM ที่ไม่มีประสิทธิภาพอาจทำให้เกิดข้อผิดพลาด 0x0 0x0 ใน Windows 8. ของ windows 8. ไม่ต้องกังวลว่าคุณสามารถเปลี่ยนแรมหรือให้ผู้เชี่ยวชาญมาแทนที่ได้.
วิธีแก้ไขข้อผิดพลาด Windows Insider 0x0
Windows Insider อาจพบข้อผิดพลาด 0x0 ด้วยเหตุผลหลายประการ. คุณสามารถลองใช้วิธีการต่อไปนี้และวิธีแก้ไขปัญหาทั่วไปที่กล่าวถึงในส่วนสุดท้ายเพื่อแก้ไขปัญหา.
ก่อนที่คุณจะลองวิธีแก้ปัญหาใด ๆ, ตรวจสอบว่าบัญชีของคุณได้รับการยืนยัน.
ตรวจสอบและเริ่ม Windows Insider Service
อันดับแรก, ตรวจสอบว่า Windows Insider Service ได้เริ่มต้นขึ้นแล้ว. เพื่อตรวจสอบแล้วเริ่มบริการ, ทำตามขั้นตอนเหล่านี้:
1. ในการเรียกใช้คำสั่ง run, กดวิน + R และป้อน services.msc. การดำเนินการนี้จะนำคุณไปยังยูทิลิตี้บริการ.
2. ดับเบิลคลิก Windows Insider Service แล้วค้นหา.
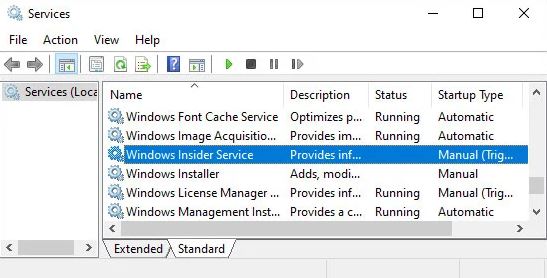
3. ตั้งค่า ประเภทการเริ่มต้น เป็น มานูเอล และคลิกที่ เริ่มต้น. คลิกหยุดถ้ามันทำงานอยู่แล้ว.
4. เพื่อใช้การเปลี่ยนแปลง, คลิกสมัครและตกลง.
เปิดใช้งานการแชร์ข้อมูลการวินิจฉัยเพิ่มเติม
ในการเข้าถึง Windows Insider Service, คุณต้องเปิดใช้งานการแชร์ข้อมูลการวินิจฉัยเพิ่มเติม. คุณอาจปิดไว้โดยค่าเริ่มต้น, แต่ก็ยังควรเปิดอยู่, ให้คุณตรวจสอบว่าเปิดใช้งานอยู่หรือไม่.
- เริ่ม การตั้งค่า และเลือก ความเป็นส่วนตัว.
- คลิกที่ การวินิจฉัยและข้อเสนอแนะ เพื่อตรวจสอบ การวินิจฉัยทางเลือก หรือ สมบูรณ์.
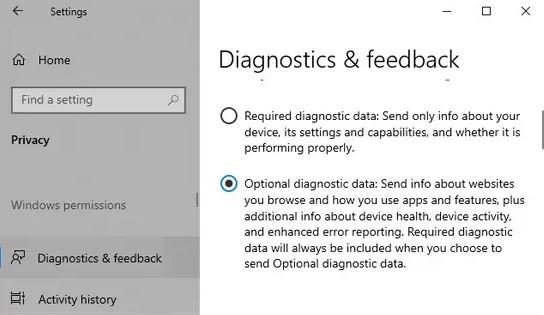
ต่อไป, ตรวจสอบว่าข้อผิดพลาด 0x0 เกิดขึ้นอีกครั้งหรือไม่.
ดาวน์โหลดและติดตั้ง Insider Build
คุณยังสามารถดาวน์โหลด Insider Build ผ่านเว็บไซต์ Microsoft Insider Preview. ในการติดตั้งไฟล์ ISO ด้วยตนเอง, กรุณาดาวน์โหลด, ติดมัน, และเรียกใช้ setup.exe
นอกจากนี้ยังสามารถแก้ไขสาเหตุของข้อผิดพลาด 0x0 ได้อีกด้วย.
วิธีแก้ไขข้อผิดพลาดการอัปเกรด Windows 0x0
คุณอาจพบข้อผิดพลาด 0x0 ขณะอัปเกรดคอมพิวเตอร์ของคุณ. มีการรายงานโดยผู้ใช้หลายคนเมื่อพวกเขาอัพเกรดจาก Windows 10 Home Edition เป็นรุ่น Professional.
วิธีการเหล่านี้ควรแก้ไขปัญหา.
ถอนการติดตั้งโปรแกรมบุคคลที่สาม
การรบกวนโดยโปรแกรมป้องกันไวรัสของ บริษัท อื่นเป็นสาเหตุที่พบบ่อยที่สุดของปัญหานี้. ก่อนอัพเกรดคอมพิวเตอร์ของคุณ, อย่าลืมถอนการติดตั้งด้วยซอฟต์แวร์รักษาความปลอดภัยของบริษัทอื่น; สามารถติดตั้งใหม่ได้ตลอดเวลา.
การถอนการติดตั้งโปรแกรมป้องกันไวรัสจากบุคคลที่สาม, ทำตามขั้นตอนเหล่านี้:
1. ในการเปิดแผงควบคุม, ป้อนการควบคุมในกล่องโต้ตอบเรียกใช้.
2. ค้นหาโปรแกรมในมุมมองประเภทและเลือกถอนการติดตั้งโปรแกรมภายใต้นั้น.
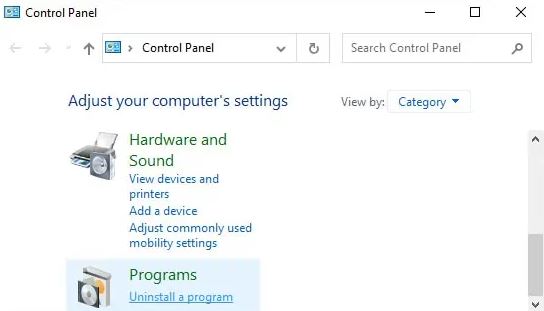
3. ค้นหาโปรแกรมป้องกันไวรัสของ บริษัท อื่นหรือโปรแกรมรักษาความปลอดภัยอื่นที่คุณต้องการแล้วคลิก.
4. คลิกที่ถอนการติดตั้งหรือเปลี่ยน/ถอนการติดตั้ง>.
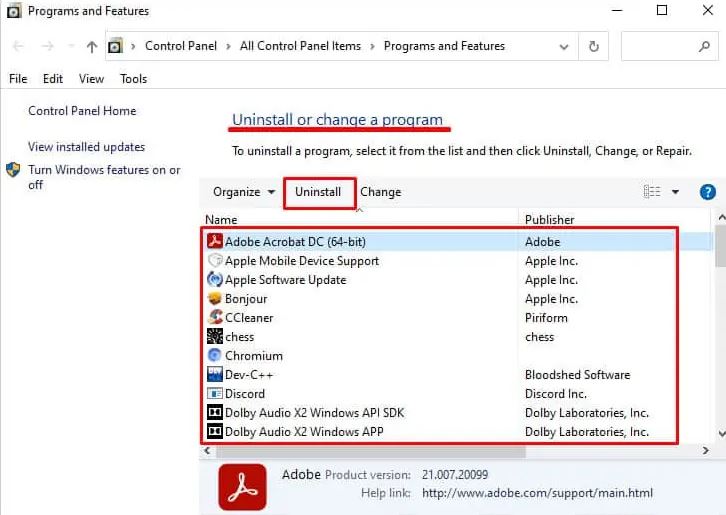
5. ต่อไป, ยืนยันการตัดสินใจของคุณ.
ลองอัปเกรดคอมพิวเตอร์ของคุณตอนนี้และดูว่าใช้งานได้หรือไม่
อัปเกรดพีซีด้วยเครื่องมือสร้างสื่อ
Microsoft มีสื่อการติดตั้ง Windows ที่คุณสามารถใช้เพื่ออัพเกรดระบบปฏิบัติการของคุณ. นี่เป็นวิธีแก้ปัญหาเดียวหากคุณพบรหัสข้อผิดพลาด 0x0 ขณะอัปเดตระบบของคุณ. นี่คือวิธีที่คุณสามารถใช้เครื่องมือนี้เพื่ออัปเกรด:
- เริ่มเบราว์เซอร์แล้วไปที่การดาวน์โหลดของ Microsoft. เว็บไซต์ดาวน์โหลดของ Microsoft.
- เลือกเวอร์ชันของ Windows.
- หากคุณอยู่ภายใต้ สร้างสื่อการติดตั้ง Windows, เลือก ดาวน์โหลดเดี๋ยวนี้.
- ดาวน์โหลดและติดตั้ง
- เลือกที่จะ ยอมรับที่จะ ยืนยันว่าคุณยอมรับเงื่อนไขใบอนุญาต.
- เลือก เพื่ออัพเกรดพีซีของคุณตอนนี้และ คลิก ต่อไป.
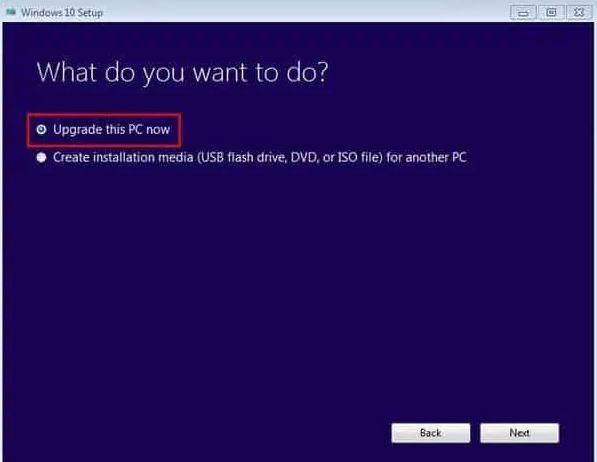
- ทำตามคำแนะนำบนหน้าจอ.
การแก้ไขทั่วไปสำหรับข้อผิดพลาด 0x0 ทั้งหมด
นอกจากโปรแกรมอัพเกรด windows และโปรแกรมภายใน, รหัสข้อผิดพลาด 0x0 อาจเกิดจากหลายสาเหตุ.
เทคนิคที่กล่าวถึงในหัวข้อก่อนหน้านี้อาจไม่สามารถแก้ไขปัญหาเหล่านี้ได้ทั้งหมด. ดังนั้น, คุณควรลองใช้เทคนิคการแก้ปัญหาทั่วไปตามรายการด้านล่าง.
ยุติแอปพลิเคชันพื้นหลังที่ไม่จำเป็น
การรบกวนแอปของบุคคลที่สามเป็นหนึ่งในสาเหตุหลักที่อยู่เบื้องหลังรหัสข้อผิดพลาด 0x0. หยุดแอปพลิเคชั่นที่ไม่จำเป็นทั้งหมดที่ทำงานอยู่เบื้องหลังเพื่อป้องกันไม่ให้สิ่งนี้เกิดขึ้น. นี่คือวิธีการทำสิ่งนี้ให้สำเร็จ:
- กด Ctrl และ Shift ค้างไว้ขณะกด Esc เพื่อเริ่ม The ผู้จัดการงาน.
- ให้แน่ใจว่าได้อยู่ในความเหมาะสม กระบวนการ แท็บ.
- ภายใต้กระบวนการเบื้องหลังและแอพ, ตรวจสอบแอปพลิเคชันที่รู้จักที่คุณไม่ต้องการในปัจจุบัน.
- คลิกขวาและเลือก เพื่อสิ้นสุดภารกิจ.
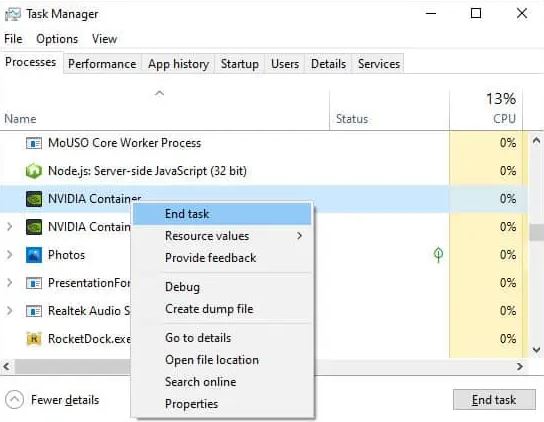
นอกจากนี้ยังสามารถใช้อินเทอร์เน็ตเพื่อเรียนรู้เพิ่มเติมเกี่ยวกับขั้นตอนหากจำเป็น.
ตรวจสอบว่าคุณมีพื้นที่ว่างเพียงพอหรือไม่
สิ่งสำคัญคือต้องแน่ใจว่าคุณมีพื้นที่เพียงพอในไดรฟ์ของคุณก่อนทำการอัปเดตหรืองานอื่นๆ ที่เกี่ยวข้อง. พื้นที่จัดเก็บที่จำกัดยังสามารถโหลดไฟล์เพจได้ช้าอีกด้วย.
นอกจากนี้, ระบบของคุณดาวน์โหลดอิมเมจการติดตั้งและแยกอิมเมจจากดิสก์สำหรับบูตเมื่อคุณอัพเกรด. ซึ่งหมายความว่าคุณจะต้องมีพื้นที่เพียงพอสำหรับขั้นตอนทั้งสองนี้.
โดยทั่วไป, สำหรับทั้งสองกระบวนการ, คุณควรมีพื้นที่ว่างอย่างน้อย 20GB, และเราแนะนำให้มีพื้นที่ว่าง 30GB เพื่อประสิทธิภาพสูงสุด.
ดังนั้น, ตรวจสอบว่าคุณมีที่เก็บข้อมูลเพียงพอใน file explorer หรือไม่ และปรับปรุงความจุของคุณหากจำเป็น.
อัพเดทไดรเวอร์ของคุณ
บางครั้ง, ไดรเวอร์ที่ล้าสมัยอาจทำให้เกิดข้อผิดพลาดนี้ได้, โดยเฉพาะอย่างยิ่งในขณะที่อัพเกรดพีซีของคุณ. ซึ่งสามารถแก้ไขได้โดยอัปเกรดไดรเวอร์ทั้งหมดที่คุณใช้อยู่.
ไดรเวอร์ GPU ที่บกพร่องอาจเป็นสาเหตุที่พบบ่อย. ดังนั้น, ก่อน, อัปเดตและดูว่าปัญหาหายไปหรือไม่. ถ้าไม่, คุณยังสามารถแก้ไขไดรเวอร์อื่น ๆ ได้.
สำหรับไดรเวอร์ Intel, เยี่ยมชมเว็บไซต์เพื่อดาวน์โหลดไดรเวอร์, แล้วคลิก เริ่ม เพื่อเริ่มการอัพเดตอัตโนมัติของไดรเวอร์ทั้งหมด.
สำหรับไดรเวอร์บุคคลที่สาม, ไปที่เว็บไซต์เหล่านี้เพื่อดาวน์โหลดและติดตั้งเวอร์ชันล่าสุดสำหรับเวอร์ชันที่เป็นทางการ.
ดำเนินการคลีนบูต
คลีนบูตเป็นวิธีที่มีประสิทธิภาพมากที่สุดในการกำจัดโปรแกรมที่รบกวนเวิร์กโฟลว์ของคุณ. ช่วยให้คุณเริ่ม windows ด้วยจำนวนไดรเวอร์และโปรแกรมขั้นต่ำ, จากนั้นคุณสามารถเปิดหรือปิดใช้งานกระบวนการของบุคคลที่สามแยกกันเพื่อระบุสาเหตุ.
ทำตามคำแนะนำเหล่านี้เพื่อทำคลีนบูต:
- เริ่มคำสั่ง run, แล้วพิมพ์คำสั่ง msconfig. จะพาผู้ใช้ไป การกำหนดค่าระบบ.
- ไปที่แท็บบริการ. แท็บบริการ.
- เลือก กล่องสำหรับซ่อนบริการของ Microsoft ทั้งหมด แล้วคลิก เพื่อปิดการใช้งานทั้งหมด เพื่อปิดโปรแกรมที่ไม่ใช่ของ Microsoft.
- คลิกที่ แท็บเริ่มต้น. คลิก เปิดตัวจัดการงาน.
- เลือกแต่ละโปรแกรม, แล้วคลิก ลบ.
- กลับไปที่การกำหนดค่าระบบ.
- คลิก สมัครและ ตกลงเพื่อใช้การปรับเปลี่ยน.
รีสตาร์ทเครื่องคอมพิวเตอร์ของคุณ. หลังจากนั้น, คุณสามารถเปิดใช้งานทุกแอปพลิเคชันและบริการและทำตามขั้นตอนที่คุณพบรหัสข้อผิดพลาด0x0.
เมื่อคุณได้ระบุปัญหาหลังจากระบุสาเหตุแล้ว, ปิดหรือถอนการติดตั้งแอปพลิเคชันเพื่อแก้ไขปัญหา.
เรียกใช้ SFC และ DISM
ใช้โปรแกรมเหล่านี้เพื่อค้นหาและแก้ไขความเสียหายของไฟล์ในระบบของคุณได้เช่นกัน. ถึงแม้จะแก้ปัญหาไม่ได้ก็ตาม, การเลือกไฟล์ระบบที่เสียหายยังคงเป็นประโยชน์กับคอมพิวเตอร์ของคุณ.
ทำตามขั้นตอนด้านล่างเพื่อเปิดใช้ SFC และ Dist:
- ป้อน พร้อมรับคำสั่ง ในแถบค้นหา. คลิกขวา, แล้วเลือก “เรียกใช้ในฐานะผู้ดูแลระบบ”.
- ป้อนคำสั่งต่อไปนี้, และกด Enter เพื่อเรียกใช้คำสั่งต่อไปนี้ dism online /cleanup-image Restorehealth
- SFC / scannow
สแกนหามัลแวร์
ไวรัสและมัลแวร์สามารถส่งผลกระทบต่อไดรเวอร์ของคุณและทำให้เกิดข้อผิดพลาดดังกล่าวข้างต้น. ขอแนะนำให้เปิดใช้งานโปรแกรมป้องกันไวรัสการป้องกันแบบเรียลไทม์และบนคลาวด์เพื่อหลีกเลี่ยงปัญหาเช่นนี้.
ทำการสแกนแบบเต็มหากคุณพบข้อผิดพลาดเหล่านี้. นี่คือวิธีการทำสิ่งนี้ให้สำเร็จด้วย Windows’ ไวรัส & คุณลักษณะการป้องกันภัยคุกคามใน Windows:
- เริ่ม Windows และ เลือก อัปเดตและความปลอดภัย.
- คลิกที่ ความปลอดภัยของ Windows และ คลิกที่ “การป้องกันไวรัสและภัยคุกคาม”.
- ค้นหาภัยคุกคามปัจจุบันภายใต้เมนูและเลือก ตัวเลือกการสแกน.
- หมั่นตรวจเช็ค การสแกนแบบเต็มและ คลิก ตอนนี้สแกน.
- คุณต้องรอให้การสแกนเสร็จสิ้น.
หลังจากรีสตาร์ทคอมพิวเตอร์ของคุณ, ตรวจสอบว่าปัญหาได้รับการแก้ไขหรือไม่.
อัปเดตระบบปฏิบัติการ Windows
การอัปเดตระบบปฏิบัติการของคุณมีความสำคัญต่อการหลีกเลี่ยงปัญหาไดรเวอร์และระบบต่างๆ มากมาย. ขอแนะนำเสมอให้ตั้งค่าการตรวจสอบอัตโนมัติสำหรับการอัปเดตและติดตั้งสิ่งเหล่านี้เมื่อพร้อมใช้งาน.
ทำการคืนค่าระบบ
เป็นไปได้ที่จะกู้คืนระบบของคุณไปยังจุดคืนค่าก่อนหน้าในกรณีที่จำเป็น. การดำเนินการนี้จะย้อนกลับระบบของคุณและลบปัญหาใดๆ ที่คุณพบหลังจากที่คุณแปลงเป็น end.
ทำตามขั้นตอนด้านล่างเพื่อทำการกู้คืนระบบให้เสร็จสิ้น:
- เปิดคำสั่ง Run และป้อนการป้องกันคุณสมบัติของระบบ.
- มันจะเริ่มแท็บการป้องกันระบบ. การป้องกันระบบแท็บ แท็บภายใน คุณสมบัติของระบบ.
- คลิก เพื่อกู้คืนระบบของคุณ.
- เลือกจุดฟื้นฟูที่เหมาะสม.
- ทำตามคำแนะนำบนหน้าจอ.
รีสตาร์ทระบบของคุณและดูว่าข้อผิดพลาด 0x0 ยังคงมีอยู่หรือไม่.
ห่อ
ฉันหวังว่าวิธีแก้ปัญหารหัสข้อผิดพลาด 0x00x0 จะช่วยคุณได้. สมมุติว่าพวกเขาไม่ได้หาผู้เชี่ยวชาญในสาขานี้. อุปกรณ์ของคุณไม่มีปัญหาและไม่มีอะไรที่ไม่สามารถซ่อมแซมได้.
โปรดแบ่งปันบทความนี้กับเพื่อนร่วมงานที่อาจประสบปัญหานี้ในอดีต. แสดงความคิดเห็นด้านล่างพร้อมคำถามทั้งหมดของคุณ.
คำถามที่พบบ่อย
0x0 เป็น Nullptr?
ใช่, มันเป็นความจริงที่ในCthe ++ สัญลักษณ์ 0x0 สามารถอ้างถึง nullptr.
ฉันจะแก้ไขรหัสข้อผิดพลาด 0x0 . ได้อย่างไร?
ฉันกำลังแก้ไขรหัสข้อผิดพลาด 0x0 0x0, รู้ว่ารหัสหมายถึงอะไร. รหัส 0x0 0x0 จะปรากฏขึ้นในกรณีที่เกิดข้อผิดพลาดในระบบ. ทำตามขั้นตอนเหล่านี้เพื่อแก้ไขรหัสข้อผิดพลาด 0.
1. ดาวน์โหลดโปรแกรม PC Repair S/W
2. เพิ่มประสิทธิภาพการวินิจฉัย & ข้อเสนอแนะ การตั้งค่า
3. ลองใช้ตัวแก้ไขรีจิสทรี
4. ทำการอัปเดตซอฟต์แวร์ป้องกันไวรัสของคุณ
5. รีเซ็ตไลบรารีรันไทม์
6. การติดตั้งไดรเวอร์กราฟิกใหม่
7. การลบการดีบัก, และข้อความแสดงข้อผิดพลาดสำหรับสคริปต์
8. รีสตาร์ทพีซีของคุณ
วิธีใช้ FaceTime โดยไม่ใช้ WiFi



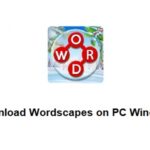
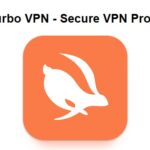
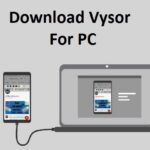
![Facetime เปลี่ยนใบหน้าของคุณ - ใช่หรือไม่ [แตก] – 2024](https://downloadfacetime.com/wp-content/uploads/2022/06/does-facetime-invert-your-face-150x150.jpg)