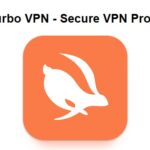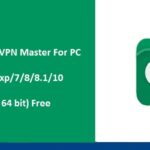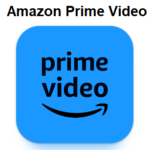Program, tiež známy ako PuTTY je emulátor terminálu, môže byť použitý ako klient pre aplikáciu s názvom PuTTY, ktorú možno použiť ako klienta pre SSH, Telnet, rlogin, ako aj surový protokol TCP pre počítače. Kým termín “PuTTY” je nezmyselné, skratka “tty” čo je odkaz na “ďalekopis”sa často používa na popis Unixových terminálov.
PuTTY bol pôvodne navrhnutý na spustenie systému Microsoft Windows, ale neskôr bol portovaný na rôzne operačné systémy, ako napríklad niekoľko podobných Unixu.
Neoficiálne portovanie bolo urobené pre tých, ktorí používajú operačné systémy Symbian a Windows Mobile, zatiaľ čo oficiálne verzie pre Mac OS a Mac OS X sa vyvíjajú. Ide o slobodný softvér, ktorý má open-source licenciu. Táto licencia je známa ako licencia MIT.
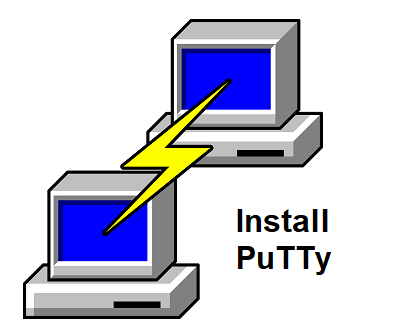
obsah
Požiadavka na inštaláciu PuTTY
- CPU: Inter I3/i5 a vyššie
- RAM: Minimálne 1 GB
- Pevný disk: 2 GB alebo viac
- Operačný systém: windows 7/8/8.1/10/11
- webové stránky: putty.org
Vlastnosti PuTTY
- Pomoc Unicode.
- Kontrola verzie protokolov SSH, ako aj šifrovací kľúč.
- The “pscp” a “psftp” klientom príkazového riadka, ktorí podporujú SFTP a SCP príslušné príkazy.
- SSH umožňuje vzdialené, miestne a dynamické ovládanie presmerovania portov, a tiež vstavané funkcie preposielania X11.
- Väčšina sekvencií ovládačov xterm a VT102 a významná časť emulátora terminálu ECMA-48 je emulovaná.
- Verzia IP 6 pomoc.
- ESD konzoly, ARC4, 3Z, AES, ARC4, a ARC4.
- Podpora autentifikácie verejným kľúčom.
- Podpora pre pripojenia pomocou lokálnych sériových portov.
Inštalácia krokov pre PuTTY v systéme Windows
Pozrime sa na proces inštalácie PuTTY pre Windows:
1. Stiahnite si PuTTY Installer na jeho oficiálnom webe stránky.
Krok 2: Spustite inštalačný program. Spustiť to, dvakrát naň kliknite, potom stlačte Ďalej.
Krok 3.Vyberte cieľový priečinok, do ktorého chcete aplikáciu nainštalovať, Ak nie je potrebné meniť umiestnenie, vyberte položku Ďalej.
4. Vyberte funkcie, ktoré chcete pridať pomocou aplikácie PuTTY, a potom kliknite na Inštalovať.
Fáza 5:Teraz je vaša inštalácia PuTTY dokončená. Potom, kliknutím na tlačidlo Dokončiť ukončite sprievodcu.
6.Teraz môžete PuTTY spustiť priamo z úvodnej obrazovky kliknutím na tlačidlo Windows alebo ikonu Howe a do vyhľadávacieho poľa napíšte PuTTY.
Aplikácia bola úspešne nainštalovaná.
Ako nainštalovať PuTTY na Ubuntu?
Využitie terminálu je najjednoduchší spôsob inštalácie PuTTY pomocou Ubuntu. Ak chcete nainštalovať PuTTY, postupujte podľa krokov, ktoré sú uvedené nižšie.
Krok 1: Povoľte úložisko Universe. Toto úložisko Ubuntu Universe obsahuje PuTTY. Úložisko musí byť aktivované.
1. Otvorte okno terminálu (Ctrl+Alt+T) a potom spustite tento príkaz, aby ste spustili úložisko Universe z počítača.
2. Aktualizujte úložisko. Pred inštaláciou PuTTY sa uistite, že aktualizujete úložisko balíkov vášho systému, aby ste sa uistili, že používate najaktuálnejšiu verziu programu. Aby ste to dosiahli, jednoducho napíšte:
Krok 3: Nainštalujte PuTTY. Nasledujúci postup umožní inštaláciu PuTTY:
Poskytuje tiež prístup k balíku PuTTY a tiež poskytuje používateľom prístup k týmto nástrojom príkazového riadka:
- Pomocou tohto protokolu SCP, súbory je možné skopírovať pomocou PuTTY. Softvér PuTTY pscp.
- Psftp, nástroj PuTTY na správu správy súborov SFTP. Môžete si byť istí, že sa budete pohybovať, kópia, odstrániť a dokonca vypísať súbory pomocou tohto.
- RSA spolu s generátorom kľúčov DSA Puttygen a generátormi kľúčov RSA.
Krok 4: Skontrolujte inštaláciu. Vykonaním môžete overiť, či je inštalácia dokončená a tiež určiť verziu programu po dokončení inštalácie:
Verzia vydania programu, ako aj ďalšie informácie sú uvedené v správe.
Spustite PuTTY
Na obrazovke terminálu, zadajte kód aplikácie, potom stlačte Enter.
K PuTTY sa môžete pripojiť aj zadaním “tmel” do ponuky Aplikácia a potom otvorte program.
Aplikácia Target Learning - Education