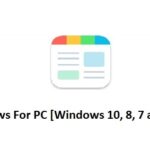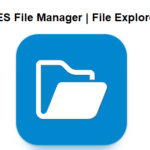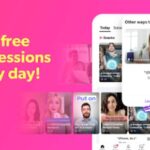FileZilla устанавливается в Windows: FileZilla — бесплатный протокол передачи файлов с открытым исходным кодом. (FTP) программное обеспечение, которое содержит как серверы, так и клиенты. Это помогает удаленно управлять файловыми системами серверов.. Это простое в использовании программное обеспечение, которое может обрабатывать большие файлы., синхронизированная навигация по каталогам, фильтры для имен файлов и многое другое.
Он также имеет возможность настроить вашу сеть для решения любой проблемы, возникающей при попытке подключения к серверу вашего веб-сайта.. Если у вас есть веб-страница, тогда вам нужно знать, что операции FTP с использованием веб-клиентов могут вызывать разочарование.
а также, следовательно, FileZilla помогает сделать операции FTP более надежными и простыми. В FileZilla клиенты доступны на Linux, macOS, и окна, тогда как серверы доступны только в Windows только. В таком случае, и клиенты, и серверы совместимы с FTP и FTP.
FileZilla — это лицензированное по закону программное обеспечение, которое доступно для всех широко используемых операционных систем, таких как Windows., и линукс. Пользователи ПК могут использовать его для копирования папок и файлов через Интернет и локальные сети с одного компьютера на другой..

содержание
Установка FileZilla в Windows
Для установки FileZilla в Windows, Мы должны выполнить эти шаги:
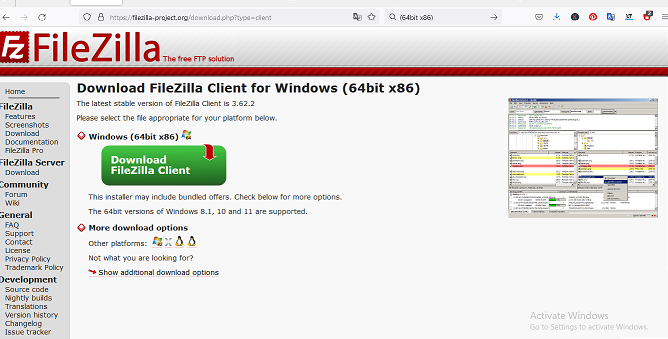
1. Посетите официальный сайт, используя URL-адрес filezilla-project.org с помощью любого веб-браузера, чтобы (64бит x86) скачать FileZilla.
Посещение веб-сайта для загрузки
2. Кнопка «Загрузить FileZilla Server только для Windows». Нажмите на загрузку-FileZilla
3. Один раз, откроется следующая веб-страница. Щелкните Загрузить сервер FileZilla..
Click-on-Download-FileZilla-Server
4. После того, появится диалоговое окно, и вы можете нажать»Скачать.
Нажмите на загрузку
5. Найдите исполняемый файл в загрузках’ папка в вашей системе. Открой это.
Проверка исполняемого файла
6. Система попросит вас подтвердить изменение вашей системы. Нажмите Да.
7. Следующее окно Лицензионное соглашение Лицензионное соглашение, поэтому нажмите на»кнопка «Я согласен».
Лицензионное соглашение FileZilla
8. Следующее окно предназначено для выбора компонентов. Все компоненты предварительно отмечены, поэтому ничего не меняйте и нажмите «Далее»..
Выберите компоненты FileZilla
9. Следующий шаг — место установки. Выберите диск, который вы хотите использовать для установки Shotcut и на котором достаточно места для его установки.. По умолчанию устанавливается на диск C.. Это заняло около 19.8 миллибайты памяти. Нажмите "Далее.
Выберите место установки
10. Следующий экран — это меню «Пуск».. нажмите кнопку Далее.
Выберите папку меню «Пуск»
11. На следующем экране отобразятся настройки сервера.. Если вы не можете создать пароль для своего сервера, затем создайте новый пароль и нажмите «Далее»..
Настройка сервера для FileZilla
12. На следующей странице будут показаны настройки администратора., выберите настройки в соответствии с вашими предпочтениями. нажмите кнопку, чтобы установить.
Admin-Setting-of-FileZilla
13. Начнется процесс установки, установка занимает пару минут.
Ожидание завершения установки
14. Нажмите кнопку «Закрыть» после успешного завершения процесса установки..
FileZilla успешно установлена в системе. Есть 3 иконки добавлены на рабочий стол
- Администратору разрешить интерфейс для работы внутри него. Запустите FileZilla Server, если вы начинаете работать с FileZilla.
- и тогда вам сначала нужно запустить свой сервер, а затем работать.
- Затем остановите FileZilla Server, если вы перестанете работать, затем остановите сервер FileZilla.
- Desktop-Shortcuts-for-FileZilla
- затем, запустите это программное обеспечение Administer FileZilla и посмотрите интерфейс.
- FileZillla готов к использованию
- Так, вот как мы можем использовать для установки FileZilla в вашей системе Windows.
Установите FileZilla на Ubuntu Linux:
Следуя приведенным ниже шагам, следуйте, вы можете установить FileZilla в Ubuntu. Сконцентрируйтесь на следующих шагах.
1. Сначала откройте командный терминал, а затем используйте командную строку для установки клиента FileZilla., так как это самый эффективный и простой способ установки. Доступ к Терминалу, пользователи должны выучить перекрестную клавиатуру, это CTRL+ALT+T.
2. Запустите обновление системы Ubuntu, а затем выполните команду «Обновление системы», пока не достигнете текущего состояния всего установленного программного обеспечения в Linux..
3. затем, вы должны установить клиент FileZilla на Ubuntu
sudo add-apt-repository ppa:xtradeb/приложения
sudo apt-получить обновление
4. Запустить Ubuntu 22.04 Центр программного обеспечения, а затем щелкните значок Центра программного обеспечения Ubuntu, указанный на панели Dock, или перейдите к средству запуска приложений.
5. Откройте FTP-клиент и перейдите к ApВыберите тот, который вы предпочитаете, и нажмите «Далее».. пусковая установка. Там, вы также можете подключиться к Goings по ссылке, или просто нажмите клавишу Window. После того, искать «FileZilla» значок появится в результатах поиска. Нажмите, чтобы открыть.
6. для файла Zilla, который поставляется с новой версией Ubuntu, вы можете просто попробовать использовать команду для обновления вашей системы, как мы удаляем менеджер пакетов APT, чтобы адаптировать его к.
7. Если вы хотите удалить или удалить эту программу с вашего компьютера, вот шаги, которые вам нужно выполнить. Войдите в командную строку и введите:
Загрузите и установите PuTTy на ПК с Windows