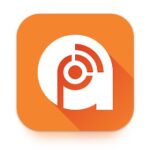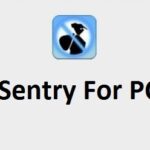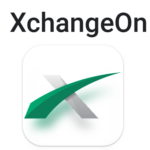Исправить код ошибки Windows 0x0 0x0: Ошибка 0x0, вероятно, вызвана неверными записями конфигурации., и эта ошибка может повлиять на несколько процессов. Эта ошибка может привести к тому, что вы не сможете запустить программу предварительной оценки Windows или обновить операционную систему..
Вмешательство третьих лиц может быть наиболее распространенной причиной. Некоторые жизненно важные службы могли быть запущены неправильно, и проблема может быть устранена путем восстановления этих конфигураций.
Давайте теперь посмотрим на возможные причины и решения этой ошибки..
содержание
Причины ошибки 0x0 в Windows
Вот некоторые возможные причины Windows’ 0х0 ошибка:
|
Давайте теперь посмотрим на возможные решения после того, как мы определили причины.
Обновите свой компьютер и посмотрите, решена ли проблема. Если ошибка продолжается, вернуться к последующим классам.
Как исправить код ошибки 0x0 0x0 в Windows 10?
Ошибка 0x0 0x0 может часто возникать при запуске Windows 10 из-за неправильных настроек системы. Иногда, причина ошибки не большая, но он может даже отображать ошибку 0x0, если ваша Windows 10 мало места.
Первый шаг — закрыть все конфликтующие программы в системе.. Windows 10. Использовать Ctrl+ Альт+ Из чтобы открыть диспетчер задач. Закройте все работающие программы, и если вы можете, удалить их.
Если ошибка не устранена после завершения процесса, и ваша проблема решена, это может быть решено. Если код ошибки все еще присутствует в вашей Windows 10, нужно искать решение.
Как исправить код ошибки 0x0 0x0 в Windows 11?
Если вы недавно обновили версию Windows 10 в 11, Есть вероятность, что вы столкнетесь с ошибкой 0x00. На большинстве ноутбуков и настольных компьютеров недостаточно места для работы с Win 11. В таких случаях, вы должны выполнить нечистую часть вашего диска.
Перед очисткой диска для устранения ошибки 0x0 0x0 в Windows, рекомендуется сделать резервную копию всех ваших данных. Если у вас есть резервная копия успешно, Вот как очистить диск
- Запустить окно проводника. Окно проводника.
- Перейти к » Характеристики«. Вы можете найти его, щелкнув по нему правой кнопкой мыши в ведущем каталоге..
- Ищу » Очистка диска» и щелкните по нему.
После успешного завершения очистки диска, вы можете перезапустить винду 11 и проверьте на ошибку 0x0.
Как исправить код ошибки 0x0 0x0 в Windows 8?
У вас возникает ошибка 0x0 с Windows 8? Windows 8? Первый шаг — просмотреть мои предложения в этом посте.. Если ни один из них не работает, проблема может быть в железе. Неэффективная оперативная память может вызвать ошибку 0x0 0x0 в Windows. 8. Windows 8. Не беспокойтесь, что вы можете заменить свою оперативную память или заменить ее экспертом..
Как исправить ошибку Windows Insider 0x0
Программа предварительной оценки Windows может столкнуться с ошибками 0x0 по разным причинам.. Вы можете попробовать следующие методы и общие решения, описанные в последнем разделе, чтобы решить проблему..
Прежде чем пробовать какие-либо решения, убедитесь, что ваша учетная запись подтверждена.
Проверьте и запустите службу предварительной оценки Windows
Первый, убедитесь, что служба Windows Insider запущена. Просмотр и запуск службы, Следуй этим шагам:
1. Чтобы запустить команду запуска, нажмите Win + R и введите services.msc. Это приведет вас к сервисной утилите..
2. Дважды щелкните Служба предварительной оценки Windows и найдите ее..
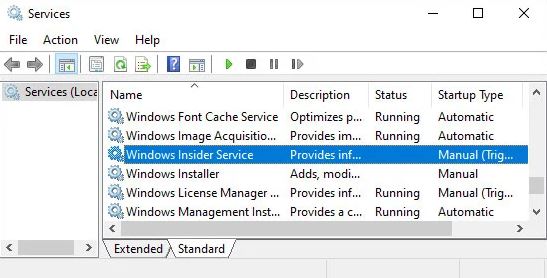
3. Установите тип запуска на «Мануэль» и нажмите «Начать».. Нажмите «Стоп», если он уже запущен..
4. Чтобы применить изменения, нажмите Применить и ОК.
Включить необязательный обмен диагностическими данными
Доступ к службе предварительной оценки Windows, вы должны включить необязательный обмен диагностическими данными. Возможно, вы отключили его по умолчанию., но он все еще должен быть включен, позволяя вам убедиться, что он включен.
- Начинать Настройки и выберите Конфиденциальность.
- Нажмите на Диагностика и обратная связь проверить Дополнительная диагностика или же Полный.
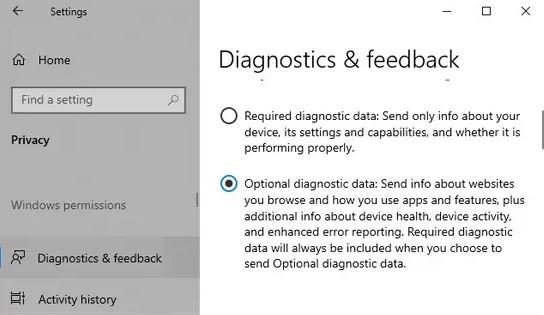
следующий, проверьте, возникает ли ошибка 0x0 снова.
Скачайте и установите инсайдерскую сборку
Вы также можете загрузить Insider Build с веб-сайта Microsoft Insider Preview.. Чтобы вручную установить файл ISO, Пожалуйста, скачайте его, смонтировать это, и запускаем setup.exe
Это также может устранить основную причину ошибки 0x0..
Как исправить ошибку обновления Windows 0x0
Вы также можете столкнуться с ошибкой 0x0 при обновлении компьютера.. Об этом сообщают многие пользователи при обновлении с Windows. 10 От домашней версии до профессиональной версии.
Эти методы должны решить проблему.
Удалить сторонние программы
Вмешательство сторонних антивирусных программ является наиболее распространенной причиной этой проблемы.. Перед обновлением вашего компьютера, обязательно удалите их с помощью любого стороннего программного обеспечения безопасности; их можно переустановить в любой момент.
Чтобы удалить антивирусную программу стороннего производителя, Следуй этим шагам:
1. Чтобы запустить панель управления, введите управление в диалоговом окне «Выполнить».
2. Найдите «Программы» в представлении категорий и выберите «Удалить программу» под ним..
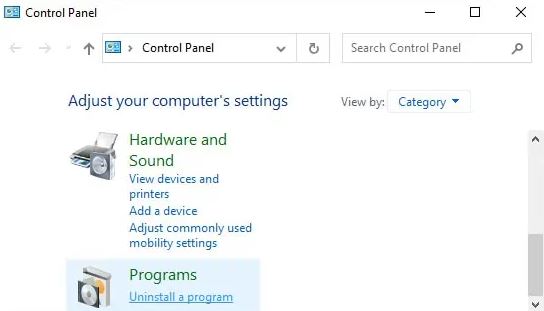
3. Найдите сторонний антивирус или другую программу безопасности, которую вы хотите, и нажмите на нее..
4. Нажмите «Удалить» или «Изменить/удалить».>.
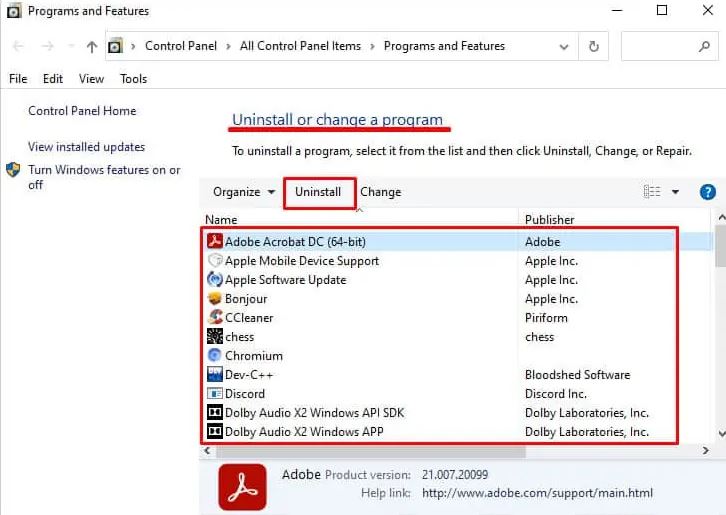
5. следующий, подтвердите свое решение.
Попробуйте обновить свой компьютер сейчас и посмотрите, работает ли он.
Обновите ПК с помощью Media Creation Tool
Microsoft предлагает установочный носитель Windows, который можно использовать для обновления операционной системы.. Это единственное решение, если вы столкнулись с кодом ошибки 0x0 при обновлении вашей системы.. Вот как вы можете использовать этот инструмент для обновления:
- Запустите браузер, а затем перейдите к загрузке Microsoft.. Сайт загрузки Майкрософт.
- Выберите версию Windows.
- Если вы находитесь в разделе Создать установочный носитель Windows, Выбирать скачать сейчас.
- Загрузить и установить
- Выберите Принять подтвердите, что вы согласны с условиями лицензии.
- Выбирать обновить свой компьютер прямо сейчас и Нажмите следующий.
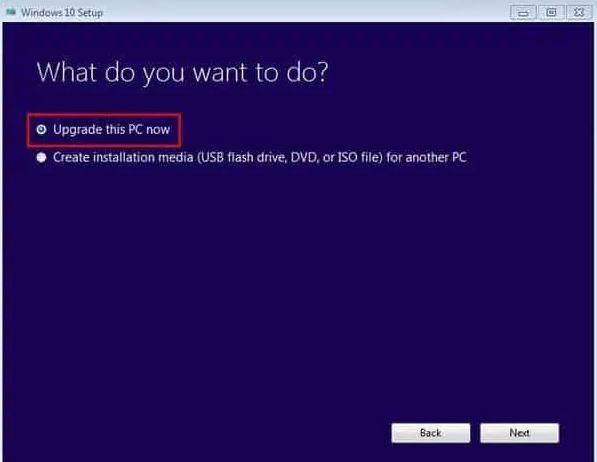
- Следуйте инструкциям на экране.
Общие исправления для всех ошибок 0x0
Помимо программы обновления Windows и инсайдерской программы, код ошибки 0x0 может быть вызван разными причинами.
Методы, упомянутые в предыдущих разделах, могут не решить все эти проблемы.. Следовательно, вы должны попробовать общие методы устранения неполадок, перечисленные ниже.
Завершите ненужные фоновые приложения
Вмешательство сторонних приложений является одной из основных причин кода ошибки 0x0.. Остановите все ненужные приложения, работающие в фоновом режиме, чтобы этого не произошло.. Вот как это сделать:
- Удерживая Ctrl и Shift, нажмите Esc, чтобы начать Диспетчер задач.
- Убедитесь, что вы находитесь на соответствующем процесс вкладка.
- В разделе «Фоновые процессы и приложения», Проверьте наличие признанных приложений, которые вам в данный момент не нужны..
- Щелкните их правой кнопкой мыши и выберите чтобы закончить задачу.
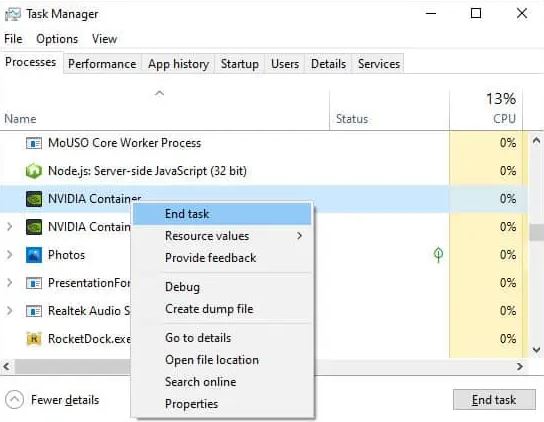
Также можно использовать Интернет, чтобы узнать больше о процедуре, если это необходимо..
Проверьте, достаточно ли у вас свободного места
Крайне важно убедиться, что на ваших дисках достаточно места, прежде чем выполнять обновления или выполнять другие соответствующие задачи.. Ограниченное пространство для хранения также может замедлить загрузку файлов подкачки..
К тому же, ваша система загружает установочный образ и извлекает его с загрузочного диска при обновлении. Это означает, что вам потребуется достаточно места для обеих этих процедур..
В общем, для обоих процессов, у вас должно быть не менее 20 ГБ свободного места, и мы рекомендуем иметь 30 ГБ свободного места для обеспечения оптимальной производительности..
Следовательно, проверьте, достаточно ли у вас места для хранения в проводнике, и при необходимости увеличьте объем хранилища.
Обновите свои драйверы
Иногда, устаревшие драйверы могут вызывать эту ошибку, особенно при обновлении ПК. Это можно исправить, обновив все драйверы, которые вы используете..
Неисправный драйвер графического процессора может быть частой причиной. Следовательно, первый, обновите его и посмотрите, исчезнет ли проблема. Если не, вы также можете редактировать другие драйверы.
Для драйверов Intel, посетите веб-сайт для загрузки драйверов, затем нажмите Начинать начать автоматическое обновление всех драйверов.
Для сторонних драйверов, перейдите на эти веб-сайты, чтобы загрузить и установить самые последние версии для официальных версий.
Выполнить чистую загрузку
Чистая загрузка — наиболее эффективный метод устранения программы, мешающей вашему рабочему процессу.. Позволяет запускать Windows с минимальным количеством драйверов и программ., а потом можно включать или отключать сторонние процессы отдельно для выявления причины.
Следуйте этим инструкциям, чтобы выполнить чистую загрузку:
- Запустите команду запуска, и введите команду msconfig. Это приведет пользователей к конфигурация системы.
- Посетите вкладку Услуги. Вкладка «Услуги».
- Выбирать поле, чтобы скрыть все службы Microsoft а затем нажмите отключить все чтобы отключить программы, не принадлежащие Microsoft.
- Нажми на Вкладка «Автозагрузка». Нажмите Откройте диспетчер задач.
- Выберите каждую программу, затем нажмите Удалить.
- Вернуться к конфигурации системы.
- Нажмите Подать заявку и ХОРОШОприменить изменения.
Перезагрузите компьютер. После того, вы можете включить каждое приложение и службу и выполнить шаги, на которых вы столкнулись с кодом ошибки 0x0.
Как только вы определили проблему после определения причины, выключите или удалите приложение, чтобы решить проблему.
Запустите SFC и DISM
Также возможно использование этих программ для поиска и исправления любых повреждений файлов в вашей системе.. Даже если они не решают проблему, выбор поврежденных системных файлов по-прежнему выгоден для вашего компьютера.
Выполните шаги, перечисленные ниже, чтобы запустить SFC и Dist.:
- Входить Командная строка в строке поиска. Щелкните правой кнопкой мыши, и выбрать «Запустить от имени администратора».
- Введите следующую команду, и нажмите Enter, чтобы запустить следующие команды dism online /cleanup-image Restorehealth
- SFC/сканировать
Сканировать на наличие вредоносных программ
Вирус и вредоносное ПО могут повлиять на ваш драйвер и вызвать вышеупомянутые ошибки.. Активация антивирусной защиты в режиме реального времени и облачной защиты рекомендуется, чтобы избежать подобных проблем..
Выполните полное сканирование, если обнаружите эти ошибки. Вот как это сделать с помощью Windows’ Вирус & Функция защиты от угроз в Windows:
- Начинать Окна и выбирать Обновление и безопасность.
- Нажмите на Безопасность Windows и нажмите на «Защита от вирусов и угроз».
- Найдите Текущие угрозы в меню и выберите параметры сканирования.
- Обязательно проверьте Полное сканирование и Нажмите Теперь для сканирования.
- Вы должны дождаться завершения сканирования.
После перезагрузки компьютера, проверить, решена ли проблема.
Обновите операционную систему Windows
Обновления вашей операционной системы жизненно важны, чтобы избежать многочисленных проблем с драйверами и системой.. Всегда рекомендуется настроить автоматическую проверку обновлений и устанавливать их, когда они становятся доступными..
Выполнить восстановление системы
В случае необходимости можно восстановить вашу систему до более ранней точки восстановления.. Это полностью изменит вашу систему и удалит все проблемы, с которыми вы столкнулись после преобразования до конца..
Выполните следующие шаги, чтобы завершить восстановление системы.:
- Откройте команду «Выполнить» и введите защиту свойств системы..
- Откроется вкладка «Защита системы».. Вкладка Защита системы вкладка внутри свойства системы.
- Нажмите восстановить вашу систему.
- Выберите подходящую точку восстановления.
- Следуйте инструкциям на экране.
Перезагрузите систему и посмотрите, сохраняется ли ошибка 0x0..
Подведение итогов
Я искренне надеюсь, что решения для кода ошибки 0x00x0 помогли вам.. Предположим, они не искали тогда специалиста в этой области.. На вашем устройстве нет проблем и нет ничего, что нельзя было бы исправить.
Поделитесь этой статьей с коллегами, которые могли сталкиваться с этой проблемой в прошлом.. Оставьте комментарий ниже со всеми вашими вопросами.
Часто задаваемые вопросы
Является ли 0x0 Nullptr?
да, это правда, что в Cthe ++ символ 0x0 может относиться к nullptr.
Как исправить код ошибки 0x0?
Я исправляю код ошибки 0x0 0x0, зная, что означает код. Код 0x0 0x0 будет отображаться в случае ошибки в системе. Выполните следующие действия, чтобы устранить код ошибки 0.
1. Загрузите программу восстановления ПО для ПК
2. Оптимизация диагностики & Настройки обратной связи
3. Попробуйте редактор реестра
4. Обновите антивирусное программное обеспечение
5. Сбросить библиотеку времени выполнения
6. Переустановка графического драйвера
7. Удаление отладки, и сообщения об ошибках для скриптов
8. Перезагрузите компьютер
Как использовать FaceTime без Wi-Fi