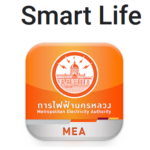Remediați codul de eroare Windows 0x0 0x0: Este posibil ca eroarea 0x0 să fie cauzată de intrări de configurare nevalide, iar această eroare ar putea afecta mai multe procese. Această eroare vă poate face să nu puteți rula programul Windows Insider sau să vă actualizați sistemul de operare.
Interferența unei terțe părți poate fi cel mai frecvent motiv. Este posibil ca unele servicii vitale să nu fi pornit corect, iar problema poate fi rezolvată prin restaurarea acestor configurații.
Să ne uităm acum la posibilele cauze și soluții la această eroare.
Cuprins
Cauze pentru eroarea 0x0 în Windows
Iată câteva cauze posibile ale Windows’ 0eroare x0:
|
Să ne uităm acum la posibilele soluții după ce am identificat cauzele.
Reînnoiește-ți computerul și mărturisește dacă problema a fost rezolvată. Dacă eroarea continuă, reluarea la clasele ulterioare.
Cum se remediază codul de eroare 0x0 0x0 pe Windows 10?
Eroarea 0x0 0x0 poate apărea frecvent atunci când rulați Windows 10 din cauza setărilor incorecte ale sistemului. Uneori, motivul erorii nu este prea mult, dar poate chiar să afișeze eroarea 0x0 dacă este Windows 10 are puțin spațiu.
Primul pas este să închideți toate software-urile aflate în conflict din sistem. ferestre 10. Utilizare Ctrl+ Alt+ Dintre pentru a deschide Task Manager. Închideți toate programele care rulează, si daca poti, elimina-le.
Dacă eroarea nu se rezolvă atunci când încheiați procesul și problema dvs. este rezolvată, s-ar putea rezolva. Dacă un cod de eroare este încă prezent în Windows 10, trebuie să cauți o soluție.
Cum se remediază codul de eroare 0x0 0x0 pe Windows 11?
Dacă ați actualizat recent versiunea de Windows 10 la 11, Există șansa să întâlniți eroarea 0x00. Majoritatea laptopurilor și desktop-urilor nu au suficient spațiu pentru a funcționa cu Win 11. In astfel de cazuri, trebuie să efectuați o curățare a discului.
Înainte de a curăța discul pentru a rezolva eroarea 0x0 0x0 în Windows, se recomandă să faceți o copie de rezervă a tuturor datelor dvs. Dacă ai copia de rezervă cu succes, Iată cum să vă curățați discul
- Porniți fereastra Explorer. Fereastra Explorer.
- Mergi la ” Proprietăți“. Îl puteți găsi făcând clic pe el, făcând clic dreapta în directorul principal.
- Caută ” Curățare disc” și faceți clic pe el.
După finalizarea curățării discului cu succes, poți reporni Windows 11 și verificați eroarea 0x0.
Cum se remediază codul de eroare 0x0 0x0 pe Windows 8?
Întâmpinați o eroare 0x0 cu Windows 8? ferestre 8? Primul pas este să examinez sugestiile mele din această postare. Dacă niciunul nu funcționează, problema ar putea fi cu hardware-ul. O memorie RAM ineficientă poate cauza eroarea 0x0 0x0 în Windows 8. ferestre 8. Nu vă faceți griji că vă puteți schimba memoria RAM sau o puteți înlocui de un expert.
Cum să remediați eroarea Windows Insider 0x0
Windows Insider poate întâmpina erori 0x0 din mai multe motive. Puteți încerca următoarele metode și soluțiile generale discutate în ultima secțiune pentru a remedia problema.
Înainte de a încerca orice soluție, verificați dacă contul dvs. este verificat.
Verificați și porniți serviciul Windows Insider
Primul, verificați dacă Windows Insider Service a pornit. Pentru a revizui și apoi a porni serviciul, urmați acești pași:
1. Pentru a lansa comanda de rulare, apăsați pe Win + R și introduceți servicii.msc. Aceasta vă va duce la utilitarul Service.
2. Faceți dublu clic pe Windows Insider Service și căutați-l.
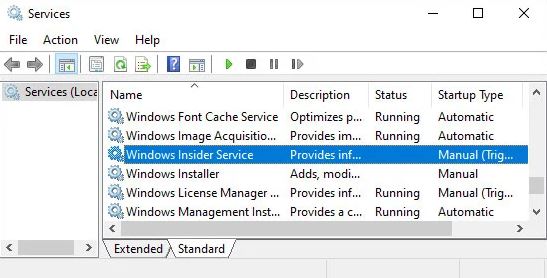
3. Setați tipul de pornire la Manuel și faceți clic pe Începeți. Faceți clic pe Stop dacă rulează deja.
4. Pentru a aplica modificările, faceți clic pe Aplicare și OK.
Activați partajarea opțională a datelor de diagnosticare
Pentru a accesa Windows Insider Service, trebuie să activați partajarea opțională a datelor de diagnosticare. Este posibil să-l fi dezactivat în mod implicit, dar ar trebui să fie încă aprins, permițându-vă să verificați dacă este activat.
- start Setări și selectați intimitate.
- Click pe Diagnosticare și feedback a verifica Diagnosticare opțională sau Complet.
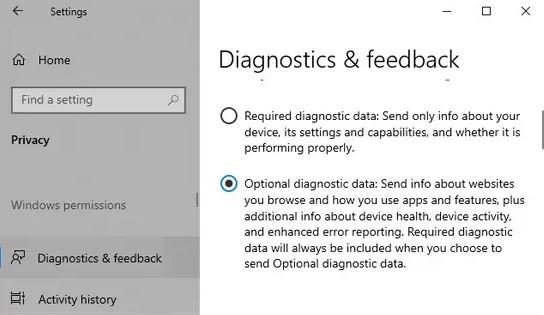
Următor →, verificați dacă eroarea 0x0 apare din nou.
Descărcați și instalați versiunea Insider
De asemenea, puteți descărca versiunea Insider Build prin site-ul web Microsoft Insider Preview. Pentru a instala manual fișierul ISO, te rog sa-l descarci, montați-l, și rulați setup.exe
Acest lucru ar putea rezolva și cauza principală a erorii 0x0.
Cum să remediați eroarea Windows Upgrade 0x0
De asemenea, este posibil să întâmpinați eroarea 0x0 în timpul upgrade-ului computerului. A fost raportat de mulți utilizatori când au făcut upgrade de la Windows 10 Ediție acasă la ediție profesională.
Aceste metode ar trebui să rezolve problema.
Dezinstalați programe de la terți
Interferența programelor antivirus terțe este cea mai frecventă cauză a acestei probleme. Înainte de a actualiza computerul, asigurați-vă că le dezinstalați cu orice software de securitate terță parte; pot fi reinstalate în orice moment.
Pentru a dezinstala un program antivirus de la o terță parte, urmați acești pași:
1. Pentru a lansa Panoul de control, introduceți controlul în caseta de dialog Run.
2. Căutați Programe în vizualizarea categoriei și alegeți să dezinstalați un program sub acesta.
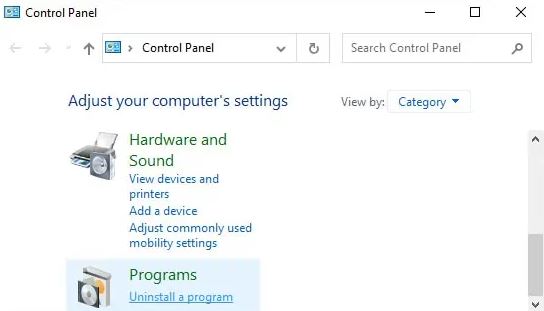
3. Găsiți antivirusul terță parte sau alt program de securitate dorit și faceți clic pe el.
4. Faceți clic pe Dezinstalare sau Modificare/Dezinstalare>.
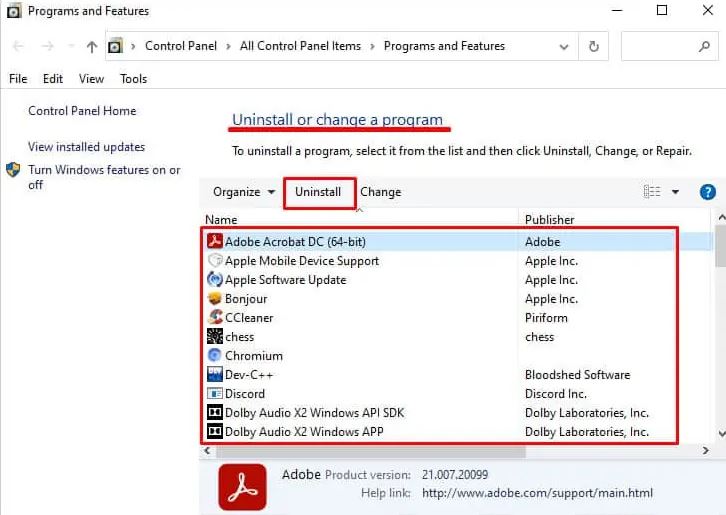
5. Următor →, confirma decizia ta.
Încercați să actualizați computerul acum și vedeți dacă funcționează.a
Upgrade PC-ul cu Media Creation Tool
Microsoft oferă un mediu de instalare Windows pe care îl puteți utiliza pentru a vă actualiza sistemul de operare. Aceasta este singura soluție dacă ați întâlnit codul de eroare 0x0 în timp ce actualizați sistemul. Acesta este modul în care puteți utiliza acest instrument pentru a face upgrade:
- Porniți un browser și apoi accesați Microsoft download. Site de descărcare Microsoft.
- Alegeți versiunea Windows.
- Dacă vă aflați sub Creare suport de instalare Windows, Selectați Descarcă acum.
- descarca si instaleaza
- Alege să Acceptă să confirmați că sunteți de acord cu condițiile de licență.
- Selectați pentru a face upgrade la computerul dvs. chiar acum și Clic Următorul.
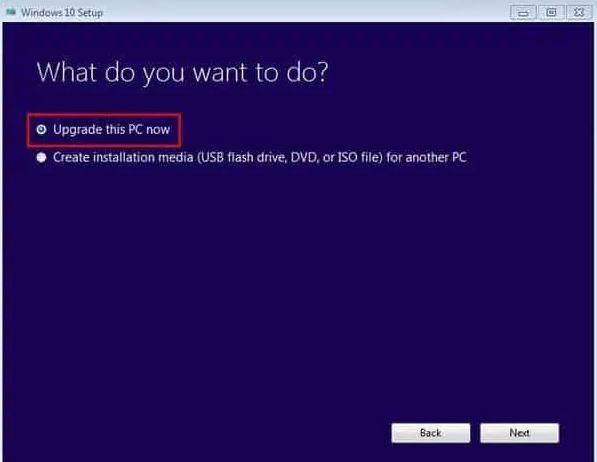
- Urmați instrucțiunile bazate pe ecran.
Remedieri generale pentru toate erorile 0x0
Pe lângă programul de upgrade Windows și programul insider, codul de eroare 0x0 poate fi cauzat din diverse motive.
Este posibil ca tehnicile menționate în secțiunile anterioare să nu poată rezolva toate aceste probleme. Prin urmare, ar trebui să încercați tehnicile generale de depanare enumerate mai jos.
Opriți aplicațiile de fundal inutile
Interferența aplicațiilor terțe se numără printre motivele principale din spatele codului de eroare 0x0. Opriți toate aplicațiile care nu sunt necesare care rulează în fundal pentru a preveni acest lucru. Iată cum să realizați acest lucru:
- Țineți apăsat Ctrl și Shift în timp ce apăsați Esc pentru a porni Gestionar de sarcini.
- Asigurați-vă că vă aflați pe o locație adecvată proces fila.
- Sub Procese și aplicații de fundal, Verificați dacă există aplicații recunoscute de care nu aveți nevoie în prezent.
- Faceți clic dreapta pe ele și selectați pentru a termina sarcina.
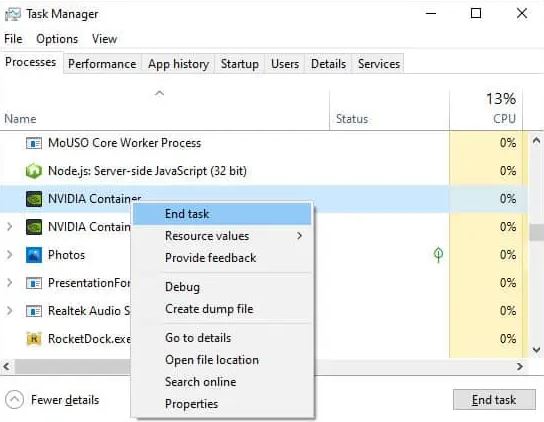
De asemenea, este posibil să utilizați internetul pentru a afla mai multe despre o procedură, dacă este necesar.
Verificați dacă aveți suficient spațiu disponibil
Este vital să vă asigurați că aveți suficient spațiu în unitățile dumneavoastră înainte de a face actualizări sau alte sarcini relevante. Spațiul de stocare limitat poate încetini și încărcarea fișierelor de pagină.
în plus, sistemul dvs. descarcă imaginea de instalare și o extrage de pe discul de pornire când faceți upgrade. Aceasta înseamnă că veți avea nevoie de spațiu suficient pentru ambele proceduri.
În general, pentru ambele procese, ar trebui să ai cel puțin 20 GB de spațiu, și vă recomandăm să aveți 30 GB liberi pentru a asigura performanțe optime.
Prin urmare, verificați dacă aveți suficient spațiu de stocare în exploratorul de fișiere și îmbunătățiți capacitatea de stocare dacă este necesar.
Actualizați-vă driverele
Uneori, driverele învechite pot cauza această eroare, în special în timpul upgrade-ului computerului. Acest lucru poate fi rezolvat prin actualizarea tuturor driverelor pe care le utilizați.
Un driver GPU defect poate fi o cauză frecventă. Prin urmare, primul, actualizați-l și vedeți dacă problema dispare. Dacă nu, puteți edita și celelalte drivere.
Pentru driverele Intel, vizitați site-ul web pentru descărcarea driverelor, apoi apasa start pentru a începe actualizarea automată a tuturor driverelor.
Pentru șoferii terți, accesați aceste site-uri web pentru a descărca și instala cele mai recente versiuni pentru versiunile oficiale.
Efectuați Clean Boot
Pornirea curată este cea mai eficientă metodă de a elimina programul care interferează cu fluxul de lucru. Vă permite să porniți Windows cu numărul minim de drivere și programe, și apoi puteți activa sau dezactiva procesele terțe părți separat pentru a identifica cauza.
Urmați aceste instrucțiuni pentru a face pornirea curată:
- Porniți comanda de rulare, și tastați comanda msconfig. Va duce utilizatorii la configurarea sistemului.
- Accesați fila Servicii. fila Servicii.
- Selectați caseta pentru a Ascunde toate serviciile Microsoft și apoi faceți clic pentru a dezactiva toate pentru a dezactiva programele non-Microsoft.
- Faceți clic pe The fila Pornire. Clic Deschideți Managerul de activități.
- Selectați fiecare program, apoi apasa Șterge.
- Reveniți la Configurarea sistemului.
- Clic Aplică și Binepentru a aplica modificările.
Reporniți computerul. Dupa aceea, puteți activa fiecare aplicație și serviciu și puteți urma pașii în care ați întâlnit codul de eroare 0x0.
Odată ce ați identificat problema după ce ați determinat cauza, dezactivați sau dezinstalați aplicația pentru a remedia problema.
Rulați SFC și DISM
Utilizarea acestor programe pentru a căuta și a remedia orice corupție a fișierelor din sistemul dvs. este, de asemenea, posibilă. Chiar dacă nu rezolvă problema, selectarea fișierelor de sistem corupte este încă avantajoasă pentru computer.
Urmați pașii enumerați mai jos pentru a lansa SFC și Dist:
- introduce Prompt de comandă în bara de căutare. Faceți clic dreapta pe el, și alegeți “Rulat ca administrator”.
- Introduceți următoarea comandă, și apăsați Enter pentru a rula următoarele comenzi dism online /cleanup-image Restorehealth
- SFC /scannow
Scanați pentru malware
Virusul și programele malware vă pot afecta driverul și pot provoca erorile menționate mai sus. Activarea antivirusului de protecție în timp real și bazată pe cloud este recomandată pentru a evita astfel de probleme.
Faceți o scanare completă dacă găsiți aceste erori. Iată cum să realizați acest lucru cu Windows’ Virus & Funcția de protecție împotriva amenințărilor în Windows:
- start Windows și alege Actualizare și securitate.
- Click pe Securitate Windows și Click pe “Protecție împotriva virușilor și amenințărilor”.
- Găsiți amenințările curente în meniu și selectați opțiuni de scanare.
- Asigurați-vă că verificați scanarea completă și Clic Acum să scanez.
- Trebuie să așteptați ca scanarea să fie finalizată.
După repornirea computerului, examinați dacă problema a fost rezolvată.
Actualizați sistemul de operare Windows
Actualizările sistemului dvs. de operare sunt vitale pentru a evita numeroase probleme legate de drivere și de sistem. Este întotdeauna recomandat să configurați verificări automate pentru actualizări și să le instalați atunci când acestea devin disponibile.
Efectuați Restaurarea sistemului
Este posibil să vă restaurați sistemul la un punct de restaurare anterior în cazul unei nevoi. Acest lucru vă va inversa sistemul și va șterge orice probleme pe care le-ați întâmpinat după ce ați convertit până la final.
Urmați pașii de mai jos pentru a finaliza o restaurare a sistemului:
- Deschideți comanda Run și introduceți protecția proprietăților sistemului.
- Va porni fila Protecție sistem. Protecția sistemului Tab filă în interior proprietățile sistemului.
- Clic pentru a vă restaura sistemul.
- Alegeți un punct de restaurare adecvat.
- Urmați instrucțiunile de pe ecran.
Reporniți sistemul și vedeți dacă eroarea 0x0 persistă.
Încheierea
Sper sincer că soluțiile la codul de eroare 0x00x0 v-au ajutat. Să presupunem că atunci nu au căutat un expert în acest domeniu. Nu există nicio problemă pe dispozitivul dvs. și nimic care nu poate fi reparat.
Vă rugăm să împărtășiți acest articol cu colegii care s-ar fi putut confrunta cu această problemă în trecut. Lasă un comentariu mai jos cu toate întrebările tale.
întrebări frecvente
Este 0x0 un Nullptr?
da, este adevărat că în Cthe ++ simbolul 0x0 se poate referi la nullptr.
Cum repar codul de eroare 0x0?
Repar codul de eroare 0x0 0x0, știind ce înseamnă codul. Codul 0x0 0x0 va fi afișat în cazul unei erori în sistem. Urmați acești pași pentru a rezolva codul de eroare 0.
1. Descărcați programul PC Repair S/W
2. Optimizați diagnosticul & Setări de feedback
3. Încercați Editorul de registru
4. Faceți actualizări ale software-ului dvs. antivirus
5. Resetați biblioteca de rulare
6. Reinstalarea driverului grafic
7. Ștergerea depanării, și Mesaje de eroare pentru scripturi
8. Reporniți computerul
Cum să utilizați FaceTime fără WiFi