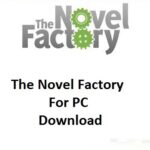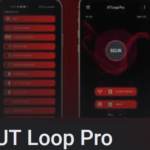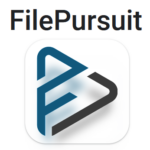Programul, cunoscut și sub numele de PuTTY este un emulator de terminal, ar putea fi folosit ca client pentru o aplicație numită PuTTY care poate fi folosit ca client pentru SSH, Telnet, rlogin, precum și protocolul TCP brut pentru computere. În timp ce termenul “Chit” este lipsit de sens, abrevierea “tty” care este o referire la “teletip”este frecvent folosit pentru a descrie terminalele Unix.
PuTTY a fost conceput inițial pentru a rula Microsoft Windows, dar ulterior a fost portat pe diverse sisteme de operare, cum ar fi mai multe similare cu Unix.
Portarea neoficială a fost făcută pentru cei care rulează sistemele de operare Symbian și Windows Mobile, în timp ce se dezvoltă versiuni oficiale pentru Mac OS și Mac OS X. Este un software gratuit care are o licență open-source. Această licență este cunoscută sub numele de licență MIT.
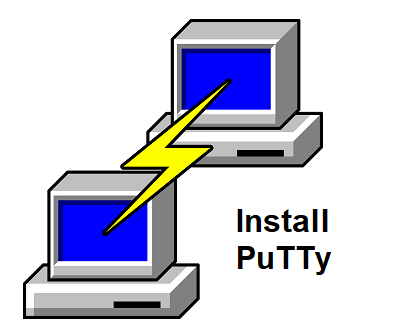
Cuprins
Cerință pentru a instala PuTTY
- CPU: Inter I3/i5 și mai sus
- Berbec: Minim 1 GB
- Unitate hard disk: 2 GB sau mai mult
- Sistem de operare: ferestre 7/8/8.1/10/11
- website: putty.org
Caracteristicile PuTTY
- Asistență Unicode.
- Controlul a ceea ce este versiunea protocoalelor SSH, precum și cheia de criptare.
- The “pscp” și “psftp” clienți de linie de comandă care acceptă SFTP și SCP comenzile respective.
- SSH permite telecomandă, controale locale și dinamice de redirecționare a portului, și, de asemenea, capabilități de redirecționare X11 încorporate.
- Majoritatea secvențelor de controler xterm și VT102 și o parte semnificativă a emulatorului de terminal ECMA-48 sunt emulate.
- Versiunea IP 6 asistenţă.
- Suporturi ESD, ARC4, 3ALE, AES, ARC4, și ARC4.
- Suport pentru autentificarea cu cheie publică.
- Suport pentru conexiuni folosind porturi seriale locale.
Pașii de instalare pentru PuTTY pe Windows
Să aruncăm o privire la procesul de instalare a PuTTY pentru Windows:
1. descărcați PuTTY Installer de pe site-ul oficial site-ul.
Etapa 2: Executați programul de instalare. Să-l ruleze, faceți dublu clic pe el, apoi apăsați Next.
Etapa 3.Selectați folderul de destinație în care doriți să instalați aplicația Selectați Următorul dacă nu este nevoie să modificați locația.
4. Alegeți caracteristicile pe care doriți să le adăugați folosind aplicația PuTTY, și apoi faceți clic pe Instalare.
Fază 5:Acum instalarea PuTTY este completă. Dupa aceea, faceți clic pe Terminare pentru a finaliza expertul.
6.Acum puteți lansa PuTTY chiar din ecranul de pornire făcând clic pe butonul Windows sau pe pictograma howe și introduceți în caseta de căutare PuTTY.
Aplicația a fost instalată cu succes.
Cum se instalează PuTTY pe Ubuntu?
Utilizarea terminalului este cea mai ușoară metodă de a instala PuTTY folosind Ubuntu. Pentru a instala PuTTY, urmați pașii enumerați mai jos.
Etapa 1: Activați Repositoryul Universului. Acest depozit Ubuntu Universe conține PuTTY. Depozitul trebuie activat.
1. Deschide o fereastră de terminal (Ctrl+ Alt+T) apoi rulați această comandă pentru a porni depozitul Universe de pe computer.
2. Actualizați depozitul. Înainte de a instala PuTTY, asigurați-vă că actualizați depozitul de pachete al sistemului pentru a vă asigura că rulați cea mai recentă versiune a programului. Pentru a realiza acest lucru, tastați pur și simplu:
Etapa 3: Instalați PuTTY. Următoarea procedură va permite instalarea PuTTY:
De asemenea, oferă acces la pachetul PuTTY, de asemenea, oferă utilizatorilor acces la aceste instrumente de linie de comandă:
- Folosind acest protocol SCP, fișierele pot fi copiate folosind PuTTY. software-ul PuTTY pscp.
- Psftp, instrumentul PuTTY pentru a gestiona gestionarea SFTP a fișierelor. Poți fi sigur că te miști, copie, ștergeți și chiar listați fișierele folosind acest lucru.
- RSA împreună cu generatorul de chei DSA Puttygen și generatorii de chei RSA.
Etapa 4: Verificați instalarea. Puteți verifica dacă instalarea este completă și, de asemenea, puteți determina versiunea programului după finalizarea instalării prin efectuarea:
Versiunea de lansare a programului, precum și alte informații sunt enumerate în raport.
Începeți PuTTY
Pe ecranul terminalului, introduceți codul aplicației, apoi apăsați Enter.
De asemenea, vă puteți conecta la PuTTY introducând “chit” în meniul Aplicație și apoi deschiderea programului.
Aplicația de învățare țintă - Educație