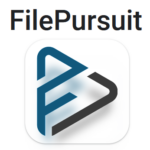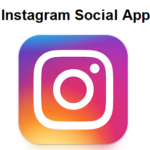Corrigir o código de erro do Windows 0x0 0x0: O erro 0x0 provavelmente é causado por entradas de configuração inválidas, e esse erro pode afetar vários processos. Este erro pode fazer com que você não consiga executar o programa Windows Insider ou atualizar seu sistema operacional.
A interferência de terceiros pode ser o motivo mais comum. Alguns serviços vitais podem não ter iniciado corretamente, e o problema pode ser corrigido restaurando essas configurações.
Vejamos agora as possíveis causas e soluções para esse erro.
Conteúdo
Causas do erro 0x0 no Windows
Aqui estão algumas causas possíveis do Windows’ 0erro x0:
|
Vejamos agora as possíveis soluções depois de identificarmos as causas.
Renove seu computador e testemunhe se o problema foi resolvido. Se o erro continuar, retomar para as séries seguintes.
Como corrigir o código de erro 0x0 0x0 no Windows 10?
O erro 0x0 0x0 pode ocorrer com frequência quando você executa o Windows 10 devido a configurações incorretas para o sistema. As vezes, o motivo do erro não é muito, mas pode até exibir o erro 0x0 se o seu Windows 10 está com pouco espaço.
O primeiro passo é desligar todos os softwares conflitantes no sistema. janelas 10. Usar Ctrl+ Alt+ Do para abrir o Gerenciador de Tarefas. Desligue todos os programas em execução, e se você puder, Remova eles.
Se o erro não for resolvido quando você encerrar o processo e seu problema for resolvido, isso poderia ser resolvido. Se um código de erro ainda estiver presente em seu Windows 10, você precisa procurar uma solução.
Como corrigir o código de erro 0x0 0x0 no Windows 11?
Se você atualizou recentemente a versão do Windows 10 para 11, Há uma chance de você encontrar o erro 0x00. A maioria dos laptops e desktops não tem espaço suficiente para funcionar com o Win 11. Em tais casos, você deve realizar uma limpeza do seu disco.
Antes de limpar seu disco para resolver o erro 0x0 0x0 no Windows, é recomendável fazer um backup de todos os seus dados. Se você tiver o backup com sucesso, Veja como limpar seu disco
- Iniciar janela do Explorer. Janela do Explorador.
- Vamos para ” Propriedades“. Você pode localizá-lo clicando nele com o botão direito do mouse no diretório principal.
- Olhe para ” Limpeza de disco” e clique nele.
Depois de concluir a limpeza do disco com sucesso, você pode reiniciar o Windows 11 e verifique o erro 0x0.
Como corrigir o código de erro 0x0 0x0 no Windows 8?
Você enfrenta um erro 0x0 com o Windows 8? janelas 8? O primeiro passo é revisar minhas sugestões neste post. Se nenhum deles funcionar, o problema pode estar no hardware. Uma RAM ineficiente pode causar o erro 0x0 0x0 no Windows 8. janelas 8. Não se preocupe que você pode alterar sua RAM ou substituí-la por um especialista.
Como corrigir o erro do Windows Insider 0x0
O Windows Insider pode encontrar erros 0x0 por vários motivos. Você pode tentar os seguintes métodos e as soluções gerais discutidas na última seção para corrigir o problema.
Antes de tentar qualquer solução, verifique se sua conta foi verificada.
Verifique e inicie o Windows Insider Service
Primeiro, verifique se o Windows Insider Service foi iniciado. Para revisar e iniciar o serviço, Siga esses passos:
1. Para iniciar o comando de execução, pressione Ganhar + R e digite services.msc. Isso o levará ao utilitário de serviço.
2. Clique duas vezes em Windows Insider Service e procure-o.
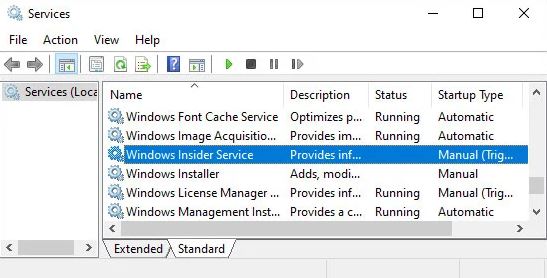
3. Defina o tipo de inicialização como Manuel e clique em Começar. Clique em Parar se já estiver em execução.
4. Para aplicar as alterações, clique em Aplicar e OK.
Ativar compartilhamento opcional de dados de diagnóstico
Para acessar o Windows Insider Service, você deve habilitar o compartilhamento de dados de diagnóstico opcional. Você pode ter desativado por padrão, mas ainda deve estar ligado, permitindo que você verifique se ele está ativado.
- Começar Definições e selecione Privacidade.
- Clique em Diagnóstico e feedback checar Diagnóstico opcional ou Completo.
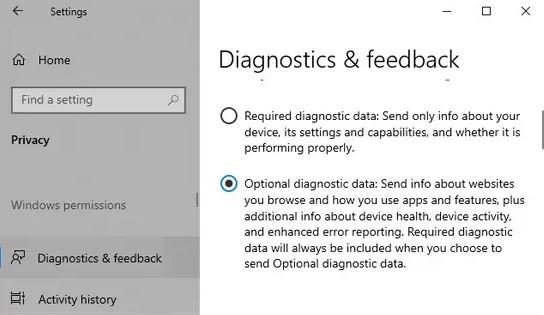
Próximo, verifique se o erro 0x0 ocorre novamente.
Baixe e instale o Insider Build
Você também pode baixar o Insider Build através do site Microsoft Insider Preview. Para instalar manualmente o arquivo ISO, por favor baixe, monte-o, e execute setup.exe
Isso também pode resolver a causa raiz do erro 0x0.
Como corrigir o erro de atualização 0x0 do Windows
Você também pode enfrentar o erro 0x0 ao atualizar seu computador. Foi relatado por muitos usuários quando eles atualizaram do Windows 10 Edição Home para Edição Profissional.
Esses métodos devem resolver o problema.
Desinstalar programas de terceiros
A interferência de programas antivírus de terceiros é a causa mais comum desse problema. Antes de atualizar seu computador, certifique-se de desinstalá-los com qualquer software de segurança de terceiros; eles podem ser reinstalados a qualquer momento.
Para desinstalar um programa antivírus de terceiros, Siga esses passos:
1. Para iniciar o painel de controle, digite o controle na caixa de diálogo Executar.
2. Procure Programas na exibição de categoria e escolha Desinstalar um programa sob ele.
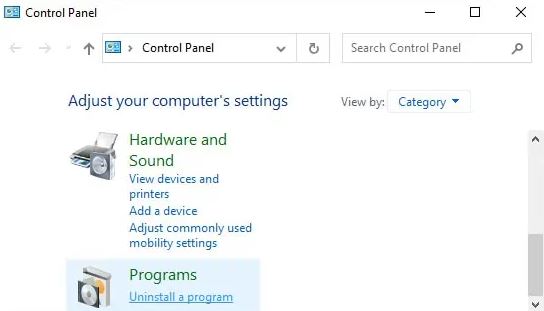
3. Encontre o antivírus de terceiros ou outro programa de segurança que você deseja e clique nele.
4. Clique em Desinstalar ou Alterar/Desinstalar>.
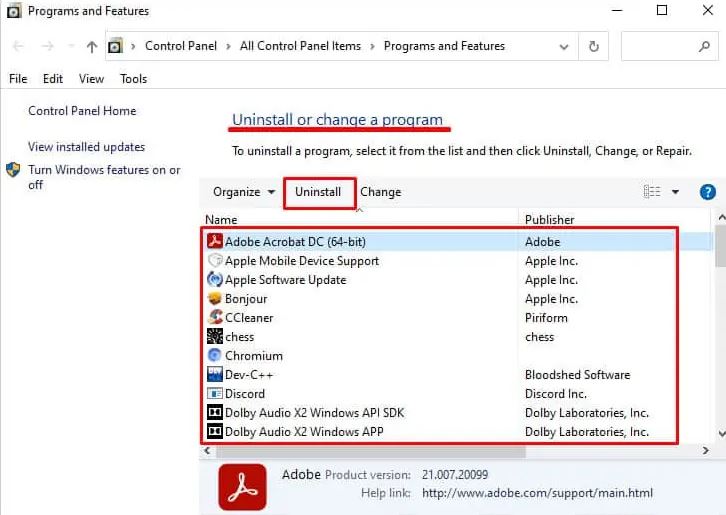
5. Próximo, confirme sua decisão.
Tente atualizar seu computador agora e veja se funciona.a
Atualize o PC com a ferramenta de criação de mídia
A Microsoft oferece uma mídia de instalação do Windows que você pode usar para atualizar seu sistema operacional. Esta é a única solução se você encontrou o código de erro 0x0 ao atualizar seu sistema. É assim que você pode utilizar esta ferramenta para atualizar:
- Inicie um navegador e vá para o download da Microsoft. Site de download da Microsoft.
- Escolha a versão do Windows.
- Se você estiver em Criar mídia de instalação do Windows, Selecione Baixe Agora.
- Baixar e instalar
- Escolha para Aceitar para confirme que você concorda com as condições da Licença.
- Selecione para atualizar seu PC agora e Clique próximo.
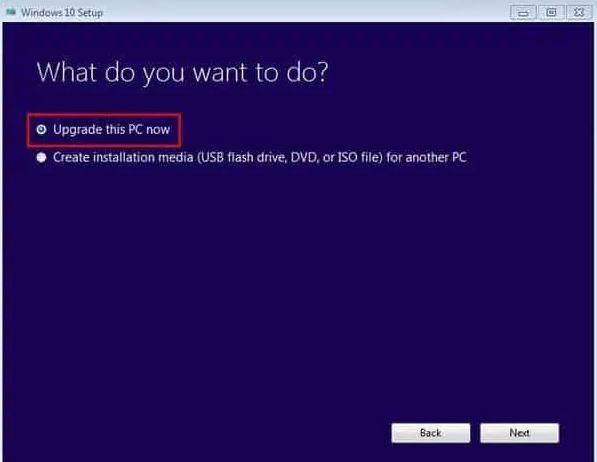
- Siga as instruções baseadas na tela.
Correções gerais para todos os erros 0x0
Além do programa de atualização do Windows e do programa Insider, o código de erro 0x0 pode ser causado por vários motivos.
As técnicas mencionadas nas seções anteriores podem não ser capazes de resolver todos esses problemas. Portanto, você deve tentar as técnicas gerais de solução de problemas listadas abaixo.
Acabe com aplicativos em segundo plano desnecessários
A interferência de aplicativos de terceiros está entre os principais motivos por trás do código de erro 0x0. Pare todos os aplicativos desnecessários em execução em segundo plano para evitar que isso aconteça. Veja como fazer isso:
- Segure Ctrl e Shift enquanto pressiona Esc para iniciar o Gerenciador de tarefas.
- Certifique-se de estar em um local apropriado processo aba.
- Em processos e aplicativos em segundo plano, Verifique se há aplicativos reconhecidos que você não precisa atualmente.
- Clique com o botão direito neles e selecione terminar a tarefa.
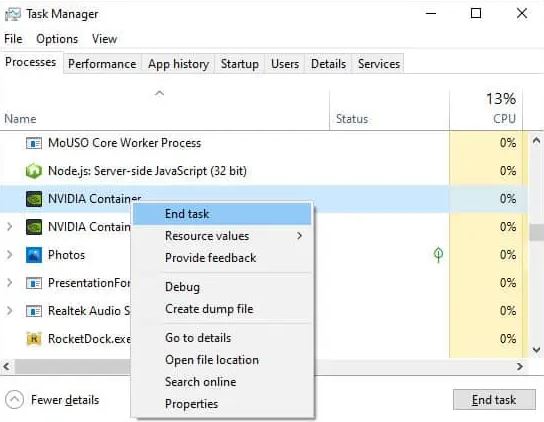
Também é possível usar a internet para saber mais sobre um procedimento, se necessário.
Verifique se você tem espaço suficiente disponível
É vital garantir que você tenha espaço suficiente em suas unidades antes de fazer atualizações ou outras tarefas relevantes. O espaço de armazenamento limitado também pode retardar o carregamento de arquivos de paginação.
além do que, além do mais, seu sistema baixa a imagem de instalação e a extrai do disco de inicialização quando você atualiza. Isso significa que você precisará de espaço suficiente para esses dois procedimentos.
Geralmente, para ambos os processos, você deve ter pelo menos 20 GB de espaço, e recomendamos ter 30 GB livres para garantir o desempenho ideal.
Portanto, verifique se você tem armazenamento suficiente no gerenciador de arquivos e melhore sua capacidade de armazenamento, se necessário.
Atualize seus drivers
As vezes, drivers desatualizados podem causar esse erro, particularmente ao atualizar seu PC. Isso pode ser corrigido atualizando todos os drivers que você está usando.
Um driver de GPU com defeito pode ser uma causa frequente. Portanto, primeiro, atualize-o e veja se o problema desaparece. Se não, você também pode editar os outros drivers.
Para drivers Intel, visite o site para baixar drivers, então clique Começar para iniciar a atualização automática de todos os drivers.
Para drivers de terceiros, acesse esses sites para baixar e instalar as versões mais recentes para as versões oficiais.
Executar inicialização limpa
A inicialização limpa é o método mais eficaz para eliminar o programa que interfere no seu fluxo de trabalho. Permite iniciar o Windows com o número mínimo de drivers e programas, e você pode habilitar ou desabilitar processos de terceiros separadamente para identificar a causa.
Siga estas instruções para fazer a inicialização limpa:
- Inicie o comando de execução, e digite o comando msconfig. Levará os usuários a configuração do sistema.
- Visite a guia Serviços. Aba Serviços.
- Selecione a caixa para ocultar todos os serviços da Microsoft e depois clique para desativar todos para desativar programas que não são da Microsoft.
- Clique no Guia de inicialização. Clique Abra o Gerenciador de Tarefas.
- Selecione cada programa, então clique Excluir.
- Retornar à configuração do sistema.
- Clique Aplicar e OKpara aplicar as modificações.
Reinicie seu computador. Depois disso, você pode habilitar todos os aplicativos e serviços e seguir as etapas em que encontrou o código de erro 0x0.
Depois de identificar o problema depois de determinar a causa, desligue ou desinstale o aplicativo para corrigir o problema.
Executar SFC e DISM
Também é possível usar esses programas para procurar e corrigir qualquer corrupção de arquivo em seu sistema. Mesmo que não resolvam o problema, selecionar arquivos de sistema corrompidos ainda é vantajoso para o seu computador.
Siga as etapas listadas abaixo para iniciar SFC e Dist:
- Entrar Prompt de comando na barra de pesquisa. Clique com o botão direito, e escolha “Executar como administrador”.
- Digite o seguinte comando, e pressione Enter para executar os seguintes comandos dism online /cleanup-image Restorehealth
- SFC / scannow
Verificar malware
O vírus e malware podem afetar seu driver e causar os erros acima mencionados. Ativar antivírus de proteção em tempo real e baseado em nuvem é recomendado para evitar problemas como este.
Faça uma verificação completa se encontrar esses erros. Veja como fazer isso com o Windows’ Vírus & Recurso de proteção contra ameaças no Windows:
- Começar Janelas e escolher Atualização e segurança.
- Clique em Segurança do Windows e Clique em “Proteção contra vírus e ameaças”.
- Encontre ameaças atuais no menu e selecione opções de digitalização.
- Certifique-se de verificar a varredura completa e Clique Agora para escanear.
- Você deve aguardar a conclusão da verificação.
Depois de reiniciar o computador, verifique se o problema foi resolvido.
Atualizar o sistema operacional Windows
Atualizações para seu sistema operacional são vitais para evitar vários problemas de driver e sistema. É sempre recomendável configurar verificações automáticas de atualizações e instalá-las quando estiverem disponíveis.
Execute a restauração do sistema
É possível restaurar seu sistema para um ponto de restauração anterior em caso de necessidade. Isso reverterá seu sistema e apagará todos os problemas que você experimentou após a conversão para o final.
Siga as etapas abaixo para concluir a restauração do sistema:
- Abra o comando Executar e insira a proteção de propriedades do sistema.
- Ele iniciará a guia Proteção do sistema. Proteção do sistema de guias guia dentro as propriedades do sistema.
- Clique para restaurar seu sistema.
- Escolha um ponto de restauração apropriado.
- Siga as instruções na tela.
Reinicie seu sistema e veja se o erro 0x0 persiste.
Empacotando
Espero sinceramente que as soluções para o código de erro 0x00x0 tenham ajudado você. Suponha que eles não tenham procurado um especialista neste campo. Não há nenhum problema no seu dispositivo e nada que não possa ser reparado.
Por favor, compartilhe este artigo com colegas que podem ter experimentado esse problema no passado. Deixe um comentário abaixo com todas as suas dúvidas.
perguntas frequentes
0x0 é um Nullptr?
sim, é verdade que em Cthe ++ símbolo 0x0 pode se referir a nullptr.
Como faço para corrigir o código de erro 0x0?
Estou corrigindo o código de erro 0x0 0x0, saber o que o código significa. O código 0x0 0x0 será exibido em caso de erro no sistema. Siga estas etapas para resolver o código de erro 0.
1. Baixe o programa PC Repair S/W
2. Otimizar diagnóstico & Configurações de feedback
3. Experimente o Editor do Registro
4. Faça atualizações em seu software antivírus
5. Redefinir biblioteca de tempo de execução
6. Reinstalação do driver gráfico
7. Excluindo Depuração, e mensagens de erro para scripts
8. Reinicie seu PC