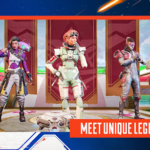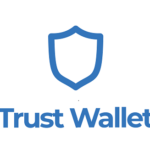FileZilla jest instalowana w systemie Windows: FileZilla to darmowy protokół przesyłania plików typu open source (FTP) oprogramowanie, które zawiera zarówno serwery, jak i klientów. Pomaga zdalnie zarządzać systemami plików serwerów. Jest to łatwe w użyciu oprogramowanie, które może obsługiwać duże pliki, zsynchronizowana nawigacja po katalogach, filtry nazw plików i nie tylko.
Ma również możliwość skonfigurowania sieci w celu rozwiązania wszelkich problemów pojawiających się podczas próby połączenia z serwerem Twojej witryny. Jeśli jesteś właścicielem strony internetowej, musisz mieć świadomość, że operacje FTP przy użyciu klientów internetowych mogą być frustrujące
i, dlatego, FileZilla pomaga uczynić operacje FTP bardziej niezawodnymi i łatwymi. W FileZilla klienci są dostępni na Linusie, System operacyjny Mac, i okna, mając na uwadze, że serwery są dostępne tylko w systemie Windows. W tym przypadku, zarówno klienci, jak i serwery są kompatybilne z FTP i FTP.
FileZilla to legalnie licencjonowane oprogramowanie, które jest dostępne dla wszystkich powszechnie używanych systemów operacyjnych, takich jak Windows, i Linuksa. Użytkownicy komputerów PC mogą go używać do kopiowania folderów i plików przez Internet i sieci lokalne z jednego komputera na drugi.

Zawartość
Instalowanie FileZilli w systemie Windows
Do instalacji FileZilla w systemie Windows, Musimy wykonać te kroki:
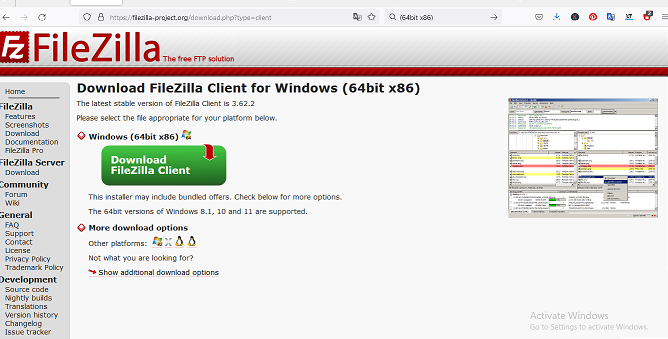
1. Odwiedź oficjalną stronę internetową, korzystając z adresu URL filezilla-project.org za pomocą dowolnej przeglądarki internetowej (64bit x86) pobierz FileZillę.
Odwiedzanie-witryny-do-pobrania
2. Pobierz tylko przycisk FileZilla Server dla Windows. Kliknij-pobierz-FileZilla
3. Raz, otworzy się następna strona internetowa. Kliknij Pobierz serwer FileZilla.
Kliknij-pobierz-FileZilla-Server
4. Po tym, pojawi się okno dialogowe i możesz kliknąć”Ściągnij.
Kliknij, aby pobrać
5. Znajdź plik wykonywalny w pobranych plikach’ folder w twoim systemie. Otwórz to.
Sprawdź plik wykonywalny
6. System poprosi o potwierdzenie zmiany systemu. Kliknij Tak.
7. Następne okno to Umowa licencyjna to Umowa licencyjna, więc kliknij”Przycisk Zgadzam się.
Umowa-licencyjna-FileZilla
8. Następne okno służy do wyboru komponentów. Wszystkie komponenty są wstępnie zaznaczone, więc niczego nie zmieniaj i kliknij Dalej.
Wybierz-Składniki-FileZilla
9. Kolejnym krokiem jest miejsce instalacji. Wybierz dysk, na którym chcesz zainstalować Shotcut i który ma wystarczającą ilość pamięci, aby go zainstalować. Jest instalowany domyślnie na dysku C. Zajęło to około 19.8 milibitów pamięci. Kliknij Następny.
Wybierz-miejsce-instalacji
10. Następny ekran to menu Start. kliknij Dalej.
Wybierz-start-menu-folder
11. Na następnym ekranie zostaną wyświetlone ustawienia serwera. Jeśli nie możesz utworzyć hasła do serwera, następnie utwórz nowe hasło i kliknij Dalej.
Ustawienia serwera dla FileZilla
12. Następna strona pokaże ustawienia administratora So, wybierz ustawienia zgodnie ze swoimi preferencjami. kliknij przycisk, aby zainstalować.
Ustawienia administratora FileZilla
13. Rozpoczyna się proces instalacji, ukończenie instalacji zajmuje kilka minut.
Poczekaj na zakończenie instalacji
14. Naciśnij przycisk Zamknij po pomyślnym zakończeniu procesu instalacji.
FileZilla została pomyślnie zainstalowana w systemie. Tam są 3 ikony dodane do pulpitu
- Administratorowi, aby zezwolił interfejsowi na pracę w jego ramach. Uruchom FileZilla Server, jeśli zaczynasz pracować z FileZilla
- a następnie najpierw musisz uruchomić serwer, a następnie działać.
- Następnie zatrzymaj serwer FileZilla, jeśli przestaniesz działać, następnie zatrzymaj serwer FileZilla.
- Pulpit-skróty-do-FileZilla
- Następnie, uruchom oprogramowanie Administer FileZilla i zobacz interfejs.
- FileZillla jest gotowa do użycia
- Więc, w ten sposób możemy zainstalować FileZilla w twoim systemie Windows.
Zainstaluj FileZillę w systemie Ubuntu Linux:
Wykonaj poniższe czynności, możesz zainstalować FileZilla w Ubuntu. Skoncentruj się na kolejnych krokach.
1. Najpierw odsłoń terminal dowodzenia, a następnie użyj wiersza polecenia do instalacji na kliencie FileZilla, ponieważ jest to najbardziej wydajna i prosta metoda instalacji. Aby uzyskać dostęp do Terminala, użytkownicy muszą nauczyć się klawiatury krzyżowej, czyli CTRL+ALT+T.
2. Rozpocznij aktualizację systemu Ubuntu, a następnie wykonaj polecenie aktualizacji systemu, aż do osiągnięcia bieżącego stanu całego zainstalowanego oprogramowania w systemie Linux.
3. Następnie, musisz zainstalować klienta FileZilla na Ubuntu
sudo add-apt-repository ppa:xtradeb/apps
Sudo apt-get update
4. Uruchom Ubuntu 22.04 Centrum oprogramowania, a następnie kliknij ikonę Centrum oprogramowania Ubuntu podaną w Docku lub przejdź do programu uruchamiającego aplikacje
5. Otwórz klienta FTP i przejdź do ApWybierz preferowany i kliknij Dalej. program uruchamiający aplikacje. Tam, możesz także połączyć się z łączem Goings on, lub po prostu naciśnij klawisz Windows. Po tym, Szukaj “FileZilla” ikona pojawi się w wynikach wyszukiwania. Kliknij, aby otworzyć.
6. dla fileZilla, która pojawi się wraz z nową wersją Ubuntu, możesz po prostu spróbować użyć polecenia, aby zaktualizować system, tak jak usuwamy menedżera pakietów APT, aby go dostosować.
7. Jeśli chcesz usunąć lub odinstalować ten program ze swojego komputera, oto kroki, które musisz wykonać. Wprowadź wiersz polecenia i wpisz:
Pobierz i zainstaluj PuTTy na komputerze z systemem Windows