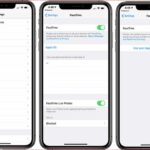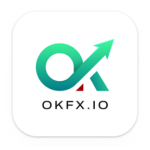Napraw kod błędu systemu Windows 0x0 0x0: Błąd 0x0 jest prawdopodobnie spowodowany nieprawidłowymi wpisami konfiguracyjnymi, a ten błąd może wpłynąć na wiele procesów. Ten błąd może uniemożliwić uruchomienie niejawnego programu testów systemu Windows lub aktualizację systemu operacyjnego.
Najczęstszym powodem może być ingerencja osób trzecich. Niektóre ważne usługi mogły nie zostać uruchomione poprawnie, a problem można rozwiązać, przywracając te konfiguracje.
Przyjrzyjmy się teraz możliwym przyczynom i rozwiązaniom tego błędu.
Zawartość
Przyczyny błędu 0x0 w systemie Windows
Oto kilka możliwych przyczyn systemu Windows’ 0Błąd x0:
|
Przyjrzyjmy się teraz możliwym rozwiązaniom po zidentyfikowaniu przyczyn.
Odnów komputer i obserwuj, czy problem został rozwiązany. Jeśli błąd będzie się powtarzał, wznowić do kolejnych klas.
Jak naprawić kod błędu 0x0 0x0 w systemie Windows? 10?
Błąd 0x0 0x0 może często występować podczas uruchamiania systemu Windows 10 z powodu nieprawidłowych ustawień systemu. Czasami, przyczyna błędu nie jest duża, ale może nawet wyświetlić błąd 0x0, jeśli twój system Windows 10 jest mało miejsca.
Pierwszym krokiem jest zamknięcie całego oprogramowania powodującego konflikt w systemie. okna 10. Posługiwać się klawisz kontrolny+ Alt+ Z aby otworzyć Menedżera zadań. Zamknij wszystkie uruchomione programy, a jeśli możesz, Usuń ich.
Jeśli błąd nie zniknie po zakończeniu procesu, a problem zostanie rozwiązany, można to rozwiązać. Jeśli kod błędu jest nadal obecny w systemie Windows 10, musisz poszukać rozwiązania.
Jak naprawić kod błędu 0x0 0x0 w systemie Windows? 11?
Jeśli niedawno uaktualniłeś wersję systemu Windows 10 do 11, Istnieje szansa, że napotkasz błąd 0x00. Większość laptopów i komputerów stacjonarnych nie ma wystarczającej ilości miejsca do działania z Win 11. W takich przypadkach, musisz wykonać czyszczenie dysku.
Przed czyszczeniem dysku w celu rozwiązania błędu 0x0 0x0 w systemie Windows, zaleca się wykonanie kopii zapasowej wszystkich danych. Jeśli masz kopię zapasową pomyślnie, Oto jak wyczyścić dysk
- Uruchom okno Eksploratora. Okno Eksploratora.
- Iść do ” Nieruchomości“. Możesz go zlokalizować, klikając go prawym przyciskiem myszy w wiodącym katalogu.
- Szukać ” Czyszczenie dysku” i kliknij to.
Po pomyślnym zakończeniu czyszczenia dysku, możesz ponownie uruchomić system Windows 11 i sprawdź błąd 0x0.
Jak naprawić kod błędu 0x0 0x0 w systemie Windows? 8?
Czy w systemie Windows występuje błąd 0x0? 8? okna 8? Pierwszym krokiem jest przejrzenie moich sugestii w tym poście. Jeśli żaden z nich nie działa, problem może dotyczyć sprzętu. Niewydajna pamięć RAM może powodować błąd 0x0 0x0 w systemie Windows 8. okna 8. Nie martw się, że możesz zmienić pamięć RAM lub zlecić jej wymianę ekspertowi.
Jak naprawić błąd Windows Insider 0x0?
Windows Insider może napotkać błędy 0x0 z różnych powodów. Możesz wypróbować następujące metody i ogólne rozwiązania omówione w ostatniej sekcji, aby rozwiązać problem.
Zanim wypróbujesz jakiekolwiek rozwiązania, sprawdź, czy Twoje konto jest zweryfikowane.
Sprawdź i uruchom usługę Windows Insider
Pierwszy, sprawdź, czy usługa Windows Insider została uruchomiona. Aby przejrzeć, a następnie uruchomić usługę, wykonaj następujące kroki:
1. Aby uruchomić polecenie uruchomienia, naciśnij Win + R i wpisz services.msc. Spowoduje to przejście do narzędzia serwisowego.
2. Kliknij dwukrotnie usługę Windows Insider i wyszukaj ją.
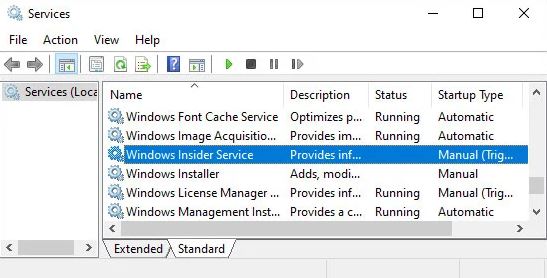
3. Ustaw typ uruchomienia na Manuel i kliknij Rozpocznij. Kliknij Zatrzymaj, jeśli jest już uruchomiony.
4. Aby zastosować zmiany, kliknij Zastosuj i OK.
Włącz opcjonalne udostępnianie danych diagnostycznych
Aby uzyskać dostęp do usługi niejawnych testerów systemu Windows, musisz włączyć opcjonalne udostępnianie danych diagnostycznych. Być może domyślnie go wyłączyłeś, ale nadal powinno być włączone, co pozwala sprawdzić, czy jest włączony.
- Początek Ustawienia i wybierz Prywatność.
- Kliknij Diagnostyka i informacje zwrotne sprawdzić Opcjonalna diagnostyka lub Kompletny.
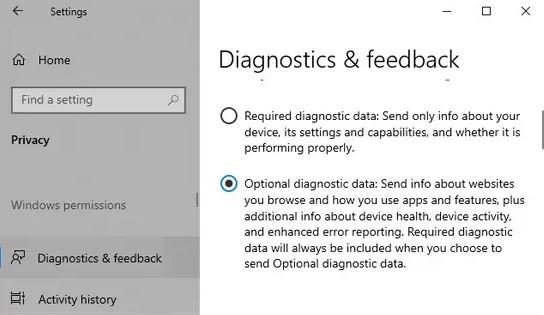
Kolejny, sprawdź, czy błąd 0x0 wystąpi ponownie.
Pobierz i zainstaluj kompilację Insider
Kompilację Insider Build można również pobrać z witryny Microsoft Insider Previewwebsite. Aby ręcznie zainstalować plik ISO, proszę go pobrać, zamontuj to, i uruchom setup.exe
Może to również rozwiązać podstawową przyczynę błędu 0x0.
Jak naprawić błąd aktualizacji systemu Windows 0x0?
Podczas aktualizacji komputera może również wystąpić błąd 0x0. Zostało to zgłoszone przez wielu użytkowników po aktualizacji z systemu Windows 10 Home Edition do edycji Professional.
Te metody powinny rozwiązać problem.
Odinstaluj programy innych firm
Najczęstszą przyczyną tego problemu jest ingerencja w programy antywirusowe innych firm. Przed aktualizacją komputera, upewnij się, że odinstalowałeś je za pomocą oprogramowania zabezpieczającego innej firmy; można je ponownie zainstalować w dowolnym momencie.
Aby odinstalować program antywirusowy innej firmy, wykonaj następujące kroki:
1. Aby uruchomić Panel sterowania, wprowadź kontrolę w oknie dialogowym Uruchom.
2. Poszukaj programów w widoku kategorii i wybierz opcję Odinstaluj program pod nim.
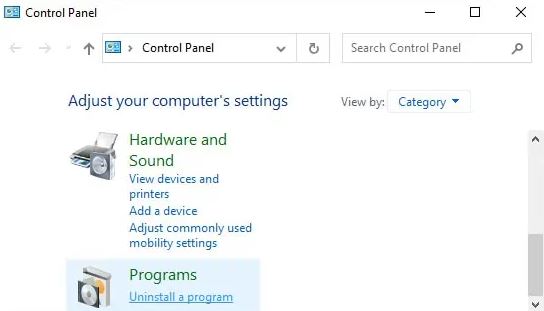
3. Znajdź odpowiedni program antywirusowy lub inny program zabezpieczający i kliknij go.
4. Kliknij Odinstaluj lub Zmień/Odinstaluj>.
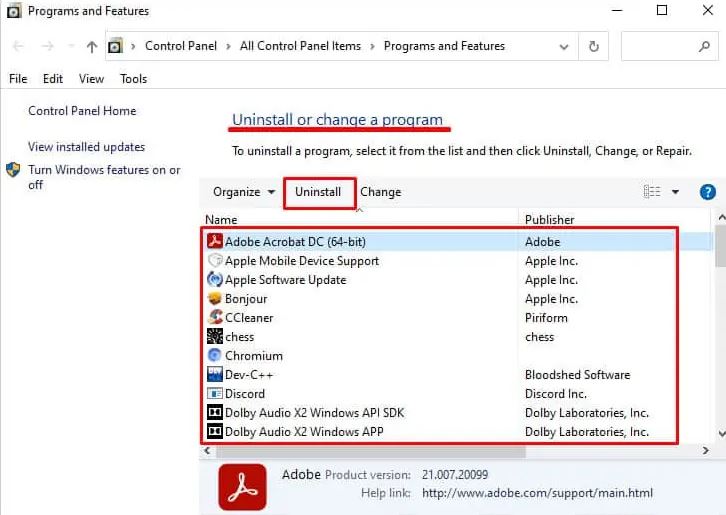
5. Kolejny, potwierdź swoją decyzję.
Spróbuj zaktualizować swój komputer teraz i sprawdź, czy działa.a
Uaktualnij komputer za pomocą narzędzia do tworzenia multimediów
Firma Microsoft oferuje nośnik instalacyjny systemu Windows, którego można użyć do uaktualnienia systemu operacyjnego. To jedyne rozwiązanie, jeśli podczas aktualizacji systemu napotkałeś błąd 0x0. W ten sposób możesz wykorzystać to narzędzie do aktualizacji:
- Uruchom przeglądarkę, a następnie przejdź do pobierania Microsoft. Witryna pobierania firmy Microsoft.
- Wybierz wersję Windows.
- Jeśli jesteś w obszarze Utwórz nośnik instalacyjny Windows, Wybierz Pobierz teraz.
- Ściągnij i zainstaluj
- Wybrać Zaakceptuj do potwierdź, że zgadzasz się z warunkami licencji.
- Wybierz uaktualnić swój komputer już teraz i Kliknij następny.
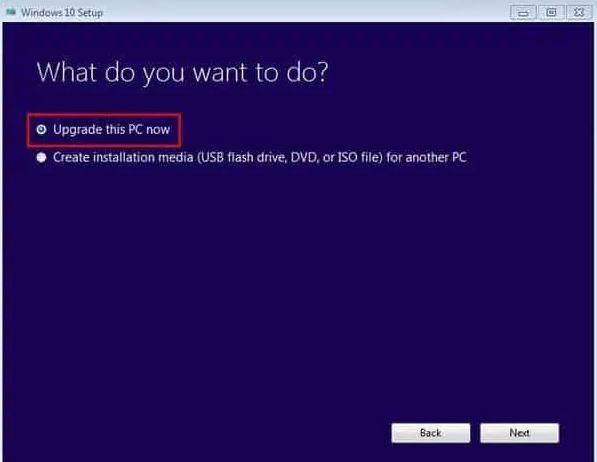
- Postępuj zgodnie z instrukcjami wyświetlanymi na ekranie.
Ogólne poprawki wszystkich błędów 0x0
Oprócz programu aktualizacji systemu Windows i programu poufnych, kod błędu 0x0 może być spowodowany różnymi przyczynami.
Techniki wymienione w poprzednich sekcjach mogą nie być w stanie rozwiązać wszystkich tych problemów. W związku z tym, powinieneś wypróbować ogólne techniki rozwiązywania problemów wymienione poniżej.
Zakończ niepotrzebne aplikacje działające w tle
Ingerencja aplikacji innych firm jest jedną z głównych przyczyn kodu błędu 0x0. Zatrzymaj wszystkie niepotrzebne aplikacje działające w tle, aby temu zapobiec. Oto jak to osiągnąć:
- Przytrzymaj klawisze Ctrl i Shift, naciskając klawisz Esc, aby uruchomić Menadżer zadań.
- Upewnij się, że jesteś na odpowiednim proces patka.
- W ramach procesów i aplikacji w tle, Sprawdź rozpoznane aplikacje, których obecnie nie potrzebujesz.
- Kliknij je prawym przyciskiem myszy i wybierz zakończyć zadanie.
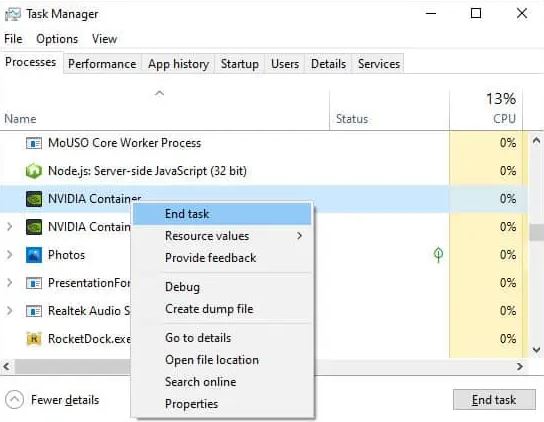
W razie potrzeby możliwe jest również skorzystanie z Internetu, aby dowiedzieć się więcej o procedurze.
Sprawdź, czy masz wystarczająco dużo wolnego miejsca
Przed dokonaniem aktualizacji lub innych istotnych zadań należy upewnić się, że masz wystarczająco dużo miejsca na dyskach. Ograniczona przestrzeń dyskowa może również spowolnić ładowanie plików stronicowania.
Dodatkowo, Twój system pobierze obraz instalacyjny i rozpakuje go z dysku rozruchowego podczas aktualizacji. Oznacza to, że będziesz potrzebować wystarczająco dużo miejsca na obie te procedury.
Ogólnie, dla obu procesów, powinieneś mieć co najmniej 20 GB miejsca, i zalecamy posiadanie 30 GB wolnego miejsca, aby zapewnić optymalną wydajność.
W związku z tym, sprawdź, czy masz wystarczająco dużo miejsca w eksploratorze plików i popraw pojemność, jeśli to konieczne.
Zaktualizuj swoje sterowniki
Czasami, przestarzałe sterowniki mogą powodować ten błąd, szczególnie podczas aktualizacji komputera. Można to naprawić, aktualizując wszystkie używane sterowniki.
Częstą przyczyną może być wadliwy sterownik GPU. W związku z tym, pierwszy, zaktualizuj go i sprawdź, czy problem zniknie. Jeśli nie, możesz także edytować inne sterowniki.
Dla kierowców Intel, odwiedź stronę internetową, aby pobrać sterowniki, następnie kliknij Początek aby rozpocząć automatyczną aktualizację wszystkich sterowników.
Dla kierowców innych firm, przejdź do tych witryn, aby pobrać i zainstalować najnowsze wersje oficjalnych wersji.
Wykonaj czysty rozruch
Czyste uruchamianie to najskuteczniejsza metoda na wyeliminowanie programu zakłócającego przepływ pracy. Pozwala uruchomić system Windows z minimalną liczbą sterowników i programów, a następnie możesz osobno włączyć lub wyłączyć procesy stron trzecich, aby zidentyfikować przyczynę.
Postępuj zgodnie z tymi instrukcjami, aby wykonać czysty rozruch:
- Uruchom polecenie uruchomienia, i wpisz polecenie msconfig. Zabierze użytkowników do Konfiguracja systemu.
- Odwiedź zakładkę Usługi. Zakładka Usługi.
- Wybierz pole do Ukryj wszystkie usługi Microsoft a następnie kliknij aby wyłączyć wszystko wyłączyć programy firm innych niż Microsoft.
- Kliknij na Zakładka uruchamiania. Kliknij Otwórz Menedżera zadań.
- Wybierz każdy program, następnie kliknij Usuwać.
- Wróć do konfiguracji systemu.
- Kliknij Zastosuj i OKzastosować modyfikacje.
Zrestartuj swój komputer. Po tym, możesz włączyć każdą aplikację i usługę i postępować zgodnie z instrukcjami, w których napotkałeś kod błędu 0x0.
Po zidentyfikowaniu problemu po ustaleniu przyczyny, wyłącz lub odinstaluj aplikację, aby rozwiązać problem.
Uruchom SFC i DISM
Korzystanie z tych programów do wyszukiwania i naprawiania wszelkich uszkodzeń plików w systemie jest również możliwe. Nawet jeśli nie rozwiążą problemu, wybieranie uszkodzonych plików systemowych jest nadal korzystne dla twojego komputera.
Wykonaj czynności wymienione poniżej, aby uruchomić SFC i Dist:
- Wchodzić Wiersz polecenia w pasku wyszukiwania. Kliknij prawym przyciskiem myszy, i wybierz “Uruchom jako administrator”.
- Wpisz następujące polecenie, i naciśnij Enter, aby uruchomić następujące polecenia dism online /cleanup-image Restorehealth
- SFC /skanuj
Skanuj w poszukiwaniu złośliwego oprogramowania
Wirus i złośliwe oprogramowanie mogą mieć wpływ na twój sterownik i powodować wyżej wymienione błędy. Aby uniknąć takich problemów, zaleca się aktywację ochrony antywirusowej działającej w czasie rzeczywistym i opartej na chmurze.
Wykonaj pełne skanowanie, jeśli znajdziesz te błędy. Oto jak to zrobić w systemie Windows’ Wirus & Funkcja ochrony przed zagrożeniami w systemie Windows:
- Początek Okna i wybierać Aktualizacja i bezpieczeństwo.
- Kliknij Zabezpieczenia systemu Windows i Kliknij “Ochrona przed wirusami i zagrożeniami”.
- Znajdź aktualne zagrożenia w menu i wybierz opcje skanowania.
- Koniecznie sprawdź Pełne skanowanie i Kliknij Teraz do skanowania.
- Musisz poczekać na zakończenie skanowania.
Po ponownym uruchomieniu komputera, sprawdź, czy problem został rozwiązany.
Zaktualizuj system operacyjny Windows
Aktualizacje systemu operacyjnego są niezbędne, aby uniknąć licznych problemów ze sterownikami i systemem. Zawsze zaleca się skonfigurowanie automatycznego sprawdzania aktualizacji i instalowanie ich, gdy staną się dostępne.
Wykonaj przywracanie systemu
W razie potrzeby możliwe jest przywrócenie systemu do wcześniejszego punktu przywracania. Spowoduje to odwrócenie systemu i usunięcie wszelkich problemów, które wystąpiły po konwersji do końca.
Wykonaj poniższe czynności, aby dokończyć przywracanie systemu:
- Otwórz polecenie Uruchom i wprowadź ochronę właściwości systemu.
- Uruchomi się zakładka Ochrona systemu. Ochrona systemu zakładek zakładka w obrębie właściwości systemu.
- Kliknij przywrócić system.
- Wybierz odpowiedni punkt przywracania.
- Postępuj zgodnie z instrukcjami na ekranie.
Uruchom ponownie system i sprawdź, czy błąd 0x0 nadal występuje.
Zawijanie
Mam szczerą nadzieję, że pomogły ci rozwiązania kodu błędu 0x00x0. Załóżmy, że nie szukali wtedy eksperta w tej dziedzinie. Nie ma problemu z twoim urządzeniem i nic, czego nie można naprawić.
Podziel się tym artykułem z kolegami, którzy mogli mieć ten problem w przeszłości. Zostaw komentarz poniżej ze wszystkimi pytaniami.
Często Zadawane Pytania
Czy 0x0 to Nullptr?
tak, to prawda, że w Cthe ++ symbol 0x0 może odnosić się do nullptr.
Jak naprawić kod błędu 0x0??
Naprawiam kod błędu 0x0 0x0, wiedząc, co oznacza kod. Kod 0x0 0x0 zostanie wyświetlony w przypadku błędu w systemie. Wykonaj poniższe czynności, aby rozwiązać kod błędu 0.
1. Pobierz oprogramowanie do naprawy komputera
2. Zoptymalizuj diagnostykę & Ustawienia opinii
3. Wypróbuj Edytor rejestru
4. Aktualizuj swoje oprogramowanie antywirusowe
5. Zresetuj bibliotekę uruchomieniową
6. Ponowna instalacja sterownika karty graficznej
7. Usuwanie debugowania, i komunikaty o błędach dla skryptów
8. Uruchom ponownie komputer
Jak korzystać z FaceTime bez Wi-Fi