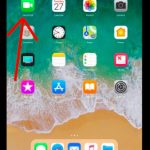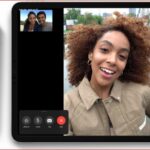Fix Windows 0x0 0x0 Foutcode: De 0x0-fout wordt waarschijnlijk veroorzaakt door ongeldige configuratie-items, en deze fout kan meerdere processen beïnvloeden. Deze fout kan ertoe leiden dat u het Windows Insider-programma niet kunt uitvoeren of uw besturingssysteem niet kunt bijwerken.
Inmenging van derden kan de meest voorkomende reden zijn. Sommige vitale diensten zijn mogelijk niet correct gestart, en het probleem kan worden opgelost door deze configuraties te herstellen.
Laten we nu kijken naar de mogelijke oorzaken en oplossingen voor deze fout.
Inhoud
Oorzaken voor de 0x0-fout in Windows
Hier zijn enkele mogelijke oorzaken van Windows’ 0x0-fout:
|
Laten we nu kijken naar mogelijke oplossingen nadat we de oorzaken hebben geïdentificeerd.
Vernieuw uw computer en kijk of het probleem is opgelost. Als de fout zich blijft voordoen, hervatten naar de volgende klassen.
Hoe u de 0x0 0x0-foutcode op Windows kunt oplossen 10?
De fout 0x0 0x0 kan vaak optreden wanneer u Windows gebruikt 10 vanwege onjuiste instellingen voor het systeem. Soms, de reden voor de fout is niet veel, maar het kan zelfs de fout 0x0 weergeven als uw Windows 10 heeft weinig ruimte.
De eerste stap is het afsluiten van alle conflicterende software in het systeem. ramen 10. Gebruik Ctrl+ Alt+ Van de om Taakbeheer te openen. Sluit alle actieve programma's af, en als je kunt, Verwijder ze.
Als de fout niet verdwijnt wanneer u het proces beëindigt en uw probleem is opgelost, het zou opgelost kunnen worden. Als er nog steeds een foutcode aanwezig is in uw Windows 10, je moet zoeken naar een oplossing.
Hoe u de 0x0 0x0-foutcode op Windows kunt oplossen 11?
Als u onlangs een upgrade van de versie van Windows hebt uitgevoerd 10 naar 11, Er is een kans dat u de fout 0x00 tegenkomt. De meeste laptops en desktops hebben niet genoeg ruimte om met Win te functioneren 11. In dergelijke gevallen, u moet uw schijf onreinigen.
Voordat u uw schijf schoonmaakt om de 0x0 0x0-fout in Windows op te lossen, Het wordt aanbevolen om een back-up te maken van al uw gegevens. Als u de back-up met succes hebt gemaakt, Hier ziet u hoe u uw schijf kunt opschonen
- Start het Explorer-venster. Verkenner-venster.
- Ga naar ” Eigenschappen“. U kunt het lokaliseren door erop te klikken met de rechtermuisknop in de hoofdmap.
- Zoeken ” Schijf opruiming” en klik erop.
Nadat de schijfopruiming succesvol is voltooid, u kunt Windows opnieuw opstarten 11 en controleer op de 0x0-fout.
Hoe u de 0x0 0x0-foutcode op Windows kunt oplossen 8?
Ervaart u een 0x0-fout met Windows 8? ramen 8? De eerste stap is om mijn suggesties in dit bericht te bekijken. Als geen van beide werkt, het probleem zou aan de hardware kunnen liggen. Een inefficiënt RAM-geheugen kan de 0x0 0x0-fout in Windows veroorzaken 8. ramen 8. Maak je geen zorgen dat je je RAM kunt vervangen of door een expert kunt laten vervangen.
Hoe u de Windows Insider 0x0-fout kunt oplossen
Windows Insider kan om verschillende redenen 0x0-fouten tegenkomen. U kunt de volgende methoden en de algemene oplossingen die in het laatste gedeelte zijn besproken proberen om het probleem op te lossen.
Voordat u oplossingen probeert, controleer of uw account is geverifieerd.
Controleer en start Windows Insider Service
Eerste, controleer of de Windows Insider-service is gestart. Om de service te beoordelen en vervolgens te starten, Volg deze stappen:
1. Om het run-commando te starten, druk op Winnen + R en voer services.msc in. Hiermee gaat u naar het servicehulpprogramma.
2. Dubbelklik op Windows Insider Service en zoek ernaar.
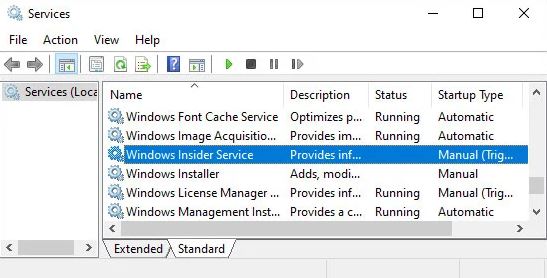
3. Stel het opstarttype in op Handmatig en klik op Aan de slag. Klik op Stop als het programma al actief is.
4. Om de wijzigingen toe te passen, klik op Toepassen en OK.
Schakel het optionele delen van diagnostische gegevens in
Om toegang te krijgen tot de Windows Insider-service, u moet het delen van optionele diagnostische gegevens inschakelen. Het kan zijn dat je dit standaard hebt uitgeschakeld, maar het zou nog steeds aan moeten zijn, zodat u kunt verifiëren dat deze is ingeschakeld.
- Begin Instellingen en selecteer Privacy.
- Klik op Diagnostiek en feedback controleren Optionele diagnose of Compleet.
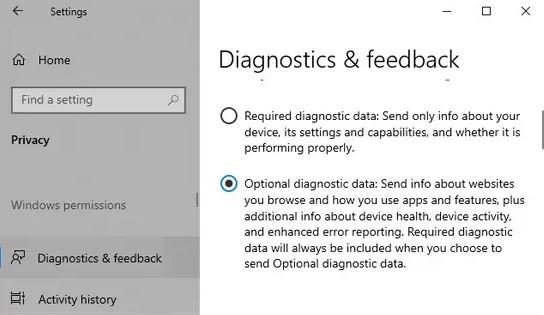
De volgende, controleer of de 0x0-fout opnieuw optreedt.
Download en installeer de Insider-build
U kunt de Insider Build ook downloaden via de Microsoft Insider Preview-website. Om het ISO-bestand handmatig te installeren, download het alstublieft, monteer het, en voer setup.exe uit
Dit kan ook de hoofdoorzaak van de 0x0-fout oplossen.
Hoe u de Windows Upgrade 0x0-fout kunt oplossen
U kunt ook de 0x0-fout ervaren tijdens het upgraden van uw computer. Het is door veel gebruikers gemeld toen ze een upgrade van Windows uitvoerden 10 Home-editie tot professionele editie.
Deze methoden zouden het probleem moeten oplossen.
Verwijder programma's van derden
Interferentie door antivirusprogramma's van derden is de meest voorkomende oorzaak van dit probleem. Voordat u uw computer upgradet, zorg ervoor dat u ze verwijdert met beveiligingssoftware van derden; ze kunnen op elk moment opnieuw worden geïnstalleerd.
Om een antivirusprogramma van een derde partij te verwijderen, Volg deze stappen:
1. Om het Configuratiescherm te starten, voer het besturingselement in het dialoogvenster Uitvoeren in.
2. Zoek naar Programma's in de categorieweergave en kies eronder om een programma te verwijderen.
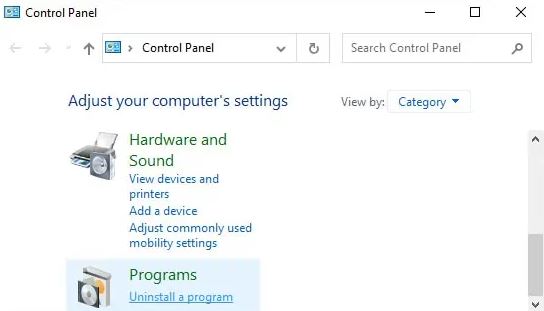
3. Zoek het antivirusprogramma van derden of een ander beveiligingsprogramma dat u zoekt en klik erop.
4. Klik op Verwijderen of Wijzigen/Verwijderen>.
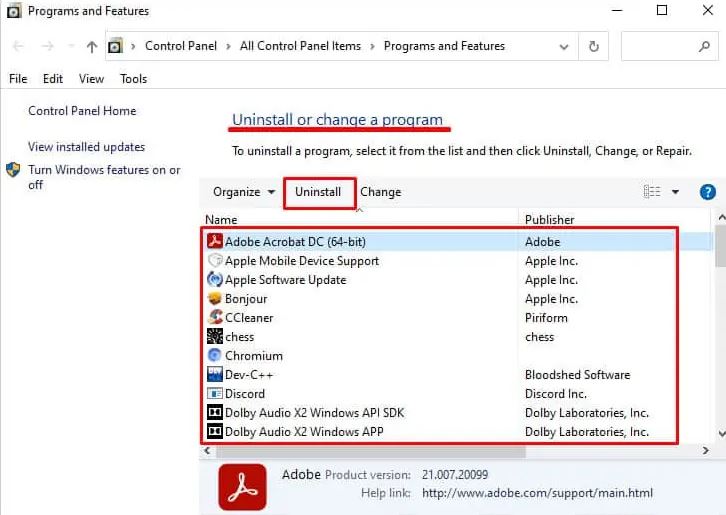
5. De volgende, bevestig uw beslissing.
Probeer nu uw computer te upgraden en kijk of het werkt.a
Upgrade uw pc met Media Creation Tool
Microsoft biedt een Windows-installatiemedium dat u kunt gebruiken om uw besturingssysteem te upgraden. Dit is de enige oplossing als u de foutcode 0x0 bent tegengekomen tijdens het updaten van uw systeem. Dit is hoe u deze tool kunt gebruiken om te upgraden:
- Start een browser en ga vervolgens naar Microsoft download. Downloadsite van Microsoft.
- Kies de Windows-versie.
- Als u zich onder Windows-installatiemedia maken bevindt, Selecteer download nu.
- Download en installeer
- Kiezen om Accepteer om bevestig dat u akkoord gaat met de licentievoorwaarden.
- Selecteer om uw pc nu te upgraden en Klik volgende.
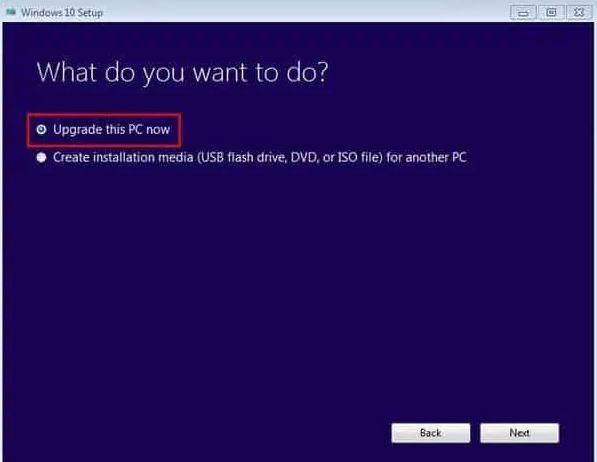
- Volg de schermgebaseerde instructies.
Algemene oplossingen voor alle 0x0-fouten
Naast het Windows Upgrade-programma en het Insider-programma, de foutcode 0x0 kan verschillende oorzaken hebben.
De technieken die in de vorige paragrafen zijn genoemd, kunnen mogelijk niet al deze problemen oplossen. Daarom, Probeer de onderstaande algemene probleemoplossingstechnieken.
Beëindig onnodige achtergrondtoepassingen
De interferentie van apps van derden is een van de belangrijkste redenen achter de foutcode 0x0. Stop alle onnodige applicaties die op de achtergrond draaien om dit te voorkomen. Hier leest u hoe u dit kunt bereiken:
- Houd Ctrl en Shift ingedrukt terwijl u op Esc drukt om The te starten Taakbeheer.
- Zorg ervoor dat u zich op een geschikte locatie bevindt werkwijze tabblad.
- Onder Achtergrondprocessen en apps, Controleer of er erkende applicaties zijn die u momenteel niet nodig heeft.
- Klik er met de rechtermuisknop op en selecteer om de taak te beëindigen.
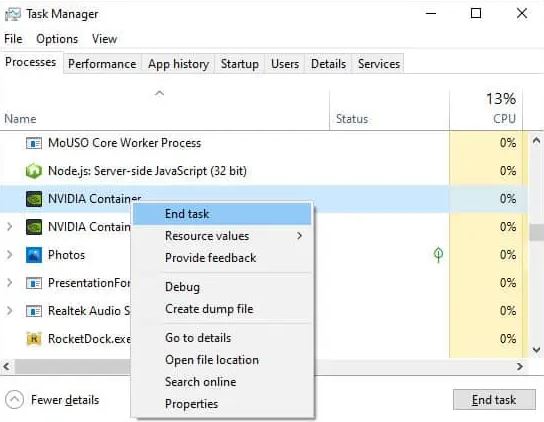
Indien gewenst is het ook mogelijk om via internet meer over een procedure te weten te komen.
Controleer of u voldoende beschikbare ruimte heeft
Het is van cruciaal belang ervoor te zorgen dat u voldoende ruimte op uw schijven hebt voordat u updates of andere relevante taken uitvoert. Beperkte opslagruimte kan ook het laden van paginabestanden vertragen.
In aanvulling op, uw systeem downloadt de installatie-image en extraheert deze van uw opstartschijf wanneer u een upgrade uitvoert. Dit betekent dat u voor beide procedures voldoende ruimte nodig heeft.
Over het algemeen, voor beide processen, je moet minimaal 20 GB aan ruimte hebben, en we raden aan om 30 GB vrij te hebben om optimale prestaties te garanderen.
Daarom, controleer of u voldoende opslagruimte heeft in de bestandsverkenner en verbeter indien nodig uw opslagcapaciteit.
Update uw stuurprogramma's
Soms, verouderde stuurprogramma's kunnen deze fout veroorzaken, vooral tijdens het upgraden van uw pc. Dit kan worden opgelost door alle stuurprogramma's die u gebruikt te upgraden.
Een defect GPU-stuurprogramma kan een veel voorkomende oorzaak zijn. Daarom, eerste, update het en kijk of het probleem verdwijnt. Als niet, u kunt ook de andere stuurprogramma's bewerken.
Voor Intel-stuurprogramma's, Bezoek de website voor het downloaden van stuurprogramma's, dan klikken Begin om de automatische update van alle stuurprogramma's te starten.
Voor stuurprogramma's van derden, ga naar deze websites om de meest recente versies voor officiële versies te downloaden en te installeren.
Voer een schone start uit
Schoon opstarten is de meest effectieve methode om het programma te elimineren dat uw workflow verstoort. Hiermee kunt u Windows starten met het minimale aantal stuurprogramma's en programma's, en u kunt vervolgens processen van derden afzonderlijk in- of uitschakelen om de oorzaak te achterhalen.
Volg deze instructies om schoon op te starten:
- Start de run-opdracht, en typ het commando msconfig. Het zal gebruikers naar systeem configuratie.
- Ga naar het tabblad Services. Tabblad Services.
- Selecteer het vakje om alle Microsoft-services te verbergen en klik vervolgens om alles uit te schakelen om niet-Microsoft-programma's uit te schakelen.
- Klik op de Tabblad Opstarten. Klik Open Taakbeheer.
- Selecteer elk programma, dan klikken Verwijderen.
- Keer terug naar Systeemconfiguratie.
- Klik Solliciteer en OKom de wijzigingen toe te passen.
Start je computer opnieuw op. Daarna, u kunt elke applicatie en service inschakelen en de stappen volgen waarbij u de foutcode 0x0 bent tegengekomen.
Zodra u het probleem heeft geïdentificeerd nadat u de oorzaak hebt vastgesteld, schakel de toepassing uit of verwijder deze om het probleem op te lossen.
Voer SFC en DISM uit
Het is ook mogelijk om deze programma's te gebruiken om eventuele bestandscorruptie op uw systeem op te sporen en te repareren. Zelfs als ze het probleem niet oplossen, het selecteren van beschadigde systeembestanden is nog steeds voordelig voor uw computer.
Volg de onderstaande stappen om SFC en Dist:
- Binnenkomen Opdrachtprompt in de zoekbalk. Klik er met de rechtermuisknop op, en kies “Als administrator uitvoeren”.
- Voer de volgende opdracht in, en druk op Enter om de volgende opdrachten uit te voeren dism online /cleanup-image Restorehealth
- SFC/scannow
Scannen op malware
Het virus en de malware kunnen uw stuurprogramma aantasten en de bovengenoemde fouten veroorzaken. Het wordt aanbevolen om realtime en cloudgebaseerde beschermingsantivirus te activeren om dit soort problemen te voorkomen.
Voer een volledige scan uit als u deze fouten vindt. Hier leest u hoe u dit kunt bereiken met Windows’ Virus & Bedreigingsbeveiliging in Windows:
- Begin Ramen en kiezen Update en beveiliging.
- Klik op Windows-beveiliging en Klik op “Bescherming tegen virussen en bedreigingen”.
- Zoek Huidige bedreigingen onder het menu en selecteer scan opties.
- Zorg ervoor dat u dit controleert de Volledige scan en Klik Nu scannen.
- U moet wachten tot de scan is voltooid.
Nadat u uw computer opnieuw hebt opgestart, onderzoeken of het probleem is opgelost.
Update het Windows-besturingssysteem
Updates voor uw besturingssysteem zijn essentieel om talloze stuurprogramma- en systeemproblemen te voorkomen. Het wordt altijd aanbevolen om automatische controles op updates in te stellen en deze te installeren zodra deze beschikbaar komen.
Voer Systeemherstel uit
Indien nodig kunt u uw systeem herstellen naar een eerder herstelpunt. Hierdoor wordt uw systeem ongedaan gemaakt en worden alle problemen gewist die u ondervond nadat u de conversie naar het einde had uitgevoerd.
Volg de onderstaande stappen om een systeemherstel te voltooien:
- Open de opdracht Uitvoeren en voer de bescherming van systeemeigenschappen in.
- Het tabblad Systeembeveiliging wordt gestart. Tabblad Systeembescherming tabblad binnen de Systeemeigenschappen.
- Klik om uw systeem te herstellen.
- Kies een geschikt herstelpunt.
- Volg de instructies op het scherm.
Start uw systeem opnieuw op en kijk of de fout 0x0 blijft bestaan.
Afsluiten
Ik hoop echt dat de oplossingen voor de foutcode 0x00x0 je hebben geholpen. Stel dat ze toen niet op zoek gingen naar een expert op dit gebied. Er is geen probleem met uw apparaat en er is niets dat niet kan worden gerepareerd.
Deel dit artikel met collega's die dit probleem mogelijk in het verleden hebben ondervonden. Laat hieronder een reactie achter met al je vragen.
Veel Gestelde Vragen
Is 0x0 een Nullptr?
Ja, het is waar dat in Cthe ++ symbool 0x0 kan verwijzen naar nullptr.
Hoe los ik foutcode 0x0 op?
Ik repareer foutcode 0x0 0x0, weten wat de code betekent. De code 0x0 0x0 wordt weergegeven in geval van een fout in het systeem. Volg deze stappen om de foutcode op te lossen 0.
1. Download het PC Repair S/W-programma
2. Optimaliseer diagnostiek & Feedback-instellingen
3. Probeer de Register-editor
4. Breng updates aan voor uw antivirussoftware
5. Runtimebibliotheek opnieuw instellen
6. Grafische driver opnieuw installeren
7. Foutopsporing verwijderen, en Foutmeldingen voor scripts
8. Start uw pc opnieuw op
FaceTime gebruiken zonder wifi