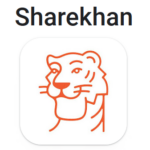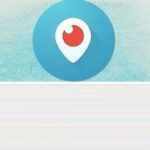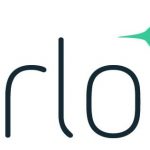Facetime iOS တွင် Netflix 15: iOS အသစ်ကို မိတ်ဆက်လိုက်ပါတယ်။ 15 iPhone အသုံးပြုသူများနှင့် နည်းပညာတတ်ကျွမ်းသူများထံမှ အသိအမှတ်ပြုမှု ပိုမိုရရှိခဲ့သည်။.
၎င်းတွင် အမျိုးမျိုးသော အမိုက်စားအင်္ဂါရပ်များဖြင့် ပြည့်ကျပ်နေပါသည်။. အဆိုပါအင်္ဂါရပ်သည်၎င်း၏ SharePlay အင်္ဂါရပ်ကိုများစွာအာရုံစိုက်ခဲ့သည်။.
အံ့သြစရာ, ၎င်းသည် အသုံးပြုသူများအား FaceTime ပေါ်တွင် ရုပ်ရှင်များကို တိုက်ရိုက်ကြည့်ရှုနိုင်ပြီး အကြောင်းအရာများကို ၎င်းတို့၏ iPhone များသို့ အပ်လုဒ်လုပ်ခွင့်ပေးသည်။. ဤအင်္ဂါရပ်ကို iOS အသုံးပြုသူများသာ အသုံးပြုနိုင်သည်။. ထုံးစံအတိုင်း, Apple နှင့် Android အသုံးပြုသူများသည် FaceTime ခေါ်ဆိုမှုများတွင် ရုပ်ရှင်များ သို့မဟုတ် တီဗီရှိုးများကို ကြည့်ရှုနိုင်မည်မဟုတ်ပါ။.
FaceTime မှတဆင့် Netflix ကို တိုက်ရိုက်ကြည့်ရှုနိုင်ပါသလား။? iPhone အသုံးပြုသူအများအပြား, Netflix အသုံးပြုသူများအပြင်, ဒီမေးခွန်းကို ကြည့်ပြီးပြီ။.
ဤလမ်းညွှန်ချက်သည် သင့်မေးခွန်းများအတွက် စံပြအဖြေကို ပေးပါလိမ့်မည်။. iOS ဖြင့် FaceTime ဖြင့် Netflix ကို သင်မည်သို့ တိုက်ရိုက်ကြည့်ရှုနိုင်သည်ကို ကျွန်ုပ်တို့ စစ်ဆေးပါမည်။ 15. အောက်ပါဆောင်းပါးကိုဖတ်ပါ။.
မာတိကာ
Facetime iOS တွင် Netflix ကြည့်နည်း 15?
ဤပြဿနာကို တတ်နိုင်သမျှ အမြန်ဆုံးဖယ်ရှားကြပါစို့. ဒါကို အောင်မြင်ဖို့ နည်းလမ်းမရှိပါဘူး။. FaceTime သုံးတဲ့အခါ, Netflix သည် အကြောင်းအရာများကို တစ်ပြိုင်နက် တိုက်ရိုက်ကြည့်ရှုခြင်းကို ခွင့်မပြုပါ။. FaceTime ကို သုံးရင် တစ်ခုတည်းသော ရွေးချယ်မှုပါ။. သင့်ကွန်ပြူတာရှိ Netflix အကြောင်းအရာများကို ဝင်ရောက်ကြည့်ရှုရန် အနေအထားတွင် ရှိနေမည်မဟုတ်ပါ။.
၎င်းနောက်ကွယ်က အကြောင်းအရင်းမှာ Netflix သည် ၎င်း၏ရရှိနိုင်သော SharePlay အင်္ဂါရပ်၏ နောက်ဆုံးဗားရှင်းကို လောလောဆယ်တွင် ပံ့ပိုးပေးနိုင်ခြင်းမရှိခြင်းကြောင့်ဖြစ်သည်။. FaceTime ပရိုဂရမ်ကို သုံးနေတယ်ဆိုရင်, သင်သည် သီးခြားအပလီကေးရှင်းများဖြင့် ထုတ်လွှင့်နိုင်သည်။.
Disney+, Hulu, HBO Max, ပလူတိုတီဗီ, အဓိက+, ESPN+, နှင့် အခြားသော streaming ဝန်ဆောင်မှုများသည် အနည်းငယ်မျှသာဖြစ်သည်။. လောလောဆယ်, FaceTime မှတဆင့် Netflix ကို ၎င်းကိုယ်တိုင် ကြည့်ရှု၍မရပါ။. သို့သော်, နောက်ဆုံးပေါ်ဗားရှင်းတွင်, iOS 15, ဤအက်ပ်များထဲမှတစ်ခုဖြင့် FaceTime လုပ်နိုင်သည်.
FaceTime သည် iOS တွင် အထူးခြားဆုံး မြှင့်တင်မှုများကို လက်ခံရရှိမည်ဖြစ်သည်။ 15, Apple သည် Teleparty နှင့် ယှဉ်ပြိုင်ရမည့် အနေအထားတွင် ရှိနေသည်။ (ယခင်က Netflix Party ဟုလူသိများသည်။) နှင့် ဗီဒီယိုခေါ်ဆိုမှုလောကတွင် Zoom.
iOS မှာ 15, SharePlay သည် လူပြောအများဆုံး တိုးတက်မှုများထဲမှ တစ်ခုဖြစ်သည်။. ရုပ်ရှင်များကို တိုက်ရိုက်ကြည့်ရှုရန် အခြားသူများနှင့် သင့်ဖန်သားပြင်ကို အသုံးပြုနိုင်သည်။, သီချင်းနားထောင်သည်, FaceTime ဆွေးနွေးမှုတွင် ပါဝင်နေစဉ် အခြားအလုပ်များကို လုပ်ဆောင်ပါ။.
ဤအင်္ဂါရပ်ကို အသုံးပြု၍ ဗီဒီယိုများကို နောက်တစ်ဆင့်သို့ မြှင့်တင်ရန် နောက်ထပ်အက်ပ်များ သို့မဟုတ် အသင်းဝင်ကြေးများ မရှိပါ။. အောက်ပါကဏ္ဍများတွင်, FaceTime မှတဆင့် ချစ်ရသူနှင့် ရုပ်မြင်သံကြားနှင့် ရုပ်ရှင်ရှိုးများ မျှဝေခြင်း၏ အဓိက အစိတ်အပိုင်းများကို ကျွန်ုပ်တို့ ဆွေးနွေးပါမည်။.
iOS တွင် FaceTime ကိုအသုံးပြု၍ Netflix ကိုကြည့်ရှုနည်း 15? - အခြားနည်းလမ်း
SharePlay အင်္ဂါရပ်၏ပေါင်းစပ်မှုနှင့် အခြားအဆင့်မြင့်အင်္ဂါရပ်များဖြင့်, Apple ဟာ ကောင်းမွန်တဲ့ အလုပ်တစ်ခုကို လုပ်ခဲ့ပါတယ်။. ဖြည့်စွက်ကာ, ၎င်းသည် iPhone မှလူများအား Apple Music ကိုခံစားခွင့်ပြုသည်။, ရုပ်ရှင်များကို တွဲဖက်ကြည့်ရှုပါ။, အယ်လ်ဘမ်များမှတဆင့်ကြည့်ရှုပါ။, နှင့်ပိုပြီး. FaceTime တွင် Netflix မရှိသောကြောင့် အခြားအက်ပ်များကိုလည်း သုံးနိုင်သည်။.
SharePlay အင်္ဂါရပ်ကို FaceTime အပလီကေးရှင်းနှင့် ပေါင်းစပ်ထားသောကြောင့်ဖြစ်သည်။, ၎င်းသည် အသုံးပြုသူများအား မိသားစုနှင့် သူငယ်ချင်းများနှင့်အတူ ရုပ်ရှင်များကို ချောမွေ့စွာ တိုက်ရိုက်ကြည့်ရှုနိုင်စေပါသည်။.
ဤအဆင့်များသည် သင့်အား FaceTime ခေါ်ဆိုမှုပုံစံဖြင့် သင့်သူငယ်ချင်းများနှင့် သင်အကြိုက်ဆုံးရုပ်ရှင်များကို တိုက်ရိုက်ကြည့်ရှုနိုင်စေမည်ဖြစ်သည်။.
အဆင့် 1:
စတင်လိုက်ပါ။ FaceTime အက်ပ် နောက်ဆုံးထွက် iOS ကိုသုံးသည့် သင့် iPhone သို့မဟုတ် iPad တစ်ခုခုအတွက် 15.
အဆင့် 2:
ရွေးပါ “လင့်ခ်ဖန်တီးပါ။’ ရွေးချယ်မှု.
အဆင့် 3:
ထိုအခါ, ကိုနှိပ်ပါ (ငါ) (ငါ) ခလုတ် လင့်ခ်ဘေးရှိ Sharelink option ကို ရွေးပါ။.
အဆင့် 4:
အစည်းအဝေး၏လင့်ခ်ကို သင့်မိသားစုနှင့် သူငယ်ချင်းများနှင့် သင်အသုံးပြုလိုသည့် မည်သည့်မက်ဆေ့ဂျ်အက်ပ်တွင်မဆို မျှဝေနိုင်ပါသည်။.
အဆင့် 5:
၎င်းကို အသုံးပြု၍လည်း ပြုလုပ်နိုင်သည်။ “FaceTime အသစ်” ရွေးချယ်မှု.
အဆင့် 6:
FaceTime ရွေးချယ်မှုအသစ်ကို ရွေးချယ်ပြီး သင့်ဗီဒီယိုနှင့် မျှဝေလိုသော ပါဝင်သူများကို ရွေးချယ်ပါ။.
အဆင့် 7:
သင်တန်းသားများကို ရွေးချယ်ပြီးပါက, ကိုနှိပ်ပါ။ “FaceTime” အစည်းအဝေးကိုချက်ချင်းစတင်ရန်ရွေးချယ်မှု.
အဆင့် 8:
အစည်းအဝေးရှိတဲ့အခါ, ကိုနှိပ်ပါ မျက်နှာပြင်မျှဝေခြင်း။ သင့်ထိန်းချုပ်မှုဘောင်၏ ညာဘက်အပေါ်ထောင့်တွင်ရှိသော ရွေးချယ်မှု.
အဆင့် 9:
နောက်တော့, ကိုရွေးချယ်ပါ။ မျက်နှာပြင်မျှဝေပါ။ ရွေးချယ်မှု, ကြော်ငြာတစ်ခုပေါ်လာလိမ့်မည်။.
အဆင့် 10:
သင်အသုံးပြုလိုသော streaming အပလီကေးရှင်းသို့သွား၍ သင်ကြည့်ရှုလိုသည့်ဇာတ်ကားကို စတင်ဖွင့်ပါ။. သင့်သူငယ်ချင်းများနှင့် မိသားစုနှင့်အတူ ရုပ်ရှင်ကို တိုက်ရိုက်ကြည့်ရှုရန် SharePlay ရွေးချယ်မှုကို ရွေးချယ်ပါ။.

Netflix, Spotify, နှင့် YouTube တို့သည် SharePlay ၏ ထပ်တူပြုခြင်း ဝန်ဆောင်မှုနှင့် ထပ်တူပြုမည်မဟုတ်သော ပရိုဂရမ်အချို့ဖြစ်သည်။.
streaming ဝန်ဆောင်မှုများကိုချိတ်ဆက်ရန် Apple မှဖော်ပြထားသည်။ (HBO Max သို့မဟုတ် Disney Plus ကဲ့သို့သော) SharePlay ဖြင့်, ပါတီနှစ်ခုသည် သက်ဆိုင်ရာဝန်ဆောင်မှုမှတစ်ဆင့် အကောင့်တစ်ခုအတွက် မှတ်ပုံတင်ရန် လိုအပ်ပါသည်။.
တစ်နည်းပြောရရင်တော့, သင့်စက်တွင် TikTok အက်ပ်ကို ထည့်သွင်းမထားပါက လူတစ်ဦးက ၎င်းကို FaceTime ကို အသုံးပြု၍ သင့်ထံပေးပို့ပါက TikTok ဗီဒီယိုကို ကြည့်ရှုနိုင်မည်မဟုတ်ပါ။.
အရမ်းစိတ်လှုပ်ရှားနေရင်, အမှန်တကယ်အပလီကေးရှင်းကိုသုံးမည့်အစား ဖန်သားပြင်မျှဝေခြင်းမှတစ်ဆင့် ဗီဒီယိုကိုမျှဝေခြင်းဖြင့် ၎င်းကိုကျော်ဖြတ်နိုင်မည်မဟုတ်ကြောင်း သတိပြုပါ။.
အစအဦး၌, သင့်ဖုန်းတွင်လည်ပတ်နေသော iOS ကိုအသုံးပြု၍ FaceTime ကိုစတင်ပါ။ 15 သို့မဟုတ် ပိုကြီးသည်။. ထိုအခါ, dropdown menu မှ, ရွေးချယ်ပါ။ “link တစ်ခုဖန်တီးပါ။” လုပ်ထုံးလုပ်နည်းအတိုင်း ဆောင်ရွက်ရမည်။. ထိုအခါ, လင့်ခ်ဘေးက I ခလုတ်ကို နှိပ်ပြီး ရွေးချယ်ပါ။ “မီနူး dropdown မှ လင့်ခ်ကို မျှဝေပါ။.
ပြီးနောက်, သင်နှစ်သက်ရာ messenger ကိုသုံးနိုင်သည်။, သင့်အဆက်အသွယ်များနှင့် လင့်ခ်ကို မျှဝေပါ။, အစည်းအဝေးတွင် ပါဝင်ရန် ဖိတ်ကြားပါ။.
သင်ရွေးချယ်သောအခါ “FaceTime အသစ်, “FaceTime အသစ်” ရွေးချယ်မှု, အချက်အလက်မျှဝေလိုသော ပါဝင်သူများကို ရွေးချယ်ခိုင်းပါမည်။. သင်၏ပါဝင်သူများကို ရွေးချယ်ပြီးနောက်, နှိပ်ပါ။”FaceTime. “FaceTime” အစည်းအဝေးကို တတ်နိုင်သမျှ မြန်မြန်စတင်ရန် ရွေးချယ်မှု.
အစည်းအဝေးအတွက် အားလုံးတက်ရောက်ကြသည်, နှိပ်ပါ။ “မျက်နှာပြင်မျှဝေခြင်း။” အပေါ်ညာဘက်ထောင့်ရှိ drop-down menu မှ. Drop-down Menu ကို ရွေးပါ။ “ရင်ဖွင့်မျှဝေပါ။” မှ “ရင်ဖွင့်မျှဝေပါ။” ရွေးချယ်မှု drop-down မီနူး.
ထိုအခါ, ပေါ်လာသော ဝင်းဒိုးတစ်ခု ပေါ်လာသည်။. ရွေးချယ်ရန်လည်း လိုအပ်မည်ဖြစ်သည်။ “ကျွန်ုပ်၏ Screen Share” drop-down menus မှ. သင်နှစ်သက်သော streaming ဝန်ဆောင်မှုကို သင်သွားရောက်ကြည့်ရှုပါ။, Disney+ လိုမျိုး, Hulu, HBO Max, ပလူတိုတီဗီ, အဓိက+, ESPN+, ဒါပေမယ့် Netflix မဟုတ်ပါဘူး။ — ရုပ်ရှင်များနှင့် တီဗီရှိုးများကို တိုက်ရိုက်ကြည့်ရှုနိုင်မည်ဖြစ်သည်။.
သင့်နောက်လိုက်များနှင့် အကြောင်းအရာကို စတင်မျှဝေရန်, ရွေးချယ်ပါ။”SharePlay. “SharePlay” drop-down menu မှရွေးချယ်မှု. ဘယ်လောက်ကောင်းတဲ့အခွင့်အရေးလဲ။!
ကောက်ချက်
FaceTime iOS ကို အသုံးပြု၍ Netflix ကို တိုက်ရိုက်ကြည့်ရှုရန် ရှိပါသည်။ 15. ကံမကောင်းသဖြင့်, streaming ဧရာမ Netflix သည် FaceTime iOS တွင် မရနိုင်ပါ။ 15.
FaceTime နှင့် တွဲဖက်အသုံးပြုနိုင်သည့် ရေပန်းအစားဆုံး streaming ဝန်ဆောင်မှုအချို့ကို ကျွန်ုပ်တို့သည် နောက်ဆုံးပေါ် iOS ဖြင့် ပံ့ပိုးပေးထားပါသည်။ 15 ဗားရှင်း.
SharePlay ၏ ပါးနပ်သောအင်္ဂါရပ်မှာ ရုပ်ရှင်ကြည့်နေစဉ် သင့်အဖော်များနှင့် စကားပြောသည့်အခါတိုင်း အသံအတိုးအကျယ်ကို ပြောင်းလဲပေးခြင်းဖြစ်သည်။. FaceTime iOS15 ကို အသုံးပြု၍ Netflix ကိုကြည့်ရှုခြင်းအတွက် ရွေးချယ်စရာများကို ရှင်းရှင်းလင်းလင်း နားလည်သဘောပေါက်ကြောင်း ကျွန်ုပ်သေချာပါသည်။.
FAQ များ
ဘယ်အက်ပ်က သင့်ကို FaceTime နဲ့ Netflix ကြည့်ခွင့်ပေးတယ်။?
တယ်လီပါတီ (ယခင်က Netflix ပါတီ) အင်တာနက်ပေါ်ရှိ သူငယ်ချင်းများနှင့် တီဗီကြည့်ရန် တော်လှန်ရေးနည်းလမ်းတစ်ခုဖြစ်သည်။. Teleparty သည် ဗီဒီယိုဖွင့်ခြင်းကို ထပ်တူပြုပြီး အဖွဲ့များအတွက် ချတ်ကို Netflix သို့ ပေါင်းထည့်သည်။, Disney Plus, Hulu, HBO Max, နှင့် Amazon Prime တို့ ဖြစ်သည်။.
SharePlay မှတဆင့်, မည်သူမဆို FaceTime ဖုန်းပေါ်တွင် TV နှင့် ရုပ်ရှင်ရှိုးများကို တစ်ပြိုင်နက်ကြည့်ရှုနိုင်ပါသည်။.
Netflix တွင် လူကြည့်အများဆုံးရုပ်ရှင်ကား အဘယ်နည်း?
လူကြည့်အများဆုံး Netflix မူရင်းရုပ်ရှင်သည် 'Bird Box' ဖြစ်သည်။’ Netflix အရ သိရသည်။, Sandra Bullock ၏ နောက်ဆုံးထွက် သည်းထိတ်ရင်ဖိုဇာတ်ကား, ငှက်သေတ္တာ, ကြည့်ရှုပြီးပါပြီ။ 45 ဖြန့်ချိပြီး ပထမပတ်အတွင်း အကြိမ်ရေ သန်းချီပြီး, ပထမဆုံး Netflix ရုပ်ရှင်အသစ်၏ အဆင့်သတ်မှတ်ခံရမှုအများဆုံးဖွင့်လှစ်သည့် David Ayer ၏တောက်ပမှုအမှတ်အသားကို ကျော်လွန်သွားခဲ့သည်။.