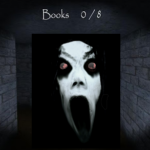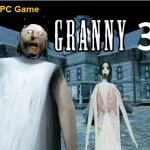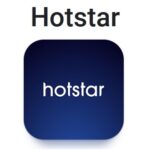PC Windows ကိုဒေါင်းလုဒ်လုပ်ရန် Minecraft 7,8,10,11 Mac laptop နှင့် desktop ညွှန်ကြားချက်များ? ဒါဆိုရင် သင်ဟာ မှန်ကန်တဲ့ ပို့စ်တစ်ခုပါ။. မိုဘိုင်းလ်အက်ပ်များကို မိုဘိုင်းလ်ဖုန်းများတွင် အသုံးပြုကြသည်။. သို့သော်, windows လက်တော့ပ်တွေလို ကြီးမားတဲ့ မျက်နှာပြင်တွေမှာ ဒီအက်ပ်တွေကို ပိုသုံးပါတယ်။, တော်ပြီ။. ဘာကြောင့်လဲဆိုတော့ မိုဘိုင်းပစ္စည်းတွေထက် ပိုမြန်ပြီး ပိုအဆင်ပြေတာကြောင့်ပါ။.
အချို့သောအက်ပ်များသည် Windows နှင့်အလုပ်လုပ်သော ပိုကြီးသောစခရင်ဗားရှင်းများကိုပေးသည်။, မက်, နှင့် PC ကို default အနေဖြင့်. ကြီးမားသောမျက်နှာပြင်အတွက်တရားဝင်ပံ့ပိုးမှုမရှိပါက, ၎င်းကိုထည့်သွင်းရန် bluestacks နှင့် medevice system ကိုအသုံးပြုပါမည်။. Windows တွင် Minecraft ကိုထည့်သွင်းအသုံးပြုရန်ကူညီလိမ့်မည်။ 7,8,10 Mac နှင့် PC.
ဒီ post မှာ, ငါတို့မင်းကိုပြောပြီးပြီ။ 2 အသုံးဝင်သောလမ်းညွှန်ဖြင့် Windows သို့မဟုတ် PC တွင် Minecraft Free ဒေါင်းလုဒ်လုပ်နည်းများ. ၎င်းတို့ကိုကြည့်ရှုပြီး သင့်ကွန်ပျူတာပေါ်တွင် Minecraft ကိုအသုံးပြုပါ။.
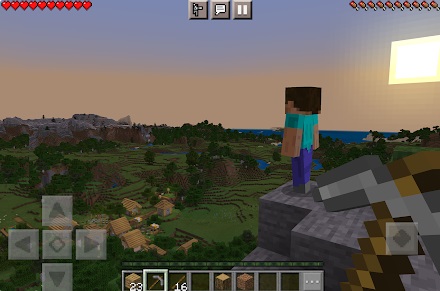
မာတိကာ
PC အတွက် Minecraft သတ်မှတ်ချက်များ
| အမည် | Minecraft |
| App ဗားရှင်း | 1.20.73.01 |
| အမျိုးအစား | အာကိတ်ဂိမ်းများ |
| တပ်ဆင်မှုများ | 50,000,000+ |
| ဖြန့်ချိသည့်ရက် | သြဂုတ်လ 15, 2011 |
| နောက်ဆုံးအပ်ဒိတ် | မတ်လ 29, 2024 |
| လိုင်စင်အမျိုးအစား | အခမဲ့ |
| အက်ပ်ကို ဒေါင်းလုဒ်လုပ်ပါ။ | Minecraft APK |
Minecraft App ကို iOS iPhone တွင် အခမဲ့ဒေါင်းလုဒ်လုပ်ပါ။
Minecraft App ကို အခမဲ့ဒေါင်းလုဒ်လုပ်ပါ။. အက်ပ်များ Mac iOS iPhone အက်ပ်စတိုးကိုဖွင့်ပြီး သင့် iPhone တွင် Minecraft အက်ပ်ကို ချက်ချင်းဒေါင်းလုဒ်လုပ်ပြီး Minecraft အက်ပ်များကို ခံစားလိုက်ပါ။ iOS တွင် ဒေါင်းလုဒ်လုပ်ပါ။ အက်ပ်ကိုဒေါင်းလုဒ်လုပ်ရန် ဤလင့်ခ်ကိုနှိပ်ပါ။.
How to Download and Install the Minecraft App for PC Windows and Mac
Android သို့မဟုတ် iOS ပလပ်ဖောင်းများ သင့်တွင် PC အတွက် Minecraft ၏ မူရင်းဗားရှင်းမရှိသေးပါက, emulator ကို အသုံးပြု၍ သင်အသုံးပြုနိုင်ပါသည်။. ဤဆောင်းပါး၌, သင်၏ PC Windows နှင့် Mac တွင် Minecraft ကိုအသုံးပြုရန် လူကြိုက်များသော Android emulator နှစ်ခုကို သင့်အား ပြသမည်ဖြစ်သည်။.
BlueStacks သည် Windows PC ကို အသုံးပြု၍ Android ဆော့ဖ်ဝဲလ်ကို အသုံးပြုခွင့်ပေးသည့် လူကြိုက်အများဆုံးနှင့် လူသိများသော emulator တစ်ခုဖြစ်သည်။. We will be using BlueStacks and MemuPlay for this procedure to download and install Minecraft on Windows PC Windows 7,8,10. Bluestacks တပ်ဆင်ခြင်းလုပ်ငန်းစဉ်ကိုကျွန်ုပ်တို့စတင်ပါမည်။
PC Windows တွင် Minecraft, BlueStacks
BlueStacks သည် Windows PC အတွက် Android အက်ပ်များကို အသုံးပြုရန် အကျော်ကြားဆုံးနှင့် ရေပန်းအစားဆုံး emulators တစ်ခုဖြစ်သည်။. ၎င်းသည် Windows အပါအဝင် လက်ပ်တော့နှင့် ကွန်ပျူတာ ဗားရှင်းအမျိုးမျိုးကို အသုံးပြုနိုင်သည်။ 7,8,10 desktop နှင့် laptop များ, macOS စသည်တို့. ၎င်းသည် ပြိုင်ဘက်များထက် အက်ပ်များကို ပိုမိုချောမွေ့စွာ လုပ်ဆောင်နိုင်သည်။. ဒီတော့, အခြားအခြားရွေးချယ်စရာများကို မကြိုးစားမီ ၎င်းကို စမ်းသပ်သင့်သည်။, အသုံးပြုရလွယ်ကူသောကြောင့်ဖြစ်သည်။.
သင့် PC Windows Laptop Desktop တွင် Minecraft ကို သင်မည်သို့ရနိုင်သည်ကို ကြည့်ကြပါစို့. ၎င်းကို အဆင့်ဆင့် လုပ်ငန်းစဉ်ဖြင့် ထည့်သွင်းပါ။.
- ဖွင့်သည်။ BlueStacks Bluestacks emulator ကိုဒေါင်းလုဒ်လုပ်ရန် ဤလင့်ခ်ကိုနှိပ်ခြင်းဖြင့် ဝဘ်ဆိုဒ်
- သင် ဝဘ်ဆိုဒ်မှ Bluestacks ကိုဒေါင်းလုဒ်လုပ်သောအခါ. သင်၏ OS ကို အခြေခံ၍ ဒေါင်းလုဒ်လုပ်ခြင်း လုပ်ငန်းစဉ်ကို စတင်ရန် ၎င်းကို နှိပ်ပါ။.
- ဒေါင်းလုဒ်လုပ်ပြီးသည်နှင့်, ၎င်းကို နှိပ်ပြီး ဒေါင်းလုဒ်လုပ်ပြီး သင့် PC တွင် ထည့်သွင်းနိုင်သည်။. ဤဆော့ဖ်ဝဲသည် လွယ်ကူပြီး ရိုးရှင်းပါသည်။.
- install ပြီးသည်နှင့်, သင် BlueStacks ကိုဖွင့်နိုင်သည်။. တပ်ဆင်မှုပြီးသွားသည်နှင့်, BlueStacks software ကိုဖွင့်ပါ။. သင့်ပထမဆုံးကြိုးစားမှုတွင် တင်ရန် မိနစ်အနည်းငယ် ကြာနိုင်သည်။. Bluestacks အတွက် ပင်မမျက်နှာပြင်.
- Play Store သည် Bluestacks တွင် ရရှိနေပြီဖြစ်သည်။. သင်သည် ပင်မစခရင်ပေါ်တွင် ရှိနေသောအခါ, ၎င်းကိုစတင်ရန် Playstore အိုင်ကွန်ကို နှစ်ချက်နှိပ်ပါ။.
- ယခု, အပေါ်ဘက်ရှိ search box ဖြင့် Minecraft အက်ပ်ကို ရှာဖွေရန် Play Store တွင် သင်ရှာဖွေနိုင်သည်။. ပြီးရင် install လုပ်ပြီး install လုပ်ပါ။. ဒီမှာ, အက်ပ်များ၏အမည်ကိုစစ်ဆေးခြင်းဖြင့် သင်လိုချင်သောအက်ပ်များသည် တူညီကြောင်း မှတ်သားထားရန်လိုသည်။. မှန်ကန်သောအက်ပ်ကို ဒေါင်းလုဒ်လုပ်ပြီး ထည့်သွင်းရန် သေချာပါစေ။. ဤဥပမာ, "Minecraft App" ၏အမည်ကိုသင်တွေ့နိုင်သည်။.
တပ်ဆင်မှု ပြီးပါက တပ်ဆင်မှု ပြီးသည်နှင့်, Bluestacks တွင် Minecraft အပလီကေးရှင်းကိုသင်တွေ့လိမ့်မည်။ “အက်ပ်များ” Bluestacks ၏မီနူး. စတင်ရန် အက်ပ်၏အိုင်ကွန်ကို နှစ်ချက်နှိပ်ပါ။, ထို့နောက် သင်အကြိုက်ဆုံး Windows PC သို့မဟုတ် Mac တွင် Minecraft အပလီကေးရှင်းကို အသုံးပြုပါ။.
ထိုနည်းအတိုင်း သင်သည် BlueStacks ကို အသုံးပြု၍ Windows PC ကို အသုံးပြုနိုင်သည်။.
PC Windows တွင် Minecraft, MemuPlay
တခြားနည်းလမ်းကို စမ်းကြည့်ခိုင်းရင်, စမ်းကြည့်နိုင်ပါတယ်။. သင် MEmuplay ကိုသုံးနိုင်သည်။, emulator တစ်ခု, သင်၏ Windows သို့မဟုတ် Mac PC တွင် Minecraft ကိုထည့်သွင်းရန်.
MEmuplay, ရိုးရှင်းပြီး အသုံးပြုရလွယ်ကူသော software တစ်ခုဖြစ်သည်။. Bluestacks နဲ့ယှဉ်ရင် အလွန်ပေါ့ပါးပါတယ်။. MEmuplay, ဂိမ်းဆော့ရန်အတွက် အထူးထုတ်လုပ်ထားပါသည်။, ၎င်းသည် freefire ကဲ့သို့သော ပရီမီယံဂိမ်းများကို ကစားနိုင်သည်။, pubg, ကြိုက်သည်နှင့်အခြားများစွာ.
- MEmuplay, ဤနေရာကိုနှိပ်၍ ဝဘ်ဆိုဒ်သို့သွားပါ။ – Memuplay Emulator ကိုဒေါင်းလုဒ်လုပ်ပါ။
- ဝဘ်ဆိုဒ်ကိုဖွင့်တဲ့အခါ, တစ်ခုရှိလိမ့်မည်။ “ဒေါင်းလုပ်” ခလုတ်.
- ဒေါင်းလုဒ်ပြီးသည်နှင့်, တပ်ဆင်မှုလုပ်ငန်းစဉ်တစ်လျှောက် ၎င်းကိုလုပ်ဆောင်ရန် ၎င်းကို နှစ်ချက်နှိပ်ပါ။. တပ်ဆင်မှုလုပ်ငန်းစဉ်သည်လွယ်ကူသည်။.
- တပ်ဆင်မှုပြီးမြောက်ပြီးနောက်, MemuPlay ပရိုဂရမ်ကိုဖွင့်ပါ။. သင်၏ပထမဆုံးလာရောက်လည်ပတ်မှုကို တင်ရန် မိနစ်အနည်းငယ် ကြာနိုင်သည်။.
- Memuplay သည် Playstore တွင်ကြိုတင်ထည့်သွင်းထားခြင်းဖြင့် လာပါသည်။. သင်သည် ပင်မစခရင်ပေါ်တွင် ရှိနေသောအခါ, စတင်ရန် Playstore အိုင်ကွန်ကို နှစ်ချက်နှိပ်ပါ။.
- အပေါ်ဘက်ရှိ search box ဖြင့် Minecraft အက်ပ်ကို ရှာဖွေရန် Play Store တွင် ယခုရှာဖွေနိုင်ပါပြီ။. ထို့နောက် ထည့်သွင်းရန် install ကိုနှိပ်ပါ။. ဤဥပမာ, င်း “Minecraft”.
- တပ်ဆင်မှုပြီးသောအခါ တပ်ဆင်မှုပြီးသွားသောအခါ, MemuPlay ၏ Apps မီနူးတွင် Minecraft အက်ပ်ကို သင်တွေ့နိုင်သည်။. အက်ပ်ကိုဖွင့်ရန် အက်ပ်၏အိုင်ကွန်ကို နှစ်ချက်နှိပ်ပြီး သင်အကြိုက်ဆုံး Windows PC သို့မဟုတ် Mac တွင် Minecraft အက်ပ်ကို စတင်အသုံးပြုပါ။.
ဤလမ်းညွှန်ချက်သည် သင့် Windows PC သို့မဟုတ် Mac လက်ပ်တော့ဖြင့် Minecraft မှ အကောင်းဆုံးရနိုင်စေရန် ကူညီပေးမည်ဟု မျှော်လင့်ပါသည်။.
PC Windows တွင် PuTTy ကိုဒေါင်းလုဒ်လုပ်ပြီး ထည့်သွင်းပါ။
PC Windows တွင် TV Latino 7,8,10 နှင့် Mac