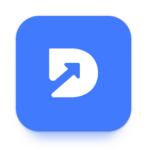သင့် iPhone X ကို အမည်မသိအကြောင်းပြချက်ဖြင့် အားသွင်းမည်မဟုတ်ပါ။. သင်သည် Lightning ကြိုး သို့မဟုတ် ကြိုးမဲ့အားသွင်းကိရိယာကို အသုံးပြုသည်ဖြစ်စေ, ဒါက iPhone အသုံးပြုသူတွေ ကြုံတွေ့ရလေ့ရှိတဲ့ ပြဿနာတွေထဲက တစ်ခုပါ။. ဒီ post မှာ, သင့် iPhone X ကို ဘာကြောင့် အားမသွင်းရသလဲ နှင့် ပြဿနာကို အပြီးတိုင် ဖြေရှင်းနည်းကို ရှင်းပြပါမည်။.
မာတိကာ
ကျွန်ုပ်၏ iPhone X ပျက်နေပါသလား။? တကယ်ဖြစ်ပျက်နေတာ
သင့် iPhone X အား အားမသွင်းနိုင်ခြင်းအတွက် ဟာ့ဒ်ဝဲ သို့မဟုတ် ဆော့ဖ်ဝဲပြဿနာရှိမရှိကို ယခုအချိန်တွင် ရှင်းရှင်းလင်းလင်း မသိရသေးပါ။. သင့် iPhone အား ကြိုးတပ်ချိတ်ဆက်မှုဖြင့် အားသွင်းနေစဉ်တွင် အတူတကွ လုပ်ဆောင်နိုင်သော မရှိမဖြစ် အစိတ်အပိုင်း လေးခုရှိသည်။:
- သင့် iPhone အတွက် ဆော့ဖ်ဝဲ
- မင်းရဲ့လျှပ်စီးကြိုး
- သင့် iPhone ၏ အားသွင်းကိရိယာ
- သင့် iPhone ၏ Lightning အပေါက်
ဤအစိတ်အပိုင်းများထဲမှတစ်ခုသည် ကောင်းမွန်စွာလုပ်ဆောင်ခြင်းမရှိပါက သင့် iPhone X အား အားသွင်းမည်မဟုတ်ပါ သို့မဟုတ် ပုံမှန်ထက်ပို၍ အားသွင်းမည်မဟုတ်ပါ။. ပျက်စီးသွားသော iPhone X အစိတ်အပိုင်းကို ခွဲခြားသိမြင်နိုင်ပုံနှင့် ၎င်းကို လိုက်နာရမည့် အသေးစိတ်ညွှန်ကြားချက်များတွင် သင့်အား လမ်းညွှန်ပေးပါမည်။.
ပြဿနာက သင့် iPhone X ကို အားမသွင်းတာ မဟုတ်ပါဘူး။, hard reset ဖြစ်ရင် အလေးပေးချင်တာပါ။ (Bluestacks အပလီကေးရှင်းကို ဦးစွာဖွင့်ရန် အချိန်အနည်းငယ်ကြာနိုင်သည်။ 1 အောက်ပါနည်းလမ်းတွင်) သင့်အတွက်အလုပ်လုပ်ပါတယ်။. သင့် iPhone X အား အားမသွင်းသည့် အသွင်အပြင်သည် သင့် iPhone ရှိ ဆော့ဖ်ဝဲလ် ချို့ယွင်းချက်ကြောင့် ဖြစ်သည်။. သင်သတိမထားမိခဲ့စဉ်က, သင့် iPhone ကို ဆက်တိုက်ဖွင့်ပြီး အားသွင်းနေပါသည်။.

ကျွန်ုပ်၏ iPhone X သည် ကြိုးမဲ့အားသွင်းမည်မဟုတ်ပါ။!
iPhone အကြား အကြီးမားဆုံး ကွာခြားချက် 7 အရင်မော်ဒယ်တွေနဲ့ iPhone တွေပါ။ 8 iPhone X ကတော့ iPhone ဖြစ်ပါတယ်။ 8 iPhone X ကို ကြိုးမပါဘဲ အားသွင်းနိုင်ပါတယ်။. နေတုန်းပဲ, ကြိုးမဲ့အားသွင်းခြင်းသည် အခြားသော iPhone လုပ်ဆောင်ချက်အများစုကဲ့သို့ မကောင်းပါ။.
သင့် iPhone X ကို ကြိုးမဲ့အားမသွင်းပါက စမ်းကြည့်ရန် အချို့သော အရာများ:
- သင့် iPhone X အား ကြိုးမဲ့အားသွင်းခြင်းနည်းလမ်း သို့မဟုတ် အခြားအရာတစ်ခုခုကို ဖယ်ရှားလိုက်ပါ။.
- ပိတ်ပြီးနောက် သင့် iPhone ကို ပြန်ဖွင့်ပါ။. ၎င်းသည် ဆော့ဖ်ဝဲလ်တွင် အသေးစားပြဿနာများကို ဖြေရှင်းပေးနိုင်သည်။.
- iOS ကို နောက်ဆုံးထွက်ဗားရှင်းသို့ အပ်ဒိတ်လုပ်ပါ။. ဆော့ဖ်ဝဲလ်မွမ်းမံမှုများမှတစ်ဆင့် ကြိုးမဲ့အားသွင်းခြင်းကို iPhone X တွင် ထည့်သွင်းခဲ့သည်။, နှင့် အနာဂတ်မွမ်းမံမှုများသည် ကြိုးမဲ့အားသွင်းပုံအား ပြောင်းလဲနိုင်သည်။.
- သင်၏ကြိုးမဲ့အားသွင်းကိရိယာကို ပလပ်ထိုးထားကြောင်း သေချာပါစေ။. ရီစရာလို့ ထင်ရပေမယ့်, သင်၏ ကြိုးမဲ့အားသွင်းကိရိယာကို လုံးလုံးမတပ်ထားသောကြောင့် သင့် iPhone X ကို ကြိုးမဲ့အားသွင်းနိုင်မည်မဟုတ်ပေ။.
- သင့် iPhone X အား အားသွင်းရန် Qi ကြိုးမဲ့အားသွင်း pad ကို အသုံးပြုကြောင်း သေချာပါစေ။. သင့် iPhone X သည် အခြား pads များနှင့် အလုပ်မဖြစ်နိုင်ပါ။. Mophie နှင့် Belkin တို့သည် Apple မှ ၎င်း၏ဝဘ်ဆိုက်တွင် အကြံပြုထားသည့် Qi-enabled pads များကို ပြုလုပ်ကြသည်။.
- DFU, သင့် iPhone ကိုပြင်ပါ။ (Bluestacks အပလီကေးရှင်းကို ဦးစွာဖွင့်ရန် အချိန်အနည်းငယ်ကြာနိုင်သည်။ 6 အောက်ပါလမ်းညွှန်တွင်).
သင်၏ iPhone X ကို Hard Reset လုပ်ပါ။
သင့် iPhone X ကို အေးခဲသွားသည် သို့မဟုတ် လုပ်ဆောင်ခြင်းမရှိပါက ၎င်းကို ပြန်လည်စတင်ရန် ခက်ခဲစွာ ပြန်လည်သတ်မှတ်နိုင်သည်။. အရင်းခံအကြောင်းအရင်းကို မဖြေရှင်းနိုင်သောကြောင့် Hard reset သည် ဆော့ဖ်ဝဲပြဿနာအတွက် ရေရှည်ကုစားမည်မဟုတ်ပါ။, ဒါကြောင့် စိတ်ထဲထားပါ။.
- ကျယ်လောင်မှုတိုးလာစေရန်, ခလုတ်ကိုနှိပ်ပါ။.
- အသံအတိုးအကျယ်အတွက်, ခလုတ်ကိုနှိပ်ပါ။.
- မျက်နှာပြင်ပေါ်တွင် Apple လိုဂိုပေါ်လာသည်။, Side ခလုတ်ကို ဆက်လက်ဖိထားပါ။.
- သင့် iPhone X ကို ပြန်လည်စတင်ရန် အချိန်အတော်ကြာမည်မဟုတ်ပါ။.
သင်၏ iPhone အားသွင်းကိရိယာကို စစ်ဆေးပါ။
အိုင်ဖုန်းများကို လက်တော့ပ်များဖြင့် အားသွင်းနိုင်သည်။, နံရံအဒက်တာများ, ယာဉ်အားသွင်းကိရိယာများ, နှင့်ပိုပြီး. ပါဝါအရင်းအမြစ်ပြောင်းလဲပါက iPhone ၏ဆော့ဖ်ဝဲသည် အားသွင်းခြင်းကို ရပ်သွားပါမည်။.
ကျွန်ုပ်၏ iPhone အားသွင်းကိရိယာကို မည်သို့စစ်ဆေးရမည်နည်း။?
- သင့် iPhone အား အားသွင်းရန် နည်းလမ်းအမျိုးမျိုး. များသောအားဖြင့် သင့်လက်ပ်တော့ကို နံရံတွင်တပ်ထားလျှင်, ၎င်းအစား USB အပေါက်သို့ ချိတ်ကြည့်ပါ။.
- ပါဝါရင်းမြစ်တစ်ခုက သင့် iPhone ကို အားသွင်းပေမယ့် အခြားတစ်ခုက အားမပေးဘူးဆိုရင်, အားသွင်းစက်မှာ ပြဿနာရှိတယ်ဆိုတာ မင်းသိလား။.
သင့် iPhone ကို အရန်သိမ်းပါ။
သင့် iPhone တွင် အကြီးစားပြန်လည်ရယူခြင်း မပြုလုပ်မီ, backup တစ်ခုလုပ်ရန်အရေးကြီးသည်။ (DFU restore လိုမျိုး). အရန်ထားရှိခြင်းသည် သင့် iPhone ကိုပြင်ရန်ကြိုးစားနေစဉ် တစ်ခုခုမှားယွင်းနေပါက သင့်ဒေတာများ ဆုံးရှုံးမည်မဟုတ်ပါ။ (အဆက်အသွယ်များကဲ့သို့သော, ဓာတ်ပုံများ, အက်ပ်များ, နှင့်ပိုပြီး). သင့် iPhone တွင် သိမ်းဆည်းထားသည့် အချက်အလက်အားလုံးကို ပြန်သွားကာ ပြန်လည်ထည့်သွင်းခြင်းထက် အရန်သိမ်းဆည်းမှုမှ ပြန်လည်ရယူရန် ပိုမိုလွယ်ကူသည်။.
iCloud ကိုသုံးပြီး သင့် iPhone ကို အရန်သိမ်းပါ။
- WiFi ရှိသ၍, iCloud ကိုသုံးပြီး သင့် iPhone ကို အရန်သိမ်းနိုင်ပါတယ်။.
- Settings အက်ပ်ကိုဖွင့်ပါ။.
- မျက်နှာပြင်အပေါ်ဆုံးရှိ သင့်အမည်ကို နှိပ်ပါ။.
- iCloud ကိုထိပါ။.
- အောက်သို့ဆင်းပြီးသည်နှင့် iCloud Backup ခလုတ်ကိုနှိပ်ပါ။.
- ဘေးတွင် ခလုတ်တစ်ခု ဖွင့်ထားသင့်သည်။ “iCloud Backup,” ဒါသေချာပါစေ။. ခလုတ်သည် အစိမ်းရောင်ရှိသည့်အခါ ၎င်းကိုဖွင့်ထားကြောင်း သင်ပြောနိုင်ပါမည်။.
- ယခု Back Up ကိုရွေးချယ်ပါ။.
- ကျန်အချိန်ကိုပြသသည့် status bar ကိုသင်သတိပြုမိလိမ့်မည်။.
iTunes ကို အသုံးပြု၍ သင့် iPhone ကို အရန်သိမ်းပါ။
- ၎င်းကို စတင်အားသွင်းရန် သင်၏ iPhone ရှိ Lightning ကြိုး၏ ချိတ်ဆက်မှုကို သင့် iPhone ရှိ Lightning ပေါက်သို့ ချိတ်ဆက်ပါ။.
- သင့်ကွန်ပျူတာရှိ USB အပေါက်သည် သင်၏ Lightning ချိတ်ဆက်မှု၏ ဆန့်ကျင်ဘက်စွန်းကို လက်ခံရရှိသင့်သည်။.
- သင့်ကွန်ပျူတာ၏ iTunes ပရိုဂရမ်.
- iTunes ၏ဘယ်ဘက်အပေါ်ပိုင်းတွင်, iPhone သင်္ကေတကို ရွေးပါ။.
- တည်နေရာတစ်ခုစီဘေးရှိ စက်ဝိုင်းကိုနှိပ်ခြင်းဖြင့် သင့် iPhone ကို သင်၏ PC သို့မဟုတ် iCloud တွင် အရန်သိမ်းရန် ရွေးချယ်နိုင်သည်။.
- iPhone အရန်ကူးယူဖန်တီးရန် ယခု Back Up ကိုနှိပ်ပါ။.
- မိတ္တူကူးခြင်းပြီးဆုံးပြီးနောက် နောက်ဆုံးအရန်သိမ်းခြင်းအောက်ရှိ အချိန်နှင့်ရက်စွဲကို ပြုပြင်ပါမည်။.
Finder ကို အသုံးပြု၍ သင့် iPhone ကို အရန်သိမ်းပါ။
- သင့် iPhone ကို သင့် Mac နှင့် ချိတ်ဆက်ရန် အားသွင်းကြိုးကို အသုံးပြုပါ။.
Finder ကိုဖွင့်ပါ။. - တည်နေရာများအောက်တွင်, သင်၏ iPhone ကိုနှိပ်ပါ။.
- သင့် iPhone ရှိ အချက်အလက်အားလုံးကို ဤ Mac သို့ အရန်ကူးရန် ဘေးရှိ စက်ဝိုင်းကို နှိပ်ပါ။.
- Back Up သွားရန် Now ကိုနှိပ်ပါ။.
- Backup ပြီးသွားတဲ့အခါ, နောက်ဆုံးအရန်သိမ်းဆည်းမှုအောက်တွင် အချိန်နှင့်ရက်စွဲကို ပြောင်းလဲပါမည်။.
သင့် iPhone ကို DFU မုဒ်တွင်ထားပါ။
သင့် iPhone ရှိ ဆော့ဖ်ဝဲလ်ပြဿနာကို ဖြေရှင်းရန် သင်လုပ်ဆောင်နိုင်သည့် နောက်ဆုံးအရာမှာ DFU ပြန်လည်ရယူခြင်းပင်ဖြစ်သည်။.
အောက်ပါအဆင့်များကို လိုက်နာပါ သို့မဟုတ် YouTube ရှိ ကျွန်ုပ်တို့၏ အဆင့်တစ်ဆင့်ချင်း DFU ပြန်လည်ရယူခြင်းလမ်းညွှန်ကို ကြည့်ပါ။:
- သင်၏ iPhone ကိုကွန်ပျူတာနှင့်ချိတ်ဆက်ပါ။.
- macOS Mojave ဖြင့် PC သို့မဟုတ် Mac တွင် iTunes သို့မဟုတ် Finder ကိုဖွင့်ပါ။ 10.14 သို့မဟုတ် အစောပိုင်း (macOS Catalina သုံးသည့် Mac များ 10.15 သို့မဟုတ် အသစ်).
- အသံအတိုးအကျယ်ခလုတ်ကို နှိပ်ပြီး လွှတ်လိုက်ပါ။.
- အသံအတိုးအကျယ်ခလုတ်ကို နှိပ်ပြီး လွှတ်လိုက်ပါ။.
- သင့် iPhone ရှိ စခရင် မည်းသွားသည်အထိ ဘေးဘက်ခလုတ်ကို ဖိထားပါ။.
- မျက်နှာပြင် မည်းသွားသောအခါ, ဘေးဘက်ခလုတ်ကို ဆက်လက်ကိုင်ထားစဉ် အသံအတိုးအကျယ်လျှော့ခလုတ်ကို ဖိထားပါ။.
- ငါးစက္ကန့်, ခလုတ်နှစ်ခုလုံးကို နှိပ်ပြီး ဖိထားပါ။.
- ငါးစက္ကန့်ကြာပြီးနောက် ဘေးဘက်ခလုတ်ကို လွှတ်လိုက်ပါ။, ဒါပေမယ့် အသံအတိုးအကျယ်လျှော့ခလုတ်ကို ဆက်ကိုင်ထားပါ။.
- သင့် iPhone ကို iTunes သို့မဟုတ် Finder တွင်ပေါ်လာသောအခါ, အသံအတိုးအကျယ်ခလုတ်ကို လွှတ်လိုက်ပါ။.
- အကယ်၍ iTunes သို့မဟုတ် Finder သည် သင့် iPhone ကိုမြင်နိုင်သည်။, DFU မုဒ်တွင်ရှိသည်။.
- နှိပ်ပြီးနောက် သင့် iPhone ကို DFU ပြန်လည်ရယူရန် စခရင်ပေါ်ရှိ ညွှန်ကြားချက်များကို လိုက်နာပါ။ “ပြန်ယူပါ။”
သင့် iPhone ကို Apple ဖြင့် ပြုပြင်ပါ။
Apple Stores ရှိ Genius Bar နှင့် အွန်လိုင်း mail-in ဝန်ဆောင်မှုမှတဆင့် Apple သည် iPhone များကို ပြုပြင်ပေးသည်။. Apple ရဲ့ ပြုပြင်မှုတွေက ကောင်းတယ်။, ဒါပေမယ့် အာမခံသက်တမ်းကုန်သွားတာနဲ့, သူတို့က Third-party ဖြေရှင်းချက်ထက်အများကြီးပိုကုန်ကျနိုင်ပါတယ်။. ပိုက်ဆံချွေတာချင်ရင် Apple ရဲ့ အာမခံနဲ့ အကျုံးမဝင်ပါဘူး။, ကျွန်ုပ်တို့၏ အခြားအကြံပြုချက်အချို့ကို သင်ကြည့်ရှုလိုပေမည်။.
သင်၏ Apple Store ရှိ Genius Bar တွင် သင့်ဖုန်းကို ပြုပြင်နည်း
- Genius Bar ရက်ချိန်းကို အချိန်ဇယားဆွဲရန် စတိုးဆိုင်သို့ မသွားရောက်မီ Apple ၏ဝဘ်ဆိုဒ်သို့ ဝင်ရောက်ကြည့်ရှုပါ။. ရက်ချိန်းမရှိဘူးဆိုရင်, သင်သည် နာရီပေါင်းများစွာ စောင့်ရနိုင်သည် သို့မဟုတ် Apple Stores များမှ လွဲသွားနိုင်သည်။. (တည်းဖြတ်သူ၏မှတ်ချက်: အရင်က Apple မှာ လုပ်ခဲ့ဖူးတယ်။; ဒါက ဖန်တီးမှုတစ်ခုမဟုတ်ပါဘူး။. ကျေးဇူးပြု၍ သင့်ကိုယ်သင် ကျေးဇူးပြုပြီး ရက်ချိန်းကြိုတင်စီစဉ်ပါ။!)
- သင်၏ချိန်းဆိုမှုကို အတည်ပြုရန် သင်ရောက်ရှိသည့်အခါ Genius Bar တွင် ဝင်ရောက်ကြည့်ရှုပါ။.
- Genius Bar အစည်းအဝေးများ, ရောဂါရှာဖွေခြင်းကို အမြဲအခမဲ့ဆောင်ရွက်ပေးပါသည်။. သင့်တွင် အာမခံချက်ရှိလျှင် ပြုပြင်မှုများစွာကို ဆိုက်တွင် လုပ်ဆောင်နိုင်သည်။, စတော့မှာ ဘယ်အစိတ်အပိုင်းတွေလဲပေါ်မူတည်တယ်။. အာမခံဖြင့် အကာအကွယ်မပေးပါက၊, Genius သည် ပြုပြင်မှုကုန်ကျစရိတ်ကို ခန့်မှန်းပေးလိမ့်မည်။.
ကောက်ချက်
Lightning ကြိုး သို့မဟုတ် Qi လိုက်ဖက်သော အားသွင်းဌာနကို သင်အသုံးပြုသည်ဖြစ်စေ, သင်၏ iPhone X ကို နောက်တစ်ကြိမ် အားသွင်းသည်။. သင့် iPhone X ကို ထပ်မံအားသွင်းရန် ပျက်ကွက်ပါက ဘာလုပ်ရမည်ကို သင်သိပါလိမ့်မည်။. သင့် iPhone နှင့် ပတ်သက်သော နောက်ထပ်မေးခွန်းများရှိပါက, ကျေးဇူးပြု၍ အောက်ပါ ဖိုရမ်တွင် တင်ပါ။.
iPhone X သည် FAQ တွင် အားသွင်းမည်မဟုတ်ပါ။
ကျွန်ုပ်၏ iPhone X သည် အဘယ်ကြောင့် မဖွင့်ပါ သို့မဟုတ် အားမသွင်းရသနည်း။?
အကယ်၍ iPhone မဖွင့်ရသေးပါ။, ဘက်ထရီသေသွားခြင်း သို့မဟုတ် အားသွင်းချိတ်ဆက်ကိရိယာ ချွတ်ယွင်းသွားနိုင်သည်။. ငါးဆယ်ရာခိုင်နှုန်းအားသွင်းရုံဖြင့် ဘက်ထရီကို အစားထိုးပြီး ဖုန်း၏လုပ်ဆောင်နိုင်စွမ်းကို စမ်းသပ်ပါ။. မဟုတ်ရင်, ပါဝါခလုတ် သို့မဟုတ် လော့ဂျစ်ဘုတ်တွင် အမှားတစ်ခု ရှိနေနိုင်သည်။. ပွင့်လာလျှင်, ၎င်းကို ပလပ်ထိုးပြီး အားသွင်း အချက်ပြမီးလင်းခြင်း ရှိမရှိ ကြည့်ရှုပါ။.
iPhone အားမသွင်းရင် ဘာဖြစ်မလဲ။?
အကယ်၍ သင့် iPhone ကို အားသွင်းမည်မဟုတ်ပါ။, ကြိုးကိုစစ်ဆေးပါ။, လျှပ်စီးကြောင်းချိတ်ဆက်ကိရိယာ, နှင့် AC adapter. သင်သည်လည်း ပြန်လည်စတင်ရန် ကြိုးစားနိုင်သည်။, အပ်ဒိတ်, သို့မဟုတ် သင့် iPhone ကို ပြန်လည်ရယူပါ။. Optimized Battery အားသွင်းခြင်း၏ရလဒ်, သင့် iPhone သည် အားသွင်းချိန်တွင် ပြီးသွားပါမည်။ 80%.
ကျွန်ုပ်၏ iPhone အားသွင်းပေါက်ကို မည်သို့သန့်ရှင်းရမည်နည်း။?
သင့် iPhone ရှိ အပေါက်ကို သန့်ရှင်းရန် အလုံခြုံဆုံးနည်းလမ်းမှာ compressed air ဘူးဖြင့် ပြုလုပ်ခြင်းဖြစ်သည်။. ဗူးကို မတ်မတ်ကိုင်ထားပါ။, ဒါပေမယ့် ဆိပ်ကမ်းနဲ့ သိပ်နီးမနေပါနဲ့။. ဗူးထဲသို့ လေတိုအနည်းငယ် မှုတ်ထုတ်လိုက်ပါ။. ဖုန်း၏ အားသွင်းပေါက်မှ သေးငယ်သော အစိတ်အပိုင်းများ ပြုတ်ကျသင့်သည်။. သင်၏ AirPods နှင့် ၎င်းတို့၏ case ကို သန့်ရှင်းရေးလုပ်ရန် လိုအပ်ပါက ၎င်းသည် ရွေးချယ်မှုတစ်ခုလည်းဖြစ်သည်။.
Fitbit Ionic အား အားသွင်းမည်မဟုတ်ပါ။?