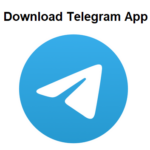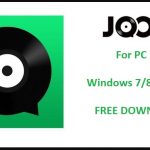FileZilla ကို Windows တွင်ထည့်သွင်းထားသည်။: FileZilla သည် အခမဲ့ဖြစ်ပြီး open-source file transfer protocol တစ်ခုဖြစ်သည်။ (FTP) ဆာဗာများနှင့် client နှစ်ခုလုံးပါ ၀ င်သောဆော့ဖ်ဝဲ. ၎င်းသည် ဆာဗာများ၏ ဖိုင်စနစ်များကို အဝေးမှ စီမံခန့်ခွဲရန် ကူညီပေးသည်။. ၎င်းသည် ကြီးမားသောဖိုင်များကို ကိုင်တွယ်အသုံးပြုနိုင်သော လွယ်ကူသောဆော့ဖ်ဝဲတစ်ခုဖြစ်သည်။, ထပ်တူပြုထားသော လမ်းညွှန်လမ်းညွှန်, ဖိုင်အမည်များနှင့် အခြားအရာများအတွက် စစ်ထုတ်မှုများ.
သင့်ဝဘ်ဆိုဒ်၏ဆာဗာသို့ ချိတ်ဆက်ရန်ကြိုးစားသောအခါတွင် ဖြစ်ပေါ်လာသည့် ပြဿနာအားလုံးကို ဖြေရှင်းရန် သင့်ကွန်ရက်ကို စီစဉ်သတ်မှတ်နိုင်သည်. ဝဘ်စာမျက်နှာပိုင်ဆိုင်ရင်, ထို့နောက် web-based clients များကိုအသုံးပြုသည့် FTP လုပ်ဆောင်ချက်များသည် စိတ်ပျက်စရာဖြစ်နိုင်သည်ကို သင်သတိထားရန်လိုအပ်သည်။
နှင့်, ထို့ကြောင့်, FileZilla သည် FTP လုပ်ဆောင်ချက်များကို ပိုမိုယုံကြည်စိတ်ချရပြီး လွယ်ကူစေရန် ကူညီပေးသည်။. FileZilla တွင် client များသည် Linus တွင်ရနိုင်သည်။, macOS, ပြတင်းပေါက်များ, ဆာဗာများကို Windows တွင်သာ အသုံးပြုနိုင်သည်။. ဒီကိစ္စမှာ, clients နှင့် server နှစ်ခုလုံးသည် FTP နှင့် FTP တို့နှင့် တွဲဖက်အသုံးပြုနိုင်ပါသည်။.
FileZilla သည် တရားဝင်လိုင်စင်ရဆော့ဖ်ဝဲလ်တစ်ခုဖြစ်ပြီး Windows ကဲ့သို့ အသုံးများသော Operating Systems များအားလုံးအတွက် ရရှိနိုင်ပါသည်။, နှင့် Linux ကို. PC အသုံးပြုသူများသည် အင်တာနက်နှင့် စက်တွင်းကွန်ရက်များမှတစ်ဆင့် ဖိုင်တွဲများနှင့် ဖိုင်များကို ကူးယူရန် ၎င်းကို ကွန်ပျူတာတစ်လုံးမှ အခြားတစ်ခုသို့ အသုံးပြုနိုင်သည်။.

မာတိကာ
Windows တွင် FileZilla ထည့်သွင်းခြင်း။
Windows တွင် FileZilla ကိုထည့်သွင်းရန်အတွက်, ဒီအဆင့်တွေကို လိုက်နာရမယ်။:
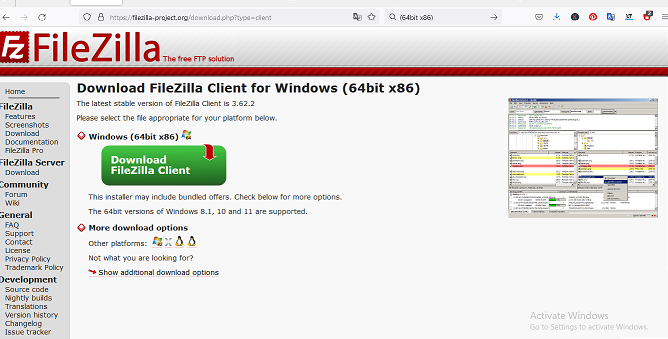
1. URL ကိုအသုံးပြု၍တရားဝင်ဝဘ်ဆိုဒ်သို့သွားပါ။ filezilla-project.org မည်သည့် web browser ၏အကူအညီဖြင့်မဆို (64နည်းနည်း x86) FileZilla ကိုဒေါင်းလုဒ်လုပ်ပါ။.
ဒေါင်းလုဒ်လုပ်ရန် ဝဘ်ဆိုက်လည်ပတ်ခြင်း။
2. Windows အတွက်သာ FileZilla Server ကိုဒေါင်းလုဒ်လုပ်ပါ။. FileZilla ကိုနှိပ်ပါ။
3. တခါ, နောက် web page ပွင့်လာမယ်။. Download FileZilla server ကိုနှိပ်ပါ။.
Click-on-Download-FileZilla-Server
4. ပြီးနောက်, dialog box တစ်ခုပေါ်လာပြီး သင်နှိပ်နိုင်ပါသည်။”ဒေါင်းလုပ်.
ကလစ်နှိပ်ပြီးဒေါင်းလုဒ်လုပ်ပါ။
5. ဒေါင်းလုဒ်များအတွင်း လုပ်ဆောင်နိုင်သော ဖိုင်ကို ရှာပါ။’ သင့်စနစ်ရှိဖိုင်တွဲ. ဖွင့်လိုက်ပါ။.
executable-file ကိုစစ်ဆေးပါ။
6. သင့်စနစ်ကို ပြောင်းလဲရန် စနစ်က သင့်အား အတည်ပြုချက်တောင်းပါမည်။. Yes ကိုနှိပ်ပါ။.
7. နောက်တစ်ခုကတော့ လိုင်စင်သဘောတူညီချက်က License Agreement ဖြစ်ပါတယ်။, ဒါကြောင့်ကိုနှိပ်ပါ။”I Agree ကိုနှိပ်လိုက်ပါ။.
လိုင်စင်-သဘောတူညီချက်-of-FileZilla
8. နောက်ဝင်းဒိုးသည် အစိတ်အပိုင်းများကို ရွေးရန်ဖြစ်သည်။. အစိတ်အပိုင်းအားလုံးကို ကြိုတင်မှတ်သားထားသောကြောင့် မည်သည့်အရာကိုမျှ မပြောင်းလဲဘဲ Next ကိုနှိပ်ပါ။.
Select-Components-of-FileZilla
9. နောက်တစ်ဆင့်ကတော့ တပ်ဆင်တည်နေရာပါ။. Shotcut ကို တပ်ဆင်ရန်အတွက် သင်အသုံးပြုလိုသည့် drive နှင့် ၎င်းကိုတပ်ဆင်ရန် လုံလောက်သော memory space ရှိသည့် drive ကိုရွေးချယ်ပါ။. ၎င်းကို C drive တွင် default အနေဖြင့် ထည့်သွင်းထားသည်။. လောက်ကြာတယ်။ 19.8 မှတ်ဉာဏ်မီလီဘိုက်. Next ကိုနှိပ်ပါ.
တပ်ဆင်ခြင်း-တည်နေရာကိုရွေးချယ်ပါ။
10. နောက်မျက်နှာပြင်သည် Start Menu ဖြစ်သည်။. Next ကိုနှိပ်ပါ။.
-start-menu-folder ကို ရွေးပါ။
11. နောက်မျက်နှာပြင်တွင် Server ဆက်တင်ကိုပြသပါမည်။. အကယ်၍ သင်သည် သင်၏ဆာဗာ စကားဝှက်ကို မဖန်တီးနိုင်ပါ။, ထို့နောက် စကားဝှက်အသစ်တစ်ခုဖန်တီးပြီး Next ကိုနှိပ်ပါ။.
Server-Setting-for-FileZilla
12. နောက်စာမျက်နှာမှာ Admin settings So ကိုပြပါလိမ့်မယ်။, သင့်စိတ်ကြိုက်သတ်မှတ်ချက်များအတိုင်း သင့်ဆက်တင်များကို ရွေးချယ်ပါ။. ထည့်သွင်းရန် ခလုတ်ကို နှိပ်ပါ။.
Admin-Setting-of-FileZilla
13. တပ်ဆင်ခြင်းလုပ်ငန်းစဉ်စတင်သည်။, တပ်ဆင်မှုကို အပြီးသတ်ရန် မိနစ်အနည်းငယ်ကြာသည်။.
တပ်ဆင်ခြင်း-ပြီးမြောက်ရန် စောင့်ပါ။
14. တပ်ဆင်ခြင်းလုပ်ငန်းစဉ် အောင်မြင်စွာပြီးသည်နှင့် ပိတ်ခလုတ်ကို နှိပ်ပါ။.
FileZilla စနစ်တွင် အောင်မြင်စွာ ထည့်သွင်းပြီးဖြစ်သည်။. ရှိပါတယ် 3 ဒက်စ်တော့တွင် အိုင်ကွန်များ ထည့်ထားသည်။
- အက်ဒမင်သည် ၎င်းအတွင်း အလုပ်လုပ်ရန်အတွက် အင်တာဖေ့စ်ကို ခွင့်ပြုရန်. သင်သည် FileZilla ကိုစတင်လုပ်ဆောင်ပါက FileZilla ဆာဗာကိုစတင်ပါ။
- ထို့နောက် သင်၏ဆာဗာကို ပထမဆုံး စတင်ပြီးနောက် အလုပ်လုပ်ရန် လိုအပ်သည်။.
- အလုပ်မလုပ်တော့ဘူးဆိုရင် FileZilla Server ကို ရပ်လိုက်ပါ။, ထို့နောက် FileZilla Server ကို ရပ်လိုက်ပါ။.
- Desktop-Shortcuts-for-FileZilla
- ထိုအခါ, ဤ Administer FileZilla ဆော့ဖ်ဝဲကို run ပြီး interface ကိုကြည့်ပါ။.
- FileZillla- အသုံးပြုရန် အသင့်ဖြစ်ပါပြီ။
- ဒီတော့, ဤသည်မှာ သင်၏ Windows စနစ်တွင် FileZilla ကို ထည့်သွင်းရန် ကျွန်ုပ်တို့ အသုံးပြုနိုင်သည့် နည်းလမ်းဖြစ်သည်။.
Ubuntu Linux တွင် FileZilla ကို ထည့်သွင်းပါ။:
အောက်ပါအဆင့်များအတိုင်း လိုက်နာဆောင်ရွက်ပါ။, Ubuntu တွင် FileZilla ကိုသင်ထည့်သွင်းနိုင်သည်။. နောက်တစ်ဆင့်ကို အာရုံစိုက်ပါ။.
1. Command Terminal ကို အစပိုင်းတွင် ဖော်ထုတ်ပါ။, ထို့နောက် FileZilla ကလိုင်းယင့်အတွက် တပ်ဆင်မှုအတွက် command prompt ကို အသုံးပြုပါ။, တပ်ဆင်ရန် အထိရောက်ဆုံးနှင့် အရိုးရှင်းဆုံးနည်းလမ်းဖြစ်သောကြောင့်. Terminal သို့ဝင်ရောက်ရန်, အသုံးပြုသူများသည် crosscut keyboard ကိုလေ့လာရပါမည်။, အဲဒါကတော့ CTRL+ALT+T ဖြစ်ပါတယ်။.
2. Ubuntu စနစ်အပ်ဒိတ်ကို စတင်ပြီးနောက် သင် Linux တွင် ထည့်သွင်းထားသည့် ဆော့ဖ်ဝဲလ်အားလုံး၏ လက်ရှိအခြေအနေသို့ ရောက်ရှိသည်အထိ System Update အမိန့်ကို လုပ်ဆောင်ရန် လိုက်နာပါ။.
3. ထိုအခါ, Ubuntu တွင် FileZilla client ကို ထည့်သွင်းရပါမည်။
sudo add-apt-repository ppa:xtradeb/အက်ပ်များ
sudo apt-get အပ်ဒိတ်
4. Ubuntu ကိုဖွင့်ပါ။ 22.04 ဆော့ဖ်ဝဲစင်တာပြီးနောက် Dock တွင်ပေးထားသည့် Ubuntu Software Center အိုင်ကွန်ကိုနှိပ်ပါ သို့မဟုတ် Application launcher သို့သွားပါ။
5. FTP client ကိုဖွင့်ပြီး Ap သို့သွားပါ။သင်နှစ်သက်ရာကို ရွေးပြီး Next ကိုနှိပ်ပါ။. plication launcher. အဲဒီမှာ, Goings on link ကိုလည်း ချိတ်ဆက်နိုင်ပါတယ်။, ဒါမှမဟုတ် Window key ကို နှိပ်လိုက်ပါ။. ပြီးနောက်, အားရှာဖွေခြင်း “FileZilla” ရှာဖွေမှုရလဒ်များတွင် icon ပေါ်လာလိမ့်မည်။. ကိုဖွင့်ရန်နှိပ်ပါ။.
6. Ubuntu ဗားရှင်းအသစ်နှင့်အတူလာမည့် fileZilla အတွက်, ၎င်းကို လိုက်လျောညီထွေဖြစ်စေရန်အတွက် APT ၏ အထုပ်မန်နေဂျာကို ကျွန်ုပ်တို့ဖယ်ရှားသကဲ့သို့ သင့်စနစ်အား အပ်ဒိတ်လုပ်ရန် အမိန့်ကို အသုံးပြု၍ ရိုးရှင်းစွာကြိုးစားနိုင်သည်။.
7. အကယ်၍ သင်သည် ဤပရိုဂရမ်ကို သင့်ကွန်ပျူတာမှ ဖယ်ရှားရန် သို့မဟုတ် ဖယ်ရှားလိုလျှင်, ဤသည်မှာ သင်လိုက်နာရမည့် အဆင့်များဖြစ်သည်။. သင်၏ command prompt ကိုရိုက်ထည့်ပါ။:
PC Windows တွင် PuTTy ကိုဒေါင်းလုဒ်လုပ်ပြီး ထည့်သွင်းပါ။