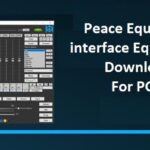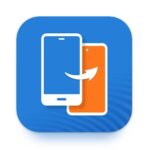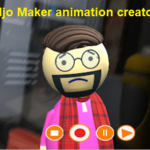Facetime ကို Screen Record လုပ်လို့ရပါသလား။: Facetime သည် iPhone တွင် အသုံးအများဆုံး အင်္ဂါရပ်များထဲမှ တစ်ခုဖြစ်သည်။. Whatsapp နှင့် Skype သည် ဗီဒီယိုခေါ်ဆိုမှုအတွက် လူသိများသည်။.
ဒါပေမယ့် iPhone မှာ Facetime ကို ဘယ်အရာမှ မကျော်ဖြတ်နိုင်ပါဘူး။. ဒါပေမယ့်, မျက်နှာပြင် Facetime ကိုဖမ်းယူနိုင်ပါသလား။? ပြီးတော့ US မှာ တရားဝင်လား။?
အရင်နှစ်တွေလို မေးခွန်းမေးတဲ့လူ မရှိဘူး။. သို့သော်, သဘောတူညီချက်သည် မတူညီသော လူတစ်ဦးချင်းစီအတွက် ပြဿနာတစ်ခုဖြစ်သောကြောင့်ဖြစ်သည်။, အမေရိကန်အစိုးရသည် ဗီဒီယိုနှင့် အသံရိုက်ကူးခြင်းအတွက် လမ်းညွှန်ချက်အချို့ကို ပြုလုပ်ထားသည်။.
သို့သော်, US ပြည်နယ်အားလုံးတွင် တူညီသော လမ်းညွှန်ချက်များ မရှိပါ။. ထို့ကြောင့်, ကျွန်ုပ်တို့သည် သင့်အား ဤမေးခွန်းကို ပေးထားပါသည်။: Facetime ကို Screen Record လုပ်လို့ရပါသလား။?
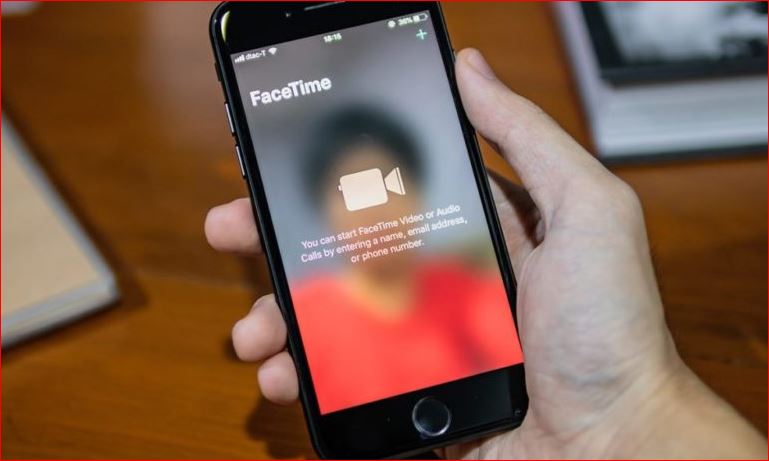
ဟုတ်တယ်, Facetime ကို Screen Record လုပ်နိုင်ပါတယ်။. ဒါကို ပြီးမြောက်အောင်လုပ်ဖို့ နည်းလမ်းနှစ်ခုရှိပါတယ်။: တစ်ခုက အက်ပ်အတွင်းအသံကို အသုံးပြုပြီး နောက်တစ်ခုသည် အက်ပ်အတွင်းအသံမပါဝင်ပါ။.
ထို့အပြင်, အမေရိကန်ရှိ မတူညီသောပြည်နယ်များကို မျက်နှာပြင်ရိုက်ကူးခြင်း Facetime နှင့်ပတ်သက်သော တူညီသောစည်းမျဉ်းများဖြင့် အုပ်ချုပ်သည်။.
Facetime မျက်နှာပြင်ရိုက်ကူးခြင်းဆိုင်ရာ ကျွန်ုပ်တို့၏ဆောင်းပါးကို စတင်ကြပါစို့? ဆက်ဖတ်ရန်!
မာတိကာ
Facetime ကို စကရင်ပုံသွင်းနည်း?
အောက်တွင်ဖော်ပြထားသောအဆင့်များသည် iPhone တွင်စခရင်မှတ်တမ်းတင်ခြင်းကိုဖွင့်ရန်အဆင့်များကိုရှာဖွေတွေ့ရှိနိုင်သည်။. Facetime နှင့် US တွင်တရားဝင်ဖြစ်မဖြစ်ကိုသင်စကရင်မှတ်တမ်းတင်နိုင်သောနည်းလမ်းနှစ်ခု.
Control Center တွင် Screen Record icon ကို ရယူပါ။
မျက်နှာပြင်ပေါ်တွင် Facetime မှတ်တမ်းတင်ရန်, ပထမ, Screen Record icon ဟုခေါ်သော အိုင်ကွန်တစ်ခုကို သင်ရယူရပါမည်။. ထိုနောက်မှ, သင့် iPhone တွင် Facetime မှတ်တမ်းတင်နိုင်ပါသလား။? ယေဘုယျအနေဖြင့်, Facetime ကို iPhone များတွင် မရနိုင်ပါ။.
သင့် iPhone တွင် ၎င်း၏ Control Center တွင် စခရင်မှတ်တမ်းသင်္ကေတပါရှိသည်ကို ရှာဖွေပါ။. မဟုတ်ရင်, ထို့နောက် ၎င်းကို စတင်အသုံးပြုရန် ဤအဆင့်များကို လိုက်နာပါ။.
![]()
- သို့သွားပါ “ဆက်တင်များ” iPhone ပေါ်မှာ.
- ရှာပါ။ “ထိန်းချုပ်ရေးစင်တာ” ပြီးလျှင် it hare ကိုနှိပ်ပါ။.
- ကိုနှိပ်ပါ။ “ထိန်းချုပ်မှုများကို စိတ်ကြိုက်လုပ်ပါ။”
- မျက်နှာပြင်ရိုက်ကူးခြင်းကို ဖွင့်ပါ။.
သင့် iPhone အတွက် မျက်နှာပြင်ရိုက်ကူးခြင်းကို ဖွင့်ထားသည်။.
iPhone နှင့် iPad တွင် FaceTime ခေါ်ဆိုမှုကို မှတ်တမ်းတင်ပါ။
Apple ၏ FaceTime ခေါ်ဆိုမှုကို မှတ်တမ်းတင်သည့်အရာများသည် iPhone သို့မဟုတ် iPad အတွက် အတူတူပင်ဖြစ်သည်။. လည်း, အောက်ဖော်ပြပါ screenshots များသည် iPhone ကိုပြသနေစဉ်, သင့် iPad အတွက် တူညီသော အဆင့်များကို အသုံးပြုနိုင်သည်။.
1. Built-in မျက်နှာပြင်ရိုက်ကူးရေးကိရိယာကို အသုံးပြုရန် iPhone Control Center ကို စတင်ပါ။.
2. မျက်နှာပြင်ရိုက်ကူးခြင်းခလုတ်ကို အသက်သွင်းရန် နှိပ်ပါ။. ၎င်းသည် သုံးစက္ကန့်ကြာ ရေတွက်ခြင်းစတင်ပြီး Control Center ကိုပိတ်ရန် သင့်အား အချိန်ပေးသည်။. Control Center ပြီးနောက် FaceTime ကိုဖွင့်ပါ။.
လုပ်ငန်းစဉ်ကို ပိုမိုမြန်ဆန်စေရန်, ပထမဆုံး FaceTime ကိုဖွင့်လိုက်ပါ။, ပြီးရင် ဖုန်းခေါ်ဖို့ နေရာယူထားပါ။, ထို့နောက် Control Center ကိုဖွင့်ပါ။. ထိန်းချုပ်စင်တာနှင့် သင့်စခရင်ပေါ်ရှိ မှတ်တမ်းခလုတ်ကို နှိပ်ပါ။.

3. သင်၏ FaceTime အက်ပ်ကို အသုံးပြု၍ ဖုန်းခေါ်ဆိုပါ။.
မှတ်စု: ဤစခရင်-အသံဖမ်းဆော့ဖ်ဝဲသည် သင့်ဖန်သားပြင်ပေါ်တွင် မြင်နေရသည့်အရာအားလုံးကို မှတ်တမ်းတင်သည်။, သုံးစက္ကန့်ပြည့်သည့်အချိန်မှစပြီး သင်ရိုက်ကူးမှုရပ်ဆိုင်းသည့်အချိန်အထိ.
4. မှတ်တမ်းတင်ခြင်းကို ရပ်ရန်, သင်၏စခရင်၏ထိပ်တွင်ရှိသောအနီရောင်ဘားကိုနှိပ်ပါ။.
5. Stop ခလုတ်ကိုနှိပ်ခြင်းဖြင့် မှတ်တမ်းတင်ခြင်းကို အဆုံးသတ်လိုကြောင်း ညွှန်ပြရန် လိုအပ်မည်ဖြစ်ပါသည်။. ထို့နောက် မှတ်တမ်းတင်ခြင်းကို သင်၏ Photo Library တွင် သိမ်းဆည်းပါမည်။.
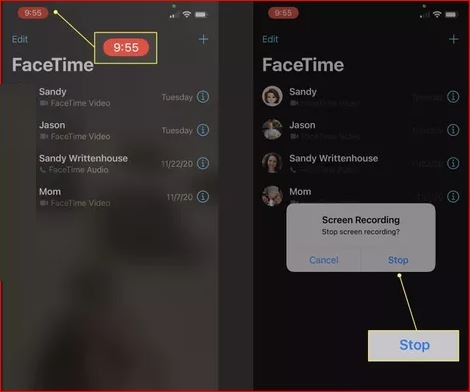
အကြံပြုချက်များ: FaceTime ၏အစကိုဖယ်ရှားပြီး သင့်သူငယ်ချင်းထံသို့ ချိတ်ဆက်ရန်အတွက် ဖုန်းခေါ်ဆိုပြီးနောက် သင်ရိုက်ကူးထားသည့် ဗီဒီယိုဖိုင်ကို ပြုပြင်လိုပါက၊, ဗီဒီယိုကို တည်းဖြတ်နိုင်သည်။.
Facetime မှတ်တမ်းတင်ရန် နည်းလမ်းနှစ်သွယ်
'Facetime ဖန်သားပြင်ကို ရိုက်ကူးနိုင်ပါသလား' ဆိုတဲ့ မေးခွန်းရဲ့ အဖြေကို အခုမှ သိရင်? Facetime ကို စောင့်ကြည့်နိုင်သည့် နည်းလမ်းနှစ်ခုရှိသည်။. နည်းလမ်းတစ်ခုမှာ External Audio မှတဆင့်ဖြစ်သည်။, နောက်တစ်ခုက Internal Audio နဲ့ပါ။. ဒီဆောင်းပါးမှာ နှစ်ခုစလုံးကို ဆွေးနွေးပါမယ်။.
ပြင်ပအသံဖြင့် မျက်နှာအချိန်ကို မှတ်တမ်းတင်နည်း?
အကယ်၍ သင်သည် မိုက်ခရိုဖုန်းမှ အသံကို အသုံးပြု၍ မျက်နှာပြင် မှတ်တမ်းတင်ခြင်း Facetime ကို မှတ်တမ်းတင်ရန် ရှာဖွေနေပါက, ဤအဆင့်များကို လိုက်နာပါ။:
- သင့် iPhone ၏ ထိန်းချုပ်ရေးစင်တာကို ယူဆောင်လာရန် အောက်ကို နှိပ်ပါ။.
- ရိုက်ကူးရန်အတွက် အိုင်ကွန်ကို ရှာပါ။ (ဗဟိုပြုစက်ဝိုင်းများ) ပြီးလျှင် long-press ကိုနှိပ်ပါ။.
- မီနူးတစ်ခုပြသလိမ့်မည်။.
- မီးခိုးရောင် မိုက်ခရိုဖုန်း ရှိပါမည်။. အဲဒါကိုနှိပ်ပါ။.
အိုင်ကွန်၏အရောင်သည် အနီရောင်သို့ပြောင်းသွားပါသည်။ ယခု သင်သည် သင့်မိုက်ခရိုဖုန်း၏ အသံဖြင့် စတင်ရိုက်ကူးနိုင်ပါပြီ။.
အတွင်းပိုင်းအသံဖြင့် Facetime မှတ်တမ်းတင်နည်း?
အက်ပ်အတွင်းအသံကို အသုံးပြု၍ Facetime တွင် မျက်နှာပြင်ခေါ်ဆိုမှုများကို မှတ်တမ်းတင်လိုပါက, ထို့နောက် အောက်ပါအဆင့်များကို လိုက်နာနိုင်ပါသည်။:
- သင့် iPhone ၏ ထိန်းချုပ်ရေးစင်တာကို ယူဆောင်လာရန် အောက်ကို နှိပ်ပါ။.
- ရိုက်ကူးမှုအတွက် စခရင်အိုင်ကွန်ကို ရှာပါ။. (ဗဟိုပြုစက်ဝိုင်းများ). ကြာကြာနှိပ်ပါ။.
- မျက်နှာပြင်ပေါ်တွင် မီနူးတစ်ခု ပြသမည်ဖြစ်သည်။.
- ယခု သင်သည် အနီရောင်ရှိသော မိုက်ခရိုဖုန်းကို မြင်နိုင်မည်ဖြစ်သည်။. အဲဒါကိုနှိပ်ပါ။.
မိုက်ခရိုဖုန်း၏အရောင်သည် မီးခိုးရောင်သို့ ပြောင်းလဲသွားပါမည်။. ဆိုလိုသည်မှာ သင့် iPhone ရှိ အက်ပ်အတွင်း မိုက်ခရိုဖုန်းကို အသုံးပြု၍ အသံကို စခရင်ဖြင့် မှတ်တမ်းတင်နိုင်ပါပြီ။.
အသံဖြင့် FaceTime ကို Screen Record လုပ်နိုင်သည်။?
iPhone နှင့် iPad များရှိ စခရင်များအတွက် အသံဖမ်းကိရိယာတွင် မိုက်ခရိုဖုန်းကို အသံသွင်းရန် ရွေးချယ်ခွင့်ရှိသည်။, FaceTime ခေါ်ဆိုမှုအတွက် အသံကို မှတ်တမ်းတင်၍မရပါ။. FaceTime ခေါ်ဆိုမှု.
မိုက်ခရိုဖုန်းကို စခရင်အသံဖမ်းစက်တွင် အသက်သွင်းပြီး ဖုန်းခေါ်ဆိုပါက၊, ဗီဒီယိုကိုသာ မှတ်တမ်းတင်ပါမည်။. သင်၏ အသံသွင်းမှုတွင် မည်သည့်အသံမျှ ရှိမည်မဟုတ်ပါ။, သင့်စက်မှလာသောသူများနှင့် မလိုက်မီကလွဲ၍ FaceTime ခေါ်ဆိုမှုကို ပြုလုပ်ပါ။.
Mac တွင် FaceTime ခေါ်ဆိုမှုကို မှတ်တမ်းတင်ပါ။
Mac များအတွက်, သင့်ကွန်ပြူတာမှ FaceTime ခေါ်ဆိုမှုကို ပြုလုပ်နိုင်သည်။. iPhone နှင့် iPad အသုံးပြု၍ FaceTime ခေါ်ဆိုမှုကို အသံမသွင်းနိုင်သော်လည်း၊, အဆိုပါအင်္ဂါရပ်က၎င်းကို Mac တွင်မှတ်တမ်းတင်နိုင်သည်။ (ဒီစာရေးချိန်တုန်းကလို).
1. မျက်နှာပြင်များကို မှတ်တမ်းတင်ရန်အတွက် tool ကိုအသုံးပြု၍ window ကိုဖမ်းယူရန် FaceTime အက်ပ်ကို Mac တွင်ဖွင့်နိုင်သည်။.
2. Screenshot အပလီကေးရှင်းကိုဖွင့်ရန် သင့်ကီးဘုတ်ပေါ်တွင် Command+Shift+5 ကိုသုံးပါ။. ကိရိယာသည် macOS Mojave နှင့် နောက်ပိုင်းတွင် တွဲဖက်အသုံးပြုနိုင်သည်။. သင်သည် macOS ဗားရှင်းအဟောင်းကို အသုံးပြုနေပါက, သင်၏ FaceTime ခေါ်ဆိုမှုများကို မှတ်တမ်းတင်ရန်အတွက် QuickTime အက်ပ်ကို အသုံးပြုရပါမည်။.
3. Screenshot အက်ပ်၏ အင်တာဖေ့စ်တွင် သင့်ပြသမှု, Record Selected Partition ကိုရွေးပါ။. ၎င်းသည် သင့်အား အထူးသဖြင့် FaceTime ဝင်းဒိုးကို မှတ်တမ်းတင်နိုင်စေမည်ဖြစ်သည်။.
သင့်မျက်နှာပြင်တစ်ခုလုံးကို ဖမ်းယူလိုပါက, မျက်နှာပြင်အပြည့် မှတ်တမ်းတင်ရန် ရွေးချယ်ပါ။.
4. ဖန်သားပြင်ရိုက်ချက်ဘောက်စ်ကို လုံးလုံးမဖုံးမချင်း—FaceTime ဝင်းဒိုးကို ရွှေ့ပါ။.
5. သင့်အသံရွေးချယ်မှုများကို ပြောင်းလဲရန် ဖန်သားပြင်ဓာတ်ပုံအပလီကေးရှင်းတူးလ်ဘားရှိ Options ကိုရွေးချယ်ပါ။. မိုက်ခရိုဖုန်းအောက်မှာ, built-in မိုက်ခရိုဖုန်း သို့မဟုတ် အခြားမိုက်ခရိုဖုန်းကို ရွေးချယ်ပါ။. အသံဖိုင်ကို မှတ်တမ်းမတင်ချင်ဘူးဆိုရင်, No ကိုနှိပ်ပါ။.
6. မှတ်တမ်းတင်ခြင်းကို စတင်ရန် အက်ပ်၏ ဖန်သားပြင်ဓာတ်ပုံ တူးလ်ဘားပေါ်ရှိ Record ကို နှိပ်ပါ။. ထိုအခါ, သင်၏ FaceTime ခေါ်ဆိုမှုကို ပြုလုပ်ပါ။.
7. မှတ်တမ်းတင်ခြင်းကို ရပ်ရန်, မီနူးဘားတွင်ရှိသော ရပ်တန့်ခလုတ်ကို နှိပ်ပါ။.
ထိပ်ဖျား: iPhone နှင့် iPad တွင်ကဲ့သို့ဖြစ်သည်။, FaceTime ပေါ်ရှိ မည်သည့်အပေါက်များကိုမဆို ရပ်တန့်ရန်နှင့် ခေါ်ဆိုလိုပါက သင့်ခေါ်ဆိုမှုသို့ ချိတ်ဆက်ရန်အတွက် သင့်ခေါ်ဆိုပြီးနောက် ဗီဒီယိုကို သင်ပြုပြင်နိုင်သည်။.
မကြာခဏမေးလေ့ရှိသောမေးခွန်းများ
FaceTime ကို အသံဖြင့် မျက်နှာပြင် မှတ်တမ်းတင်နိုင်ပါသလား။?
ဟုတ်တယ်, iPhone တွင် အသံဖြင့် FaceTime ကို မှတ်တမ်းတင်နိုင်သည်။. iPhone ကို. Android စက်အများစုနှင့်ဆန့်ကျင်ဘက်, မျက်နှာပြင် မှတ်တမ်းတင်ခြင်းအတွက် ပြင်ပမှ အပလီကေးရှင်းများ လိုအပ်သည်။, iPhone အတွက် ဤအပလီကေးရှင်းတစ်ခုမှ မလိုအပ်ပါ။. iPhone ရှိ စခရင်အသံဖမ်းစက်သည် FaceTime ခေါ်ဆိုမှုတွင် သင်ဖွင့်ထားသည့် မျက်နှာပြင်ကို မှတ်တမ်းတင်နိုင်သည်။.
သင်သည် မျက်နှာပြင် မှတ်တမ်းတင်ပါက FaceTime က အကြောင်းကြားပါသလား။?
FaceTime ခေါ်ဆိုမှုအား သင့်စခရင်တွင် မှတ်တမ်းတင်ခြင်းအတွက် အခြားပါတီအား အကြောင်းကြားခြင်းရှိပါသလား။? သို့မဟုတ် သင်သတိမထားမိဘဲ စခရင်ကို မှတ်တမ်းတင်ပါ။? မဟုတ်ဘူး. သင့်စခရင်က FaceTime ခေါ်ဆိုမှုကို မှတ်တမ်းတင်သည့်အခါ အခြားသူတစ်ဦးအား အကြောင်းကြားမည်မဟုတ်ပါ။; ထို့ကြောင့်, သင်သည် တစ်ဖက်လူမသိဘဲ FaceTime ခေါ်ဆိုမှုကို မှတ်တမ်းတင်နိုင်သည်။.
FaceTime ကို စကရင် မှတ်တမ်းတင်တဲ့အခါ ဘာအသံမှ မထွက်တာလဲ။?
မိုက်ခရိုဖုန်းကို ၎င်း၏ built-in အသံဖမ်းစက်ဖြင့် အလိုအလျောက် ပိတ်ပါမည်။ ဖုန်း FaceTime ကဲ့သို့သော ဆက်သွယ်ရေးဝန်ဆောင်မှုကို သင်အသုံးပြုသည့်အခါ, ဖုန်း, သို့မဟုတ် Skype. ဒါဟာ ကမ္ဘာပေါ်က ကြိုးမဲ့ဥပဒေတွေကြောင့်လို့ ကျွန်တော်ထင်ပါတယ်။, ပြီးတော့ အဲဒါက ဒီဇိုင်းထုတ်ပုံပဲ။.
FaceTime မျက်နှာပြင်ကို မှတ်တမ်းတင်ရန် နည်းလမ်းရှိပါသလား။?
သင့် iPhone သို့မဟုတ် iPad ကို အသုံးပြု၍ FaceTime ကို အသုံးပြု၍ ဖုန်းခေါ်ဆိုပါ။. ထိန်းချုပ်စင်တာကို စတင်ပြီး မျက်နှာပြင် မှတ်တမ်းတင်ခြင်း အိုင်ကွန်ကို ရှာပြီး ၎င်းကို နှိပ်ပါ။. ရိုက်ကူးမှုကို သုံးမိနစ်အတွင်း စတင်မည်ဖြစ်သည်။. ပြီးသောအခါ, မျက်နှာပြင် မှတ်တမ်းတင်ခြင်း အိုင်ကွန်ကို အသက်သွင်းရန် ကြာရှည်စွာ နှိပ်ပါ။.
iPhone တွင် FaceTime ခေါ်ဆိုမှုကို မှတ်တမ်းတင်နိုင်ပါသလား။?
iPhone ကို အသုံးပြု၍ ဗီဒီယိုခေါ်ဆိုမှုတစ်ခုကို မှတ်တမ်းတင်ရန် ကြိုးစားနေပါက ပေါင်းစပ်မျက်နှာပြင် အသံဖမ်းခြင်း အင်္ဂါရပ်ကို အသုံးပြုနိုင်သည်။. Mac ပေါ်ရှိ QuickTime Player သည် ချိတ်ဆက်ထားသော iOS စက်ပစ္စည်းများကို အသုံးပြု၍ ဗီဒီယိုအခြေခံ ဗီဒီယိုများကို ဖန်တီးနိုင်သည်ဟု သင်ကြားဖူးပေမည်။. သင်၏ iPhone နှင့် iPad တွင် သင့်စခရင်ကို တိုက်ရိုက်မှတ်တမ်းတင်နိုင်သောကြောင့်ဖြစ်သည်။, ဒါကိုလုပ်ဖို့ Mac က မလိုအပ်ပါဘူး။.
FaceTime သည် ဒေတာကို အသုံးပြုပါသလား။?