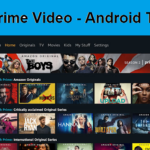Minecraft atsisiųsti į kompiuterį windows 7,8,10,11 „Mac“ nešiojamojo ir stalinio kompiuterio instrukcijos? Tada esate teisingame poste. Mobiliosios programėlės naudojamos mobiliuosiuose telefonuose. Tačiau, šias programas dažniau naudojame dideliuose ekranuose, pvz., „Windows“ nešiojamuosiuose kompiuteriuose, staliniai kompiuteriai. Nes tai greičiau ir patogiau nei mobilieji įrenginiai.
Kai kurios programos siūlo didesnio ekrano versijas, kurios veikia su Windows, mac, ir PC pagal numatytuosius nustatymus. Jei nėra oficialaus didelio ekrano palaikymo, ir mes naudosime bluestacks ir medevice sistemą, kad ją įdiegtume. Padės įdiegti ir naudoti Minecraft Windows sistemoje 7,8,10 Mac ir PC.
Šiame įraše, mes jums pasakėme 2 kaip atsisiųsti „Minecraft Free“ sistemoje „Windows“ arba asmeniniame kompiuteryje patogiame vadove. Peržiūrėkite juos ir naudokite „Minecraft“ savo kompiuteryje.
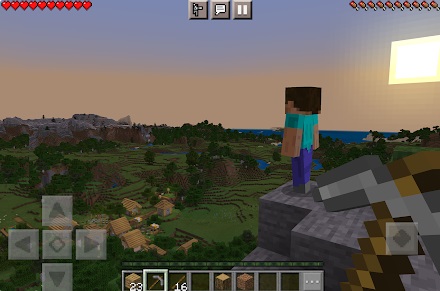
turinys
„Minecraft for PC“ specifikacijos
| vardas | Minecraft |
| Programos versija | 1.20.73.01 |
| Kategorija | Arkadiniai žaidimai |
| Instaliacijos | 50,000,000+ |
| Išleidimo data | rugpjūčio mėn 15, 2011 |
| Paskutiniai pakeitimai | Kov 29, 2024 |
| Licencijos tipas | Laisvas |
| Atsisiųskite programą | Minecraft APK |
Atsisiųskite nemokamą „Minecraft“ programą „iOS iPhone“.
Minecraft programa atsisiųsti nemokamai. programos Mac iOS iPhone Atidarykite „App Store“ ir iš karto atsisiųskite „Minecraft“ programą į savo „iPhone“ ir mėgaukitės „Minecraft“ programomis Atsisiųskite „iOS“. spustelėkite šią nuorodą, kad atsisiųstumėte programą.
Kaip atsisiųsti ir įdiegti „Minecraft“ programą, skirtą „Windows“ ir „Mac“ kompiuteriui
Android arba iOS platformos Jei dar neturite originalios Minecraft versijos asmeniniam kompiuteriui, galite naudoti naudodami emuliatorių. Šiame straipsnyje, parodysime du populiarius „Android“ emuliatorius, kad galėtumėte naudoti „Minecraft“ savo kompiuteryje „Windows“ ir „Mac“..
„BlueStacks“ yra vienas populiariausių ir žinomiausių emuliatorių, leidžiantis naudoti „Android“ programinę įrangą naudojant „Windows“ kompiuterį. Šiai procedūrai naudosime „BlueStacks“ ir „MemuPlay“, norėdami atsisiųsti ir įdiegti „Minecraft“ „Windows PC Windows“. 7,8,10. „Bluestacks“ pradėsime nuo diegimo proceso
Minecraft asmeniniame kompiuteryje Windows, „BlueStacks“
„BlueStacks“ yra vienas garsiausių ir populiariausių emuliatorių, paleidžiančių „Android“ programas, skirtas „Windows“ kompiuteriui. Jis gali paleisti įvairias nešiojamųjų kompiuterių ir kompiuterių versijas, įskaitant „Windows“. 7,8,10 stalinis ir nešiojamas kompiuteris, macOS ir kt. Jis gali paleisti programas sklandžiau ir greičiau nei konkurentai. Taigi, prieš bandydami kitas alternatyvas turėtumėte jį išbandyti, nes juo lengva naudotis.
Pažiūrėkime, kaip galite gauti „Minecraft“ savo „Windows“ nešiojamojo kompiuterio darbalaukyje. Ir įdiekite jį žingsnis po žingsnio.
- Atviras BlueStacks svetainę spustelėdami šią nuorodą, kad atsisiųstumėte Bluestacks emuliatorių
- Kai atsisiunčiate Bluestacks iš svetainės. Spustelėkite jį, kad pradėtumėte atsisiuntimo procesą pagal jūsų OS.
- Kai atsisiunčiama, galite spustelėti, atsisiųsti ir įdiegti į savo kompiuterį. Ši programinė įranga yra lengva ir paprasta.
- Kai diegimas bus baigtas, ir galite atidaryti BlueStacks. Kai baigsite diegimą, atidarykite „BlueStacks“ programinę įrangą. Pirmo bandymo metu gali prireikti kelių minučių. Ir pagrindinis „Bluestacks“ ekranas.
- „Play Store“ jau yra „Bluestacks“.. Kai esate pagrindiniame ekrane, dukart spustelėkite „Playstore“ piktogramą, kad ją paleistumėte.
- dabar, Galite ieškoti „Play“ parduotuvėje, kad surastumėte „Minecraft“ programą su paieškos laukeliu viršuje. Tada įdiekite jį, kad jį įdiegtumėte. Šiame, turite nepamiršti, kad norimos programos yra tos pačios, patikrindami programų pavadinimus. Būtinai atsisiųskite ir įdiekite tinkamą programą. Šiame pavyzdyje, galite pamatyti „Minecraft App“ pavadinimą.
Kai diegimas bus baigtas Kai diegimas bus baigtas, „Minecraft“ programą rasite „Bluestacks“. “Programėlės” „Bluestacks“ meniu. Dukart spustelėkite programos piktogramą, kad paleistumėte, tada naudokite „Minecraft“ programą savo mėgstamame „Windows“ kompiuteryje arba „Mac“..
Taip pat galite naudoti „Windows“ kompiuterį naudodami „BlueStacks“..
Minecraft asmeniniame kompiuteryje Windows, „MemuPlay“.
Jei jūsų paprašys išbandyti kitą metodą, galite pabandyti. Galite naudoti MEmuplay, emuliatorius, Norėdami įdiegti „Minecraft“ savo „Windows“ arba „Mac“ kompiuteryje.
MEmuplay, yra paprasta ir patogi programinė įranga. Jis yra labai lengvas, palyginti su Bluestacks. MEmuplay, specialiai sukurtas žaidimams, jis gali žaisti aukščiausios kokybės žaidimus, tokius kaip freefire, pubg, patinka ir daug daugiau.
- MEmuplay, eikite į svetainę spustelėdami čia – Atsisiųskite „Memuplay“ emuliatorių
- Kai atidarote svetainę, bus a “parsisiųsti” mygtuką.
- Kai atsisiuntimas bus baigtas, dukart spustelėkite jį, kad paleistumėte diegimo procesą. Diegimo procesas lengvas.
- Kai diegimas bus baigtas, atidarykite programą „MemuPlay“.. Jūsų pirmasis apsilankymas gali užtrukti kelias minutes, kol bus įkeltas.
- „Memuplay“ yra su iš anksto įdiegta „Playstore“.. Kai esate pagrindiniame ekrane, dukart spustelėkite Playstore piktogramą, kad ją paleistumėte.
- Dabar galite ieškoti „Play“ parduotuvėje, kad surastumėte „Minecraft“ programą su paieškos laukeliu viršuje. Tada spustelėkite įdiegti, kad jį įdiegtumėte. Šiame pavyzdyje, tai “Minecraft”.
- Kai diegimas bus baigtas Kai diegimas bus baigtas, „Minecraft“ programą galite rasti „MemuPlay“ programų meniu. Dukart spustelėkite programos piktogramą, kad paleistumėte programą ir pradėkite naudoti „Minecraft“ programą savo mėgstamame „Windows“ asmeniniame kompiuteryje arba „Mac“..
Tikiuosi, kad šis vadovas padės jums išnaudoti visas „Minecraft“ galimybes naudojant „Windows PC“ arba „Mac“ nešiojamąjį kompiuterį.
Atsisiųskite ir įdiekite „PuTTy“ kompiuteryje „Windows“.
„TV Latino“ kompiuteryje „Windows“. 7,8,10 ir Mac