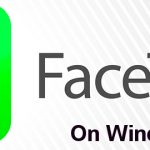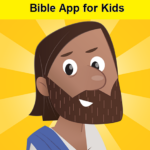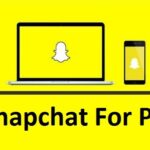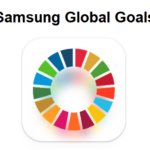Kaip atsisiųsti „Zoom“ programą „Windows“ kompiuteryje
Mastelis – Viena platforma, prie kurios reikia prisijungti, kad atsisiųstumėte kompiuterio „Windows“. 7,8,10,11 „Mac“ nešiojamojo ir stalinio kompiuterio instrukcijos? Tada esate teisingame poste. „Google Play“ parduotuvės programa naudojama mobiliajame telefone. Norėdami žaisti šiandienos didelius vaizdo žaidimus, arba jūs nemėgstate žiūrėti ar leisti jokių gerų programų savo mobiliajame telefone, dabar norite, kad jums patiktų žaisti žaidimus dideliame staliniame arba nešiojamajame kompiuteryje.
jei nežinote jo metodo, tada nereikia jaudintis, Čia galite lengvai paleisti bet kurią programą kompiuterio „Windows“.. Didelio ekrano įrenginiai, tokie kaip „Windows“ nešiojamieji kompiuteriai, yra greitesni ir patogesni nei mobilieji įrenginiai. Paprasčiau pasakius, malonu matyti iš mobiliojo į kompiuterį ar nešiojamąjį kompiuterį dideliame ekrane, kuriame taip pat galite naudoti pelę ir klaviatūrą. Kai kurie siūlo programinę įrangą, kuri veikia su Windows, mac, ir PC.
Jei nėra oficialaus didelio ekrano palaikymo, ir jai įdiegti naudosime BlueStacks ir MemuPlay emuliatorių sistemas. langai 7,8,10 padės įdiegti ir naudoti Zoom App Mac ir PC. Nesvarbu, ar turite mobilųjį „Android“, ar „iOS“, galite mėgautis kompiuteriu, langai 7,8,10 mac.
Šiame įraše, mes tau davėme 2 būdai, kaip lengvai atsisiųsti ir įdiegti „Zoom App Free“ kompiuteryje „Windows“.. Peržiūrėkite juos ir naudokite „Zoom App“ savo kompiuteryje.
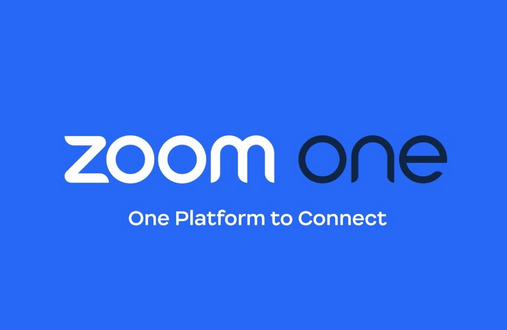
turinys
Mastelio keitimo programa, skirta APK specifikacijoms
| vardas | Mastelis – Viena platforma prisijungti |
| Programos versija | 5.17.11.20383 |
| Programuotojas | Vaizdo ryšio mastelio keitimas |
| Instaliacijos | 1,000,000,000+ |
| Išleidimo data | 24-2013 m. sausis |
| Paskutiniai pakeitimai | 9 Kov 2024 |
| Licencijos tipas | $15.99 į $159.99 už prekę |
| Atsisiųskite programą | Padidinti APK |
Paleiskite „iMessage“, skirtą „Windows“ kompiuteriui
Atsisiųskite nemokamą „Zoom“ programą „iOS iPhone“.
Zoom programa atsisiųsti nemokamai. programos Mac iOS iPhone Atidarykite „App Store“ ir iš karto atsisiųskite „Zoom“ programą į savo „iPhone“ ir mėgaukitės „Zoom Apps“. Atsisiųskite „iOS“. spustelėkite šią nuorodą, kad atsisiųstumėte programą.
Mastelis – Viena platforma prisijungti Programėlė Apie
Viena programa leidžia dirbti bet kur, įskaitant iš savo telefono. Tai sujungia grupės pokalbius, telefono, lenta, susitikimai ir kitos funkcijos.
LENGVAI BENDRAUKITE SU KAS
Kalbėkitės tiek su vidiniais, tiek su išoriniais kontaktais
Siųsti ir talpinti SMS žinutes, priimti skambučius ir priimti skambučius
Tik vienu paspaudimu, suplanuokite susitikimą naudodami vaizdo įrašą ir prisijunkite prie pokalbio.
PROJEKTAI JUDESI
Pokalbiai ir kanalai bendrauti, failų bendrinimas, ir daug daugiau
Naudokite susitikimus turiniui bendrinti ir komentuoti
Protų šturmas virtualiose lentose. Galite pasidalyti jais pokalbyje ir gauti vėliau.
ATŠOKIS APIE VIETAS
Vienu paspaudimu, nepertraukiamai perkelti skambučio susitikimą tarp įrenginių
„Zoom Rooms“ mobilioji programėlė – Norėdami pradėti „Zoom Rooms“ susitikimą ir bendrinti turinį
Atlikite kelias užduotis „Android“ su „Vaizdas paveikslėlyje“ arba planšetiniame kompiuteryje su padalintu ekranu. Interneto svetainė
Kaip atsisiųsti ir įdiegti „Zoom“ programą, skirtą „Windows“ kompiuteriui
„Android“ arba „iOS“ platformos Jei dar neturite originalios „Zoom“, skirtos asmeniniam kompiuteriui, versijos, galite naudoti naudodami emuliatorių. Šiame straipsnyje, parodysime du populiarius „Android“ emuliatorius, kad galėtumėte naudoti „Zoom“ savo kompiuteryje „Windows“ ir „Mac“..
„BlueStacks“ yra vienas populiariausių ir žinomiausių emuliatorių, leidžiantis naudoti „Android“ programinę įrangą naudojant „Windows“ kompiuterį. Šiai procedūrai naudosime „BlueStacks“ ir „MemuPlay“, norėdami atsisiųsti ir įdiegti „Zoom“ „Windows PC Windows“. 7,8,10. „Bluestacks“ pradėsime nuo diegimo proceso.
Padidinkite kompiuterio „Windows“ mastelį, „BlueStacks“
Vienas iš labiausiai žinomų ir plačiausiai naudojamų Android emuliatorių, skirtų Windows kompiuteriams, yra BlueStacks. Jis gali paleisti daugybę nešiojamųjų kompiuterių ir stalinių kompiuterių sistemų, įskaitant Windows 7, 8, ir 10 ir macOS. Palyginti su konkurentais, jis gali paleisti programas greičiau ir sklandžiau.
Nes juo paprasta naudotis, turėtumėte tai išbandyti prieš bandydami kitą variantą. Pažiūrėkime, kaip įdiegti „Zoom“ „Windows“ darbalaukyje, nešiojamas kompiuteris, arba PC. kartu su žingsnis po žingsnio diegimo procedūra.
- Norėdami pasiekti BlueStacks svetainę ir atsisiųskite Bluestacks emuliatorių, spustelėkite šią nuorodą.
- Įdiegę Bluestacks iš svetainės. Spustelėkite jį, kad paleistumėte savo OS atsisiuntimo procesą.
- Po atsisiuntimo, galite spustelėti, kad jį gautumėte ir įdėtumėte į savo kompiuterį. Paprasta ir paprasta naudoti, šią programą.
- Kai tik diegimas bus baigtas, paleiskite „BlueStacks“.. Atidarykite „BlueStacks“ programą vieną kartą
- diegimas baigtas. Pirmuoju jūsų bandymu, įkėlimas gali šiek tiek užtrukti. be to, BlueStacks’ Pradinis ekranas.
- „Bluestacks“ jau turi prieigą prie „Play“ parduotuvės. Dukart spustelėkite „Playstore“ piktogramą, kad atidarytumėte ją pagrindiniame ekrane.
- Dabar galite naudoti paieškos juostą, esančią „Play“ parduotuvės viršuje, norėdami ieškoti „Zoom“ programos.
Kai diegimas bus baigtas Kai diegimas bus baigtas, „Zoom“ programą rasite „Bluestacks“. “Programėlės” „Bluestacks“ meniu. Dukart spustelėkite programos piktogramą, kad paleistumėte, tada naudokite mastelio keitimo programą savo mėgstamame Windows PC arba Mac kompiuteryje.
Taip pat galite naudoti „Windows“ kompiuterį naudodami „BlueStacks“..
Padidinkite kompiuterio „Windows“ mastelį, „MemuPlay“.
Jei jūsų paprašys išbandyti kitą metodą, galite pabandyti. Galite naudoti MEmu play, emuliatorius, norėdami įdiegti „Zoom“ savo „Windows“ arba „Mac“ kompiuteryje.
MEmu žaisti, yra paprasta ir patogi programinė įranga. Jis yra labai lengvas, palyginti su Bluestacks. MEmuplay, specialiai sukurtas žaidimams, jis gali žaisti aukščiausios kokybės žaidimus, tokius kaip freefire, pubg, patinka ir daug daugiau.
- MEmu žaisti, eikite į svetainę spustelėdami čia – „Memu play“ emuliatoriaus atsisiuntimas
- Kai atidarote svetainę, bus a “parsisiųsti” mygtuką.
- Kai atsisiuntimas bus baigtas, dukart spustelėkite jį, kad paleistumėte diegimo procesą. Diegimo procesas lengvas.
- Kai diegimas bus baigtas, atidarykite programą „Memu Play“.. Jūsų pirmasis apsilankymas gali užtrukti kelias minutes, kol bus įkeltas.
- „Memu play“ yra su iš anksto įdiegta „Playstore“.. Kai esate pagrindiniame ekrane, dukart spustelėkite Playstore piktogramą, kad ją paleistumėte.
- Dabar galite ieškoti „Play“ parduotuvėje, kad rastumėte „Zoom“ programą su paieškos laukeliu viršuje. Tada spustelėkite įdiegti, kad jį įdiegtumėte. Šiame pavyzdyje, tai “Mastelis”.
- Kai diegimas bus baigtas Kai diegimas bus baigtas, „Zoom“ programą rasite „Memu Play“ programų meniu. Dukart spustelėkite programos piktogramą, kad paleistumėte programą ir pradėtumėte naudoti programą Zoom App savo mėgstamame Windows PC arba Mac kompiuteryje.
Tikiuosi, kad šis vadovas padės jums išnaudoti visas „Zoom App“ galimybes naudojant „Windows PC“ arba „Mac“ nešiojamąjį kompiuterį.