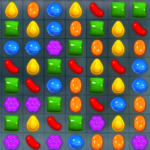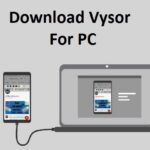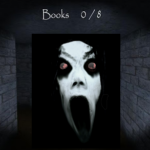프로그램, PuTTY라고도 하는 터미널 에뮬레이터입니다., SSH용 클라이언트로 사용할 수 있는 PuTTY라는 애플리케이션의 클라이언트로 사용할 수 있습니다., 텔넷, rlogin 및 컴퓨터용 원시 TCP 프로토콜. 기간 동안 “퍼티” 무의미하다, 약어 “티티” 에 대한 참조입니다 “텔레타이프”Unix 터미널을 설명하는 데 자주 사용됩니다..
PuTTY는 처음에 Microsoft Windows를 실행하도록 설계되었습니다., 그러나 나중에 다양한 운영 체제로 포팅되었습니다., Unix와 유사한 여러 가지.
Symbian 및 Windows Mobile 운영 체제를 실행하는 사람들을 위해 비공식 포팅이 이루어졌습니다., Mac OS 및 Mac OS X용 공식 버전이 개발되는 동안. 오픈 소스 라이센스가 있는 무료 소프트웨어입니다.. 이 라이선스는 MIT 라이선스로 알려져 있습니다..
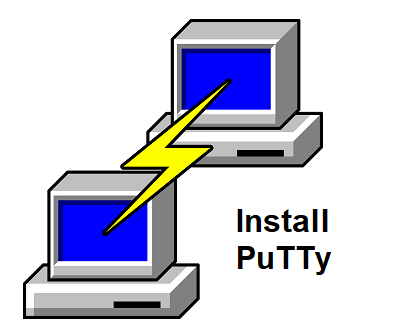
내용
PuTTY 설치 요구 사항
- CPU: 인터 I3/i5 이상
- 램: 최저한의 1 GB
- 하드 디스크 드라이브: 2 GB 이상
- 운영 체제: 윈도우 7/8/8.1/10/11
- 웹 사이트: putty.org
PuTTY의 특징
- 유니코드 지원.
- SSH 프로토콜 버전 제어, 뿐만 아니라 암호화 키.
- 그만큼 “PSCP” 과 “psftp” SFTP 및 SCP 각각의 명령을 지원하는 명령줄 클라이언트.
- SSH는 원격 허용, 로컬 및 동적 포트 전달 제어, 또한 내장된 X11 포워딩 기능.
- 대부분의 xterm 및 VT102 컨트롤러 시퀀스와 ECMA-48 터미널 에뮬레이터의 상당 부분이 에뮬레이션됩니다..
- IP 버전 6 보조.
- ESD 브래킷, ARC4, 3의, AES, ARC4, 및 ARC4.
- 공개 키 인증 지원.
- 로컬 직렬 포트를 사용한 연결 지원.
Windows에서 PuTTY용 단계 설치
Windows용 PuTTY 설치 과정을 살펴보겠습니다.:
1. 공식 사이트에서 PuTTY 설치 프로그램 다운로드 대지.
단계 2: 설치 프로그램 실행. 실행하려면, 그것을 두 번 클릭, 다음을 누릅니다..
단계 3.응용 프로그램을 설치할 대상 폴더를 선택하십시오. 위치를 변경할 필요가 없으면 다음을 선택하십시오..
4. PuTTY 애플리케이션을 사용하여 추가할 기능을 선택하십시오., 그런 다음 설치를 클릭하십시오..
단계 5:이제 PuTTY 설치가 완료되었습니다.. 그 후, 마침을 클릭하여 마법사를 마칩니다..
6.이제 Windows 버튼 또는 howe 아이콘을 클릭하고 검색 상자에 PuTTY를 입력하여 시작 화면에서 바로 PuTTY를 시작할 수 있습니다..
응용 프로그램이 성공적으로 설치되었습니다.
Ubuntu에 PuTTY를 설치하는 방법?
Ubuntu를 사용하여 PuTTY를 설치하는 가장 쉬운 방법은 터미널을 활용하는 것입니다.. PuTTY를 설치하려면 아래 나열된 단계를 따르십시오..
단계 1: 유니버스 리포지토리 활성화. 이 Ubuntu Universe 저장소에는 PuTTY가 포함되어 있습니다.. 저장소를 활성화해야 합니다..
1. 터미널 창 열기 (Ctrl+ Alt+T) 그런 다음 이 명령을 실행하여 PC에서 Universe 저장소를 시작하십시오..
2. 저장소 업데이트. PuTTY를 설치하기 전에 시스템의 패키지 리포지토리를 업데이트하여 프로그램의 최신 버전을 실행하고 있는지 확인하십시오.. 이를 달성하기 위해, 간단히 입력:
단계 3: PuTTY 설치. 다음 절차에 따라 PuTTY를 설치할 수 있습니다.:
또한 PuTTY 패키지에 대한 액세스를 제공하며 사용자에게 이러한 명령줄 도구에 대한 액세스를 제공합니다.:
- 이 SCP 프로토콜 활용, PuTTY를 사용하여 파일을 복사할 수 있습니다.. PuTTY 소프트웨어 pscp.
- Psftp, 파일의 SFTP 관리를 관리하는 PuTTY 도구. 확실하게 이동하실 수 있습니다, 부, 이것을 사용하여 파일을 삭제하고 나열하십시오..
- RSA와 DSA 키 생성기 Puttygen 및 RSA 키 생성기.
단계 4: 설치 확인. 다음을 수행하여 설치가 완료되었는지 확인하고 설치가 완료된 후 프로그램 버전을 확인할 수도 있습니다.:
프로그램의 릴리스 버전 및 기타 정보가 보고서에 나열됩니다..
PuTTY 시작
터미널 화면에서, 응용 프로그램의 코드를 입력하십시오, 그런 다음 Enter를 누르십시오.
다음을 입력하여 PuTTY에 연결할 수도 있습니다. “퍼티” 응용 프로그램 메뉴로 이동한 다음 프로그램 열기.