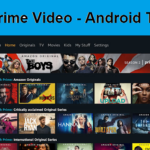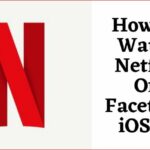FileZilla ត្រូវបានដំឡើងនៅក្នុង Windows: FileZilla គឺជាពិធីការផ្ទេរឯកសារឥតគិតថ្លៃ និងប្រភពបើកចំហ (FTP) កម្មវិធីដែលមានទាំងម៉ាស៊ីនមេ និងម៉ាស៊ីនភ្ញៀវ. វាជួយគ្រប់គ្រងប្រព័ន្ធឯកសាររបស់ម៉ាស៊ីនមេពីចម្ងាយ. វាជាកម្មវិធីងាយស្រួលប្រើដែលអាចគ្រប់គ្រងឯកសារធំៗ, ការរុករកថតដែលបានធ្វើសមកាលកម្ម, តម្រងសម្រាប់ឈ្មោះឯកសារ និងច្រើនទៀត.
វាក៏មានសមត្ថភាពក្នុងការកំណត់រចនាសម្ព័ន្ធបណ្តាញរបស់អ្នកដើម្បីដោះស្រាយបញ្ហាណាមួយដែលកើតឡើងនៅពេលព្យាយាមភ្ជាប់ទៅម៉ាស៊ីនមេនៃគេហទំព័ររបស់អ្នក. ប្រសិនបើអ្នកជាម្ចាស់គេហទំព័រ, បន្ទាប់មកអ្នកត្រូវដឹងថាប្រតិបត្តិការ FTP ដោយប្រើម៉ាស៊ីនភ្ញៀវដែលមានមូលដ្ឋានលើបណ្តាញអាចជាការខកចិត្ត
និង, ដូច្នេះ, FileZilla ជួយធ្វើឱ្យប្រតិបត្តិការ FTP កាន់តែគួរឱ្យទុកចិត្ត និងងាយស្រួល. នៅក្នុង FileZilla អតិថិជនមាននៅលើ Linus, macOS, និងបង្អួច, ចំណែក Servers អាចចូលប្រើបានតែនៅលើ Windows ប៉ុណ្ណោះ។. ក្នុងករណីនេះ, ទាំងម៉ាស៊ីនភ្ញៀវ និងម៉ាស៊ីនមេគឺត្រូវគ្នាជាមួយ FTP និង FTP.
FileZilla គឺជាកម្មវិធីដែលមានអាជ្ញាប័ណ្ណស្របច្បាប់ ហើយមានសម្រាប់ប្រព័ន្ធប្រតិបត្តិការដែលប្រើយ៉ាងទូលំទូលាយដូចជា Windows ជាដើម។, និងលីនុច. អ្នកប្រើប្រាស់កុំព្យូទ័រអាចប្រើវាដើម្បីចម្លងថតឯកសារ និងឯកសារតាមរយៈអ៊ីនធឺណិត និងបណ្តាញមូលដ្ឋានពីកុំព្យូទ័រមួយទៅកុំព្យូទ័រមួយទៀត.

មាតិកា
ការដំឡើង FileZilla នៅលើ Windows
សម្រាប់ការដំឡើង FileZilla នៅលើ Windows, យើងត្រូវអនុវត្តតាមជំហានទាំងនេះ:
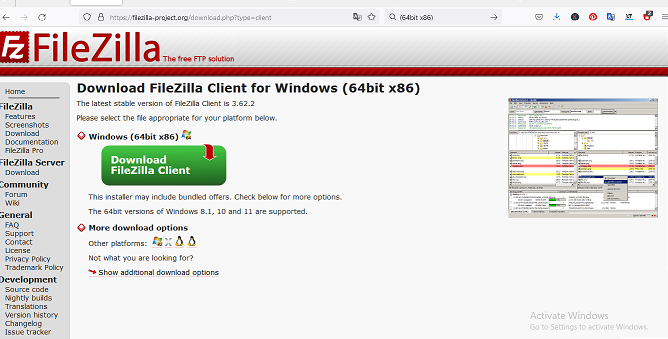
1. ចូលទៅកាន់គេហទំព័រផ្លូវការដោយប្រើ URL filezilla-project.org ដោយមានជំនួយពីកម្មវិធីរុករកបណ្ដាញណាមួយ។ (64ប៊ីត x86) ទាញយក FileZilla.
ការចូលមើលគេហទំព័រដើម្បីទាញយក
2. ទាញយក FileZilla Server សម្រាប់តែ Windows ប៉ុណ្ណោះ។. ចុចលើការទាញយក-FileZilla
3. ម្តង, គេហទំព័របន្ទាប់នឹងបើក. ចុចទាញយក FileZilla server.
ចុចនៅលើ-ទាញយក-FileZilla-Server
4. បន្ទាប់ពីនោះ, ប្រអប់មួយនឹងលេចឡើង ហើយអ្នកអាចចុចបាន។”ទាញយក.
ចុចលើការទាញយក
5. ស្វែងរកឯកសារដែលអាចប្រតិបត្តិបាននៅក្នុងការទាញយក’ ថតឯកសារនៅលើប្រព័ន្ធរបស់អ្នក។. បើកវា.
ពិនិត្យឯកសារដែលអាចប្រតិបត្តិបាន។
6. ប្រព័ន្ធនឹងសួរអ្នកសម្រាប់ការបញ្ជាក់ដើម្បីផ្លាស់ប្តូរប្រព័ន្ធរបស់អ្នក។. ចុច បាទ.
7. បង្អួចបន្ទាប់គឺ កិច្ចព្រមព្រៀងអាជ្ញាប័ណ្ណ គឺជាកិច្ចព្រមព្រៀងអាជ្ញាប័ណ្ណ, ដូច្នេះចុច”ប៊ូតុងខ្ញុំយល់ព្រម.
License-Agreement-of-FileZilla
8. បង្អួចបន្ទាប់គឺសម្រាប់ជ្រើសរើសសមាសធាតុ. សមាសធាតុទាំងអស់ត្រូវបានសម្គាល់ជាមុន ដូច្នេះកុំផ្លាស់ប្តូរអ្វីទាំងអស់ ហើយចុចបន្ទាប់.
ជ្រើសរើសសមាសធាតុនៃ FileZilla
9. ជំហានបន្ទាប់គឺទីតាំងដំឡើង. ជ្រើសរើស drive ដែលអ្នកចង់ប្រើសម្រាប់ដំឡើង Shotcut ហើយដែលមានទំហំ memory គ្រប់គ្រាន់ដើម្បីដំឡើងវា។. វាត្រូវបានដំឡើងតាមលំនាំដើមនៅលើដ្រាយ C. វាបានចំណាយពេលប្រហែល 19.8 មីលីបៃនៃការចងចាំ. ចុចបន្ទាប់.
ជ្រើសរើស - ដំឡើង - ទីតាំង
10. អេក្រង់បន្ទាប់គឺម៉ឺនុយចាប់ផ្តើម. ចុចបន្ទាប់.
ជ្រើសរើស-ចាប់ផ្តើម-ម៉ឺនុយ-ថតឯកសារ
11. អេក្រង់បន្ទាប់នឹងបង្ហាញការកំណត់ម៉ាស៊ីនមេ. ប្រសិនបើអ្នកមិនអាចបង្កើតពាក្យសម្ងាត់ម៉ាស៊ីនមេរបស់អ្នក។, បន្ទាប់មកបង្កើតពាក្យសម្ងាត់ថ្មី ហើយចុច Next.
Server-Setting-for-FileZilla
12. ទំព័របន្ទាប់នឹងបង្ហាញការកំណត់អ្នកគ្រប់គ្រង So, ជ្រើសរើសការកំណត់របស់អ្នកតាមចំណូលចិត្តរបស់អ្នក។. ចុចប៊ូតុងដើម្បីដំឡើង.
Admin-Setting-of-FileZilla
13. ដំណើរការដំឡើងចាប់ផ្តើម, វាត្រូវចំណាយពេលពីរបីនាទីដើម្បីបញ្ចប់ការដំឡើង.
រង់ចាំការដំឡើងដើម្បីបញ្ចប់
14. ចុចប៊ូតុងបិទ នៅពេលដែលដំណើរការដំឡើងត្រូវបានបញ្ចប់ដោយជោគជ័យ.
FileZilla ត្រូវបានដំឡើងដោយជោគជ័យនៅលើប្រព័ន្ធ. មាន 3 រូបតំណាងត្រូវបានបន្ថែមទៅផ្ទៃតុ
- អ្នកគ្រប់គ្រងដើម្បីអនុញ្ញាតឱ្យចំណុចប្រទាក់សម្រាប់ដំណើរការនៅក្នុងវា។. ចាប់ផ្តើម FileZilla Server ប្រសិនបើអ្នកចាប់ផ្តើមធ្វើការលើ FileZilla
- ហើយបន្ទាប់មកដំបូងអ្នកត្រូវចាប់ផ្តើមម៉ាស៊ីនមេរបស់អ្នកហើយបន្ទាប់មកធ្វើការ.
- បន្ទាប់មកបញ្ឈប់ FileZilla Server ប្រសិនបើអ្នកឈប់ដំណើរការ, បន្ទាប់មកបញ្ឈប់ FileZilla Server.
- Desktop-Shortcuts-for-FileZilla
- បន្ទាប់មក, ដំណើរការកម្មវិធីគ្រប់គ្រង FileZilla នេះហើយមើលចំណុចប្រទាក់.
- FileZillla-គឺរួចរាល់ក្នុងការប្រើប្រាស់
- ដូច្នេះ, នេះជារបៀបដែលយើងអាចប្រើដើម្បីដំឡើង FileZilla លើប្រព័ន្ធ Windows របស់អ្នក។.
ដំឡើង FileZilla នៅលើ Ubuntu Linux:
អនុវត្តតាមជំហានខាងក្រោម, អ្នកអាចដំឡើង FileZilla ក្នុងអ៊ូប៊ុនទូ. ផ្តោតលើជំហានបន្ទាប់.
1. លាតត្រដាងពាក្យបញ្ជាដំបូង, ហើយបន្ទាប់មកប្រើប្រអប់បញ្ចូលពាក្យបញ្ជាសម្រាប់ការដំឡើងទៅម៉ាស៊ីនភ្ញៀវ FileZilla, ព្រោះវាជាវិធីសាស្ត្រដ៏មានប្រសិទ្ធភាព និងសាមញ្ញបំផុតក្នុងការដំឡើង. ដើម្បីចូលទៅកាន់ស្ថានីយ, អ្នកប្រើត្រូវរៀនក្ដារចុចកាត់, នោះគឺ CTRL + ALT + T.
2. ចាប់ផ្តើមអាប់ដេតប្រព័ន្ធអ៊ូប៊ុនទូ ហើយបន្ទាប់មកធ្វើតាមដើម្បីដំណើរការពាក្យបញ្ជាធ្វើឱ្យទាន់សម័យប្រព័ន្ធរហូតដល់អ្នកឈានដល់ស្ថានភាពបច្ចុប្បន្ននៃកម្មវិធីដែលបានដំឡើងទាំងអស់នៅលើលីនុច.
3. បន្ទាប់មក, អ្នកត្រូវតែដំឡើងកម្មវិធី FileZilla នៅលើអ៊ូប៊ុនទូ
sudo add-apt-repository ppa:xtradeb/កម្មវិធី
sudo apt-get ធ្វើបច្ចុប្បន្នភាព
4. បើកដំណើរការអ៊ូប៊ុនទូ 22.04 មជ្ឈមណ្ឌលកម្មវិធី ហើយបន្ទាប់មកចុចលើរូបតំណាងមជ្ឈមណ្ឌលកម្មវិធីអ៊ូប៊ុនទូដែលបានផ្តល់ឱ្យនៅលើចត ឬរុករកទៅកម្មវិធីបើកដំណើរការកម្មវិធី
5. បើកម៉ាស៊ីនភ្ញៀវ FTP ហើយបន្តទៅ Apជ្រើសរើសមួយដែលអ្នកចូលចិត្ត ហើយចុច Next. កម្មវិធីបើកដំណើរការកម្មវិធី. នៅទីនោះ, អ្នកក៏អាចភ្ជាប់ទៅកាន់តំណ Goings on ផងដែរ។, ឬគ្រាន់តែចុចគ្រាប់ចុច Window. បន្ទាប់ពីនោះ, ស្វែងរក “ឯកសារហ្សីឡា” រូបតំណាងនឹងបង្ហាញនៅក្នុងលទ្ធផលស្វែងរក. ចុចដើម្បីបើក.
6. សម្រាប់ fileZilla ដែលនឹងមកជាមួយកំណែថ្មីរបស់អ៊ូប៊ុនទូ, អ្នកគ្រាន់តែអាចសាកល្បងប្រើពាក្យបញ្ជាដើម្បីធ្វើបច្ចុប្បន្នភាពប្រព័ន្ធរបស់អ្នក ដូចជាយើងដកកម្មវិធីគ្រប់គ្រងកញ្ចប់របស់ APT ដើម្បីសម្របវាទៅ.
7. ប្រសិនបើអ្នកចង់លុប ឬលុបកម្មវិធីនេះចេញពីកុំព្យូទ័ររបស់អ្នក។, នេះជាជំហានដែលអ្នកត្រូវធ្វើតាម. បញ្ចូលប្រអប់បញ្ចូលពាក្យបញ្ជារបស់អ្នកហើយវាយ:
ទាញយក និងដំឡើង PuTTy នៅលើ PC Windows