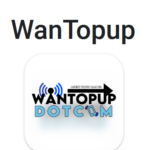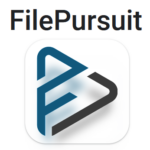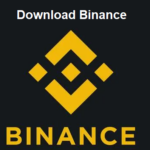Minecraft Windows-ты компьютерге жүктеп алу үшін 7,8,10,11 Mac ноутбук және жұмыс үстелі нұсқаулары? Сонда сіз дұрыс посттасыз. Мобильді қолданбалар ұялы телефондарда қолданылады. Алайда, біз бұл қолданбаларды Windows ноутбуктері сияқты үлкен экрандарда көбірек пайдаланамыз, жұмыс үстелдері. Өйткені ол мобильді құрылғыларға қарағанда жылдам әрі ыңғайлы.
Кейбір қолданбалар Windows жүйесімен жұмыс істейтін үлкенірек экран нұсқаларын ұсынады, Mac, және әдепкі бойынша компьютер. Үлкен экран үшін ресми қолдау болмаса, және оны орнату үшін bluestacks және medevice жүйесін қолданамыз. Windows жүйесінде Minecraft орнатуға және пайдалануға көмектеседі 7,8,10 Mac және компьютер.
Осы постта, саған айттық 2 Windows немесе компьютерде Minecraft тегін жүктеп алу жолдары ыңғайлы нұсқаулықта. Оларды қараңыз және компьютерде Minecraft пайдаланыңыз.
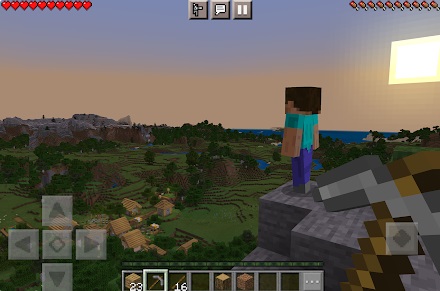
Мазмұны
Компьютерге арналған Minecraft техникалық сипаттамалары
| Аты | Minecraft |
| App Version | 1.20.73.01 |
| Санат | Аркада ойындары |
| Орнатулар | 50,000,000+ |
| Шығару күні | тамыз 15, 2011 |
| Last Update | Mar 29, 2024 |
| License Type | Тегін |
| Download App | Minecraft APK |
Minecraft қолданбасын iOS iPhone жүйесінде тегін жүктеп алыңыз
Minecraft қолданбасын тегін жүктеп алыңыз. қолданбалар Mac iOS iPhone Қолданбалар дүкенін ашыңыз және Minecraft қолданбасын бірден iPhone-ға жүктеп алыңыз және Minecraft қолданбаларын пайдаланыңыз. iOS жүйесінде жүктеп алыңыз қолданбаны жүктеп алу үшін осы сілтемені басыңыз.
Windows және Mac компьютерлеріне арналған Minecraft қолданбасын қалай жүктеп алуға және орнатуға болады
Android немесе iOS платформалары Егер сізде компьютерге арналған Minecraft бағдарламасының түпнұсқа нұсқасы әлі болмаса, оны эмулятор арқылы пайдалануға болады. Бұл мақалада, біз сізге Windows және Mac компьютеріңізде Minecraft пайдалану үшін екі танымал Android эмуляторын көрсетеміз.
BlueStacks - Windows компьютері арқылы Android бағдарламалық жасақтамасын пайдалануға мүмкіндік беретін ең танымал және танымал эмуляторлардың бірі. Minecraft-ты Windows PC Windows жүйесіне жүктеп алу және орнату үшін осы процедура үшін BlueStacks және MemuPlay пайдаланамыз 7,8,10. Bluestacks біз орнату процесін бастаймыз
Windows компьютеріндегі Minecraft, BlueStacks
BlueStacks - Windows компьютеріне арналған Android қолданбаларын іске қосу үшін ең танымал және танымал эмуляторлардың бірі. Ол әртүрлі ноутбук және компьютер нұсқаларын, соның ішінде Windows жүйесін де іске қоса алады 7,8,10 жұмыс үстелі және ноутбук, macOS т.б. Ол қолданбаларды бәсекелестерге қарағанда біркелкі және жылдамырақ іске қоса алады. Сонымен, басқа баламаларды қолданбас бұрын оны сынау керек, өйткені оны пайдалану оңай.
Minecraft-ты компьютерде Windows ноутбук жұмыс үстелінде қалай алуға болатынын көрейік. Және оны қадамдық процесспен орнатыңыз.
- Ашық Bluestacks Bluestacks эмуляторын жүктеп алу үшін осы сілтемені басу арқылы веб-сайтқа өтіңіз
- Веб-сайттан Bluestacks жүктеп алған кезде. Операциялық жүйеңізге негізделген жүктеу процесін бастау үшін оны басыңыз.
- Жүктеп алынғаннан кейін, басып, жүктеп алып, компьютеріңізге орнатуға болады. Бұл бағдарламалық құрал оңай және қарапайым.
- Орнату аяқталғаннан кейін, және сіз BlueStacks-ті аша аласыз. Орнатуды аяқтағаннан кейін, BlueStacks бағдарламалық құралын ашыңыз. Бірінші әрекетті жүктеуге бірнеше минут кетуі мүмкін. Және Bluestacks үшін негізгі экран.
- Play Store қазірдің өзінде Bluestacks жүйесінде қолжетімді. Негізгі экранда болған кезде, оны іске қосу үшін Playstore белгішесін екі рет басыңыз.
- қазір, жоғарғы жағындағы іздеу жолағы бар Minecraft қолданбасын табу үшін Play Store дүкенінен іздеуге болады. Содан кейін оны орнату үшін орнатыңыз. Бұнда, қолданбалардың атын тексеру арқылы қалаған қолданбалардың бірдей екенін есте ұстауыңыз керек. Дұрыс қолданбаны жүктеп алып, орнатқаныңызға көз жеткізіңіз. Бұл мысалда, сіз «Minecraft қолданбасының» атын көре аласыз.
Орнату аяқталғаннан кейін Орнату аяқталғаннан кейін, Сіз Minecraft қолданбасын Bluestacks ішінен таба аласыз “Қолданбалар” Bluestacks мәзірі. Іске қосу үшін қолданба белгішесін екі рет басыңыз, содан кейін таңдаулы Windows компьютерінде немесе Mac жүйесінде Minecraft қолданбасын пайдаланыңыз.
Дәл осылай BlueStacks көмегімен Windows компьютерін пайдалануға болады.
Windows компьютеріндегі Minecraft, MemuPlay
Егер сізден басқа әдісті қолданып көру сұралса, жасап көруге болады. MEmuplay пайдалана аласыз, эмулятор, Windows немесе Mac компьютеріңізге Minecraft орнату.
MEmuplay, қарапайым және пайдаланушыға ыңғайлы бағдарламалық құрал болып табылады. Бұл Bluestacks-пен салыстырғанда өте жеңіл. MEmuplay, ойын ойнау үшін арнайы әзірленген, ол freefire сияқты премиум ойындарды ойнай алады, pubg, сияқты және тағы басқалар.
- MEmuplay, осы жерді басу арқылы веб-сайтқа өтіңіз – Memuplay эмуляторын жүктеп алу
- Веб-сайтты ашқанда, болады “жүктеу” түймесі.
- Жүктеп алу аяқталғаннан кейін, орнату процесі арқылы іске қосу үшін оны екі рет басыңыз. Орнату процесі оңай.
- Орнату аяқталғаннан кейін, MemuPlay бағдарламасын ашыңыз. Алғашқы сапарыңызды жүктеуге бірнеше минут кетуі мүмкін.
- Memuplay алдын ала орнатылған Playstore-мен бірге жеткізіледі. Негізгі экранда болған кезде, оны бастау үшін Playstore белгішесін екі рет басыңыз.
- Енді жоғарғы жағындағы іздеу жолағы бар Minecraft қолданбасын табу үшін Play Store дүкенінен іздеуге болады. Содан кейін орнату үшін орнату түймесін басыңыз. Бұл мысалда, бұл “Minecraft”.
- Орнату аяқталғанда Орнату аяқталғаннан кейін, Minecraft қолданбасын MemuPlay қолданбасының қолданбалар мәзірінен таба аласыз. Қолданбаны іске қосу және таңдаулы Windows компьютерінде немесе Mac жүйесінде Minecraft қолданбасын пайдалануды бастау үшін қолданба белгішесін екі рет басыңыз..
Бұл нұсқаулық Windows ДК немесе Mac ноутбугында Minecraft бағдарламасын барынша пайдалануға көмектеседі деп үміттенемін.
Windows компьютеріне PuTTy жүктеп алыңыз және орнатыңыз
Windows компьютеріндегі TV Latino 7,8,10 және Mac