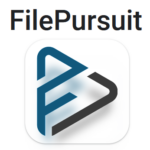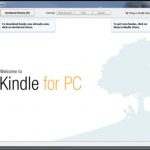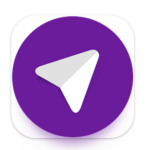შეასწორეთ Windows 0x0 0x0 შეცდომის კოდი: 0x0 შეცდომა სავარაუდოდ გამოწვეულია არასწორი კონფიგურაციის ჩანაწერებით, და ამ შეცდომამ შეიძლება გავლენა მოახდინოს მრავალ პროცესზე. ამ შეცდომამ შეიძლება გამოიწვიოს, რომ ვერ შეძლოთ Windows Insider პროგრამის გაშვება ან თქვენი ოპერაციული სისტემის განახლება.
მესამე მხარის ჩარევა შეიძლება იყოს ყველაზე გავრცელებული მიზეზი. ზოგიერთი სასიცოცხლო სერვისი შესაძლოა სწორად არ დაიწყო, და პრობლემის მოგვარება შესაძლებელია ამ კონფიგურაციების აღდგენით.
ახლა მოდით შევხედოთ ამ შეცდომის შესაძლო მიზეზებს და გადაწყვეტილებებს.
შინაარსი
Windows-ში 0x0 შეცდომის მიზეზები
აქ არის Windows-ის რამდენიმე შესაძლო მიზეზი’ 0x0 შეცდომა:
|
მოდით შევხედოთ შესაძლო გადაწყვეტილებებს მას შემდეგ რაც გამოვავლინეთ მიზეზები.
განაახლეთ კომპიუტერი და დაამტკიცეთ, თუ პრობლემა მოგვარებულია. თუ შეცდომა გაგრძელდება, განაახლეთ შემდეგ კლასებში.
როგორ დავაფიქსიროთ 0x0 0x0 შეცდომის კოდი Windows-ზე 10?
შეცდომა 0x0 0x0 ხშირად შეიძლება მოხდეს Windows-ის გაშვებისას 10 სისტემის არასწორი პარამეტრების გამო. ზოგჯერ, შეცდომის მიზეზი ბევრი არ არის, მაგრამ მან შეიძლება აჩვენოს შეცდომა 0x0 თუ თქვენი Windows 10 დაბალია სივრცეში.
პირველი ნაბიჯი არის სისტემის ყველა კონფლიქტური პროგრამული უზრუნველყოფის გამორთვა. Windows 10. გამოყენება Ctrl+ ალტ+ იმ სამუშაო მენეჯერის გასახსნელად. გამორთეთ ყველა გაშვებული პროგრამა, და თუ შეგიძლია, ამოიღეთ ისინი.
თუ შეცდომა არ მოგვარდება პროცესის დასრულებისას და თქვენი პრობლემა მოგვარებულია, მისი მოგვარება შეიძლებოდა. თუ შეცდომის კოდი კვლავ არის თქვენს Windows-ში 10, თქვენ უნდა მოძებნოთ გამოსავალი.
როგორ დავაფიქსიროთ 0x0 0x0 შეცდომის კოდი Windows-ზე 11?
თუ ახლახან განაახლეთ Windows-ის ვერსია 10 to 11, არის შანსი, რომ შეგხვდეთ შეცდომა 0x00. ლეპტოპების და დესკტოპების უმეტესობას არ აქვს საკმარისი ადგილი Win-ით ფუნქციონირებისთვის 11. ასეთ შემთხვევებში, თქვენ უნდა შეასრულოთ თქვენი დისკის გასუფთავება.
დისკის გაწმენდამდე Windows-ში 0x0 0x0 შეცდომის მოსაგვარებლად, რეკომენდებულია თქვენი ყველა მონაცემის სარეზერვო ასლის აღება. თუ სარეზერვო ასლი წარმატებით გაქვთ, აი, როგორ გაასუფთავოთ თქვენი დისკი
- გაუშვით Explorer ფანჯარა. Explorer ფანჯარა.
- Წადი ” Თვისებები“. თქვენ შეგიძლიათ იპოვოთ იგი მასზე დაწკაპუნებით მაუსის მარჯვენა ღილაკით წამყვან დირექტორიაში.
- Ვეძებოთ ” დისკის გასუფთავება” და დააწკაპუნეთ.
დისკის გაწმენდის წარმატებით დასრულების შემდეგ, შეგიძლიათ Windows-ის გადატვირთვა 11 და შეამოწმეთ 0x0 შეცდომა.
როგორ დავაფიქსიროთ 0x0 0x0 შეცდომის კოდი Windows-ზე 8?
განიცდით თუ არა 0x0 შეცდომას Windows-ში 8? Windows 8? პირველი ნაბიჯი არის ჩემი წინადადებების გადახედვა ამ პოსტში. თუ არცერთი მათგანი არ მუშაობს, პრობლემა შეიძლება იყოს აპარატურაში. არაეფექტურმა RAM-მა შეიძლება გამოიწვიოს Windows-ში 0x0 0x0 შეცდომა 8. Windows 8. არ ინერვიულოთ, რომ შეგიძლიათ შეცვალოთ თქვენი ოპერატიული მეხსიერება ან შეცვალოთ იგი ექსპერტის მიერ.
როგორ გამოვასწოროთ Windows Insider 0x0 შეცდომა
Windows Insider შეიძლება შეხვდეს 0x0 შეცდომებს სხვადასხვა მიზეზის გამო. პრობლემის გადასაჭრელად შეგიძლიათ სცადოთ შემდეგი მეთოდები და ბოლო ნაწილში განხილული ზოგადი გადაწყვეტილებები.
სანამ რაიმე გადაწყვეტილებებს სცადეთ, დარწმუნდით, რომ თქვენი ანგარიში დამოწმებულია.
შეამოწმეთ და გაუშვით Windows Insider Service
Პირველი, შეამოწმეთ, რომ Windows Insider Service დაიწყო. გადახედეთ და შემდეგ დაიწყეთ სერვისი, მიყევი ამ ნაბიჯებს:
1. გაშვების ბრძანების გასაშვებად, დააჭირეთ Win + R და შეიყვანეთ services.msc. ეს მიგიყვანთ სერვისის პროგრამაში.
2. ორჯერ დააწკაპუნეთ Windows Insider Service-ზე და მოძებნეთ იგი.
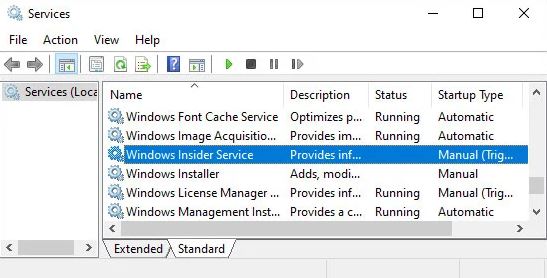
3. დააყენეთ გაშვების ტიპი მანუელზე და დააჭირეთ დაწყებას. დააწკაპუნეთ Stop თუ ის უკვე მუშაობს.
4. ცვლილებების გამოსაყენებლად, დააჭირეთ Apply და OK.
ჩართეთ არჩევითი დიაგნოსტიკური მონაცემთა გაზიარება
Windows Insider სერვისზე წვდომისთვის, თქვენ უნდა ჩართოთ არჩევითი დიაგნოსტიკური მონაცემთა გაზიარება. შეიძლება ნაგულისხმევად გამორთეთ, მაგრამ ის მაინც უნდა იყოს ჩართული, საშუალებას გაძლევთ დაადასტუროთ, რომ ის ჩართულია.
- დაწყება პარამეტრები და აირჩიეთ Privacy.
- Დააკლიკეთ დიაგნოსტიკა და გამოხმაურება შემოწმება არჩევითი დიაგნოსტიკა ან სრული.
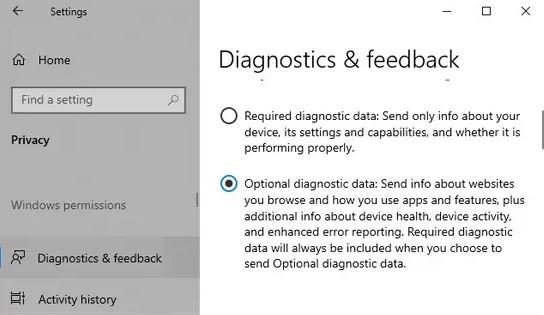
შემდეგი, შეამოწმეთ, თუ 0x0 შეცდომა კვლავ მოხდება.
ჩამოტვირთეთ და დააინსტალირეთ Insider Build
თქვენ ასევე შეგიძლიათ ჩამოტვირთოთ Insider Build Microsoft Insider Preview-ის ვებსაიტის მეშვეობით. ISO ფაილის ხელით დაყენება, გთხოვთ გადმოწეროთ, დაამონტაჟე იგი, და გაუშვით setup.exe
ამან ასევე შეიძლება გადაჭრას 0x0 შეცდომის ძირითადი მიზეზი.
როგორ გამოვასწოროთ Windows Upgrade 0x0 შეცდომა
ასევე შეიძლება შეგექმნათ 0x0 შეცდომა კომპიუტერის განახლებისას. ამის შესახებ ბევრმა მომხმარებელმა განაცხადა, როდესაც ისინი განახლდნენ Windows-დან 10 საწყისი გამოცემა პროფესიონალურ გამოცემამდე.
ამ მეთოდებმა უნდა მოაგვაროს პრობლემა.
მესამე მხარის პროგრამების დეინსტალაცია
მესამე მხარის ანტივირუსული პროგრამების ჩარევა ამ პრობლემის ყველაზე გავრცელებული მიზეზია. კომპიუტერის განახლებამდე, დარწმუნდით, რომ წაშალეთ ისინი მესამე მხარის უსაფრთხოების პროგრამით; მათი ხელახლა ინსტალაცია შესაძლებელია ნებისმიერ დროს.
ანტივირუსული პროგრამის წაშლა მესამე მხარისგან, მიყევი ამ ნაბიჯებს:
1. საკონტროლო პანელის გასაშვებად, შეიყვანეთ კონტროლი Run დიალოგურ ფანჯარაში.
2. მოძებნეთ პროგრამები კატეგორიის ხედში და აირჩიეთ პროგრამის დეინსტალაცია მის ქვეშ.
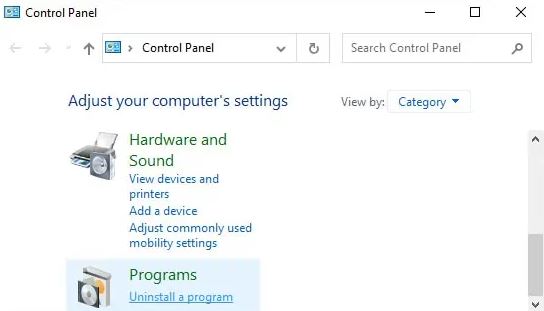
3. იპოვეთ მესამე მხარის ანტივირუსი ან სხვა უსაფრთხოების პროგრამა, რომელიც გსურთ და დააწკაპუნეთ მასზე.
4. დააჭირეთ დეინსტალაციას ან შეცვლას/წაშლას>.
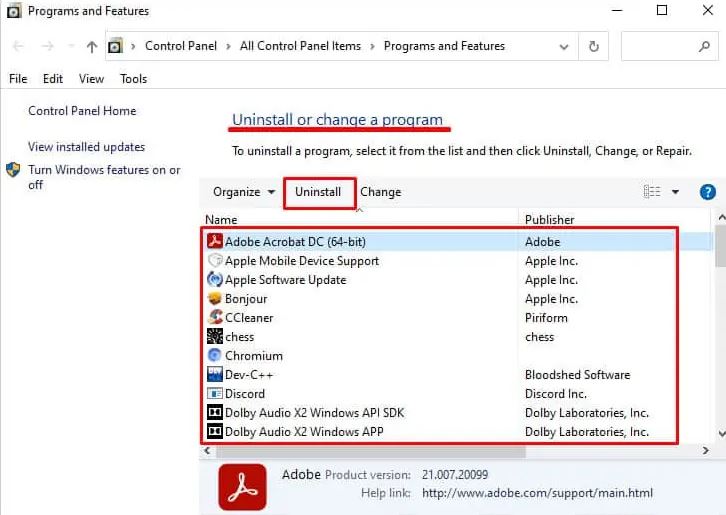
5. შემდეგი, დაადასტურეთ თქვენი გადაწყვეტილება.
სცადეთ თქვენი კომპიუტერის განახლება ახლა და ნახეთ, მუშაობს თუ არა.ა
განაახლეთ კომპიუტერი მედიის შექმნის ხელსაწყოთი
Microsoft გთავაზობთ Windows საინსტალაციო მედიას, რომელიც შეგიძლიათ გამოიყენოთ თქვენი ოპერაციული სისტემის განახლებისთვის. ეს ერთადერთი გამოსავალია, თუ სისტემის განახლებისას შეგხვდათ შეცდომის კოდი 0x0. ასე შეგიძლიათ გამოიყენოთ ეს ინსტრუმენტი განახლებისთვის:
- გაუშვით ბრაუზერი და შემდეგ გადადით Microsoft-ის ჩამოტვირთვაზე. Microsoft-ის ჩამოტვირთვის საიტი.
- აირჩიეთ ვინდოუსის ვერსია.
- თუ თქვენ ხართ Windows-ის საინსტალაციო მედიის შექმნა, აირჩიეთ გადმოწერე ახლავე.
- ჩამოტვირთეთ და დააინსტალირეთ
- აირჩიე მიღება დაადასტურეთ, რომ ეთანხმებით ლიცენზიის პირობებს.
- აირჩიეთ განაახლეთ თქვენი კომპიუტერი ახლავე და დააჭირეთ შემდეგი.
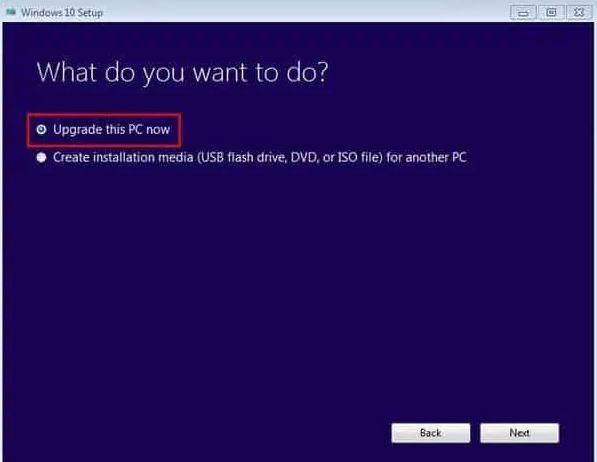
- მიჰყევით ეკრანზე დაფუძნებულ ინსტრუქციებს.
ზოგადი შესწორებები ყველა 0x0 შეცდომისთვის
Windows-ის განახლების პროგრამისა და ინსაიდერის პროგრამის გარდა, შეცდომის კოდი 0x0 შეიძლება გამოწვეული იყოს სხვადასხვა მიზეზით.
წინა თავებში ნახსენებმა ტექნიკამ შესაძლოა ვერ მოაგვაროს ყველა ეს პრობლემა. ამიტომ, თქვენ უნდა სცადოთ ქვემოთ ჩამოთვლილი პრობლემების მოგვარების ზოგადი ტექნიკა.
დაასრულეთ არასაჭირო ფონური აპლიკაციები
მესამე მხარის აპლიკაციების ჩარევა არის შეცდომის კოდის 0x0 მთავარი მიზეზი. შეაჩერე ყველა არასაჭირო აპლიკაციის გაშვება ფონზე, რომ ეს არ მოხდეს. აი, როგორ უნდა მიაღწიოთ ამას:
- გეჭიროთ Ctrl და Shift და დააჭირეთ Esc-ს, რომ დაიწყოთ Პროცესების ადმინისტრატორი.
- დარწმუნდით, რომ იყოთ შესაბამისზე პროცესი ჩანართი.
- ფონური პროცესები და აპები, შეამოწმეთ ნებისმიერი აღიარებული აპლიკაცია, რომელიც ამჟამად არ გჭირდებათ.
- დააწკაპუნეთ მათზე მარჯვენა ღილაკით და აირჩიეთ დავალების დასასრულებლად.
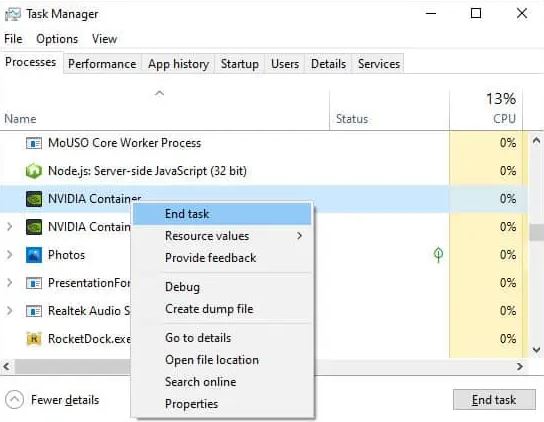
ასევე შესაძლებელია ინტერნეტის გამოყენება პროცედურის შესახებ მეტი ინფორმაციის მისაღებად საჭიროების შემთხვევაში.
შეამოწმეთ, გაქვთ თუ არა საკმარისი თავისუფალი ადგილი
სასიცოცხლოდ მნიშვნელოვანია უზრუნველყოთ, რომ თქვენს დისკებში საკმარისი ადგილი გაქვთ განახლებების ან სხვა შესაბამისი ამოცანების შესრულებამდე. შენახვის შეზღუდულ სივრცეს ასევე შეუძლია შეანელოს გვერდის ფაილების ჩატვირთვა.
გარდა ამისა, თქვენი სისტემა ჩამოტვირთავს ინსტალაციის სურათს და ამოიღებს მას თქვენი ჩატვირთვის დისკიდან განახლებისას. ეს ნიშნავს, რომ ორივე პროცედურისთვის დაგჭირდებათ საკმარისი ადგილი.
საერთოდ, ორივე პროცესისთვის, თქვენ უნდა გქონდეთ მინიმუმ 20 გბ სივრცე, და ჩვენ გირჩევთ გქონდეთ 30 GB უფასო ოპტიმალური მუშაობის უზრუნველსაყოფად.
ამიტომ, გადაამოწმეთ, გაქვთ თუ არა საკმარისი საცავი ფაილების მკვლევარში და საჭიროების შემთხვევაში გააუმჯობესეთ შენახვის მოცულობა.
განაახლეთ თქვენი დრაივერები
ზოგჯერ, მოძველებულმა დრაივერებმა შეიძლება გამოიწვიოს ეს შეცდომა, განსაკუთრებით თქვენი კომპიუტერის განახლებისას. ამის გამოსწორება შესაძლებელია ყველა დრაივერის განახლებით, რომელსაც იყენებთ.
დეფექტური GPU დრაივერი შეიძლება იყოს ხშირი მიზეზი. ამიტომ, პირველი, განაახლეთ და ნახეთ, გაქრება თუ არა პრობლემა. Თუ არა, ასევე შეგიძლიათ სხვა დრაივერების რედაქტირება.
ინტელის დრაივერებისთვის, ეწვიეთ ვებგვერდს დრაივერების ჩამოსატვირთად, შემდეგ დააწკაპუნეთ დაწყება ყველა დრაივერის ავტომატური განახლების დასაწყებად.
მესამე მხარის მძღოლებისთვის, გადადით ამ ვებსაიტებზე, რომ ჩამოტვირთოთ და დააინსტალიროთ უახლესი ვერსიები ოფიციალური ვერსიებისთვის.
შეასრულეთ სუფთა ჩატვირთვა
სუფთა ჩატვირთვა არის ყველაზე ეფექტური მეთოდი იმ პროგრამის აღმოსაფხვრელად, რომელიც ხელს უშლის თქვენს სამუშაო პროცესს. ის საშუალებას გაძლევთ დაიწყოთ Windows დრაივერების და პროგრამების მინიმალური რაოდენობით, და შემდეგ შეგიძლიათ ჩართოთ ან გამორთოთ მესამე მხარის პროცესები ცალკე მიზეზის დასადგენად.
მიჰყევით ამ ინსტრუქციას სუფთა ჩატვირთვის გასაკეთებლად:
- დაიწყეთ გაშვების ბრძანება, და ჩაწერეთ ბრძანება msconfig. ის მიიღებს მომხმარებლებს სისტემის კონფიგურაცია.
- ეწვიეთ სერვისების ჩანართს. სერვისების ჩანართი.
- აირჩიეთ ველი Microsoft-ის ყველა სერვისის დამალვისთვის და შემდეგ დააწკაპუნეთ გამორთოთ ყველა რომ გამორთოთ არა Microsoft-ის პროგრამები.
- დააწკაპუნეთ The გაშვების ჩანართი. დააჭირეთ გახსენით სამუშაო მენეჯერი.
- აირჩიეთ თითოეული პროგრამა, შემდეგ დააწკაპუნეთ წაშლა.
- დაუბრუნდით სისტემის კონფიგურაციას.
- დააჭირეთ მიმართეთ და კარგიცვლილებების გამოსაყენებლად.
გადატვირთეთ კომპიუტერი. Ამის შემდეგ, შეგიძლიათ ჩართოთ ყველა აპლიკაცია და სერვისი და მიჰყევით ნაბიჯებს, სადაც შეგხვდათ შეცდომის კოდი 0x0.
მას შემდეგ რაც დაადგინეთ პრობლემა, მიზეზის დადგენის შემდეგ, გამორთეთ ან წაშალეთ აპლიკაცია პრობლემის მოსაგვარებლად.
გაუშვით SFC და DISM
ასევე შესაძლებელია ამ პროგრამების გამოყენება თქვენს სისტემაში არსებული ფაილების დაზიანების მოსაძებნად და გამოსასწორებლად. მაშინაც კი, თუ ისინი არ წყვეტენ საკითხს, დაზიანებული სისტემის ფაილების არჩევა კვლავ ხელსაყრელია თქვენი კომპიუტერისთვის.
მიჰყევით ქვემოთ ჩამოთვლილ ნაბიჯებს SFC და Dist-ის გასაშვებად:
- შედი ბრძანების ხაზი საძიებო ზოლში. დააწკაპუნეთ მასზე მარჯვენა ღილაკით, და აირჩიე “Ადმინისტრატორის სახელით გაშვება”.
- შეიყვანეთ შემდეგი ბრძანება, და დააჭირეთ Enter-ს, რათა გაუშვათ შემდეგი ბრძანებები dism online /cleanup-image Restorehealth
- SFC / სკანირება
მავნე პროგრამების სკანირება
ვირუსმა და მავნე პროგრამამ შეიძლება გავლენა მოახდინოს თქვენს დრაივერზე და გამოიწვიოს ზემოაღნიშნული შეცდომები. მსგავსი პრობლემების თავიდან ასაცილებლად რეკომენდებულია რეალურ დროში და ღრუბელზე დაფუძნებული დაცვის ანტივირუსის გააქტიურება.
გააკეთეთ სრული სკანირება, თუ აღმოაჩენთ ამ შეცდომებს. აი, როგორ უნდა მიაღწიოთ ამას Windows-ით’ Ვირუსი & საფრთხეებისგან დაცვის ფუნქცია Windows-ში:
- დაწყება ფანჯრები და აირჩიე განახლება და უსაფრთხოება.
- Დააკლიკეთ Windows უსაფრთხოება და დააკლიკეთ “ვირუსებისგან და საფრთხეებისგან დაცვა”.
- იპოვეთ მიმდინარე საფრთხეები მენიუში და აირჩიეთ სკანირების პარამეტრები.
- დარწმუნდით, რომ შეამოწმეთ სრული სკანირება და დააჭირეთ ახლა სკანირება.
- თქვენ უნდა დაელოდოთ სკანირების დასრულებას.
თქვენი კომპიუტერის გადატვირთვის შემდეგ, შეამოწმეთ პრობლემა მოგვარებულია თუ არა.
Windows ოპერაციული სისტემის განახლება
თქვენი ოპერაციული სისტემის განახლებები სასიცოცხლოდ მნიშვნელოვანია მძღოლისა და სისტემის მრავალი პრობლემის თავიდან ასაცილებლად. ყოველთვის რეკომენდირებულია განახლებების ავტომატური შემოწმებების დაყენება და მათი დაინსტალირება, როდესაც ისინი ხელმისაწვდომი გახდება.
შეასრულეთ სისტემის აღდგენა
საჭიროების შემთხვევაში შესაძლებელია თქვენი სისტემის აღდგენა უფრო ადრეულ აღდგენის წერტილში. ეს შეაბრუნებს თქვენს სისტემას და წაშლის ყველა პრობლემას, რომელიც თქვენ შეგექმნათ კონვერტაციის შემდეგ ბოლომდე.
მიჰყევით ქვემოთ მოცემულ ნაბიჯებს სისტემის აღდგენის დასასრულებლად:
- გახსენით Run ბრძანება და შეიყვანეთ სისტემის თვისებების დაცვა.
- ის დაიწყებს სისტემის დაცვის ჩანართს. Tab სისტემის დაცვა ჩანართი შიგნით სისტემის თვისებები.
- დააჭირეთ თქვენი სისტემის აღსადგენად.
- აირჩიეთ შესაბამისი აღდგენის წერტილი.
- მიჰყევით ეკრანზე მითითებებს.
გადატვირთეთ სისტემა და ნახეთ, შენარჩუნდება თუ არა შეცდომა 0x0.
შეფუთვა
გულწრფელად ვიმედოვნებ, რომ შეცდომის კოდის 0x00x0 გადაწყვეტილებები დაგეხმარებათ. დავუშვათ, რომ მათ მაშინ არ მოძებნეს ექსპერტი ამ სფეროში. თქვენს მოწყობილობაზე პრობლემა არ არის და არაფერი, რომლის გამოსწორებაც შეუძლებელია.
გთხოვთ, გაუზიაროთ ეს სტატია კოლეგებს, რომლებსაც შესაძლოა ეს პრობლემა წარსულში ჰქონოდათ. დატოვეთ კომენტარი ქვემოთ ყველა თქვენი შეკითხვით.
ხშირად დასმული შეკითხვები
არის 0x0 Nullptr?
დიახ, მართალია, Cthe-ში ++ სიმბოლო 0x0 შეიძლება ეხებოდეს nullptr.
როგორ დავაფიქსირო შეცდომის კოდი 0x0?
ვასწორებ შეცდომის კოდს 0x0 0x0, იმის ცოდნა, თუ რას ნიშნავს კოდი. კოდი 0x0 0x0 გამოჩნდება სისტემაში შეცდომის შემთხვევაში. მიჰყევით ამ ნაბიჯებს შეცდომის კოდის მოსაგვარებლად 0.
1. ჩამოტვირთეთ PC Repair S/W პროგრამა
2. დიაგნოსტიკის ოპტიმიზაცია & უკუკავშირის პარამეტრები
3. სცადეთ რეესტრის რედაქტორი
4. განაახლეთ თქვენი ანტივირუსული პროგრამა
5. Runtime ბიბლიოთეკის გადატვირთვა
6. გრაფიკული დრაივერის ხელახალი ინსტალაცია
7. გამართვის წაშლა, და შეცდომის შეტყობინებები სკრიპტებისთვის
8. გადატვირთეთ თქვენი კომპიუტერი
როგორ გამოვიყენოთ FaceTime WiFi-ის გარეშე