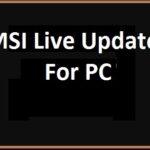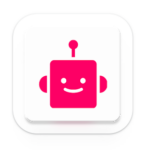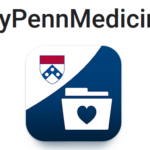FileZilla は Windows にインストールされます: FileZilla は無料でオープンソースのファイル転送プロトコルです (FTP) サーバーとクライアントの両方を含むソフトウェア. サーバーのファイルシステムをリモートで管理するのに役立ちます. 大容量ファイルも扱える使いやすいソフトです, 同期されたディレクトリ ナビゲーション, ファイル名などのフィルタ.
また、Web サイトのサーバーに接続しようとしたときに発生する問題を解決するようにネットワークを構成する機能もあります。. Web ページを所有している場合, その場合、Web ベースのクライアントを使用した FTP 操作はイライラする可能性があることに注意する必要があります。
そして, したがって, FileZilla は、FTP 操作をより信頼性が高く簡単にするのに役立ちます. FileZilla では、クライアントは Linus で利用可能です, マックOS, と窓, 一方、サーバーは Windows でのみアクセス可能です。. この場合, クライアントとサーバーの両方がFTPとFTPと互換性があります.
FileZilla は合法的にライセンスされたソフトウェアであり、Windows などの広く使用されているすべてのオペレーティング システムで使用できます。, およびLinux. PC ユーザーは、これを使用して、インターネットおよびローカル ネットワーク経由で、あるコンピューターから別のコンピューターにフォルダーとファイルをコピーできます。.

コンテンツ
Windows での FileZilla のインストール
FileZilla を Windows にインストールする場合, 次の手順に従う必要があります:
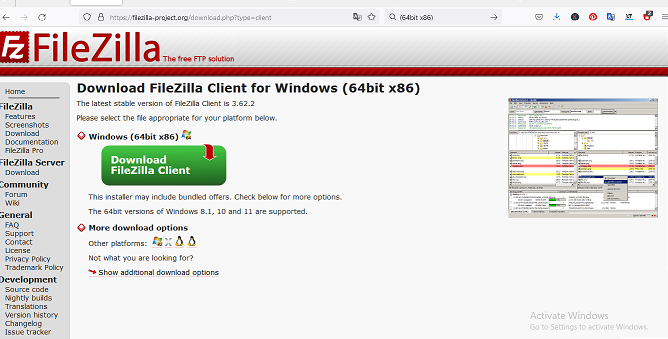
1. URLから公式サイトにアクセス filezilla-project.org 任意の Web ブラウザの助けを借りて (64ビット x86) FileZillaをダウンロード.
訪問-ダウンロードするウェブサイト
2. FileZilla Server for Windows のみのダウンロード ボタン. クリック オン ダウンロード FileZilla
3. 一度, 次のウェブページが開きます. [FileZilla サーバーのダウンロード] をクリックします。.
クリック-オン-ダウンロード-FileZilla-Server
4. その後, ダイアログボックスが表示され、クリックできます”ダウンロード.
クリックオンダウンロード
5. ダウンロード内で実行可能ファイルを見つける’ システム上のフォルダ. それを開く.
実行可能ファイルのチェック
6. システムは、システムを変更するための確認を求めます. [はい] をクリックします.
7. 次のウィンドウはライセンス契約ですライセンス契約です, をクリックします。”同意するボタン.
FileZillaのライセンス契約
8. 次のウィンドウは、コンポーネントを選択するためのものです. すべてのコンポーネントは事前にマークされているため、何も変更せずに [次へ] をクリックします。.
Choose-Components-of-FileZilla
9. 次は設置場所です. Shotcut のインストールに使用するドライブと、インストールするのに十分なメモリ容量があるドライブを選択します。. デフォルトでCドライブにインストールされます. 約かかりました 19.8 ミリバイトのメモリ. 次へをクリックします.
設置場所の選択
10. 次の画面はスタートメニュー. [次へ] をクリックします.
スタートメニューフォルダを選択
11. 次の画面にサーバー設定が表示されます. サーバーのパスワードを作成できない場合, 次に、新しいパスワードを作成し、[次へ] をクリックします.
FileZilla のサーバー設定
12. 次のページに管理者設定が表示されます, 好みに応じて設定を選択します. ボタンをクリックしてインストールします.
FileZillaの管理者設定
13. インストールプロセスが開始されます, インストールが完了するまで数分かかります.
インストールが完了するまで待機
14. インストールプロセスが正常に完了したら、閉じるボタンを押します.
FileZilla がシステムに正常にインストールされました. がある 3 デスクトップに追加されたアイコン
- 管理者がその中で作業するためのインターフェイスを許可する. FileZilla の作業を開始する場合は、FileZilla Server を起動します
- 次に、最初にサーバーを起動してから作業する必要があります.
- 次に、作業を停止する場合は FileZilla Server を停止します, 次に、FileZilla サーバーを停止します.
- FileZilla のデスクトップ ショートカット
- それから, この Administer FileZilla ソフトウェアを実行し、インターフェイスを確認します.
- FileZillla はすぐに使用できます
- そう, これは、Windows システムに FileZilla をインストールするために使用できる方法です。.
FileZilla を Ubuntu Linux にインストールする:
以下の手順に従ってください, UbuntuにFileZillaをインストールできます. 次のステップに集中する.
1. 最初にコマンド ターミナルを公開する, 次に、FileZilla クライアントへのインストールにコマンド プロンプトを使用します。, 最も効率的で簡単なインストール方法であるため. ターミナルにアクセスするには, ユーザーはクロスカット キーボードを習得する必要があります, これは CTRL+ALT+T です.
2. Ubuntu システム アップデートを開始し、Linux にインストールされているすべてのソフトウェアが現在の状態になるまで、システム アップデート コマンドを実行します。.
3. それから, Ubuntu に FileZilla クライアントをインストールする必要があります
sudo add-apt-repository ppa:xtradeb/アプリ
sudo apt-get アップデート
4. Ubuntuを起動 22.04 Software Center をクリックし、Dock にある Ubuntu Software Center アイコンをクリックするか、アプリケーション ランチャーに移動します。
5. FTP クライアントを開き、Ap に進みます好みのものを選択し、[次へ] をクリックします. プリケーションランチャー. そこには, リンクでGoingsに接続することもできます, または単にウィンドウキーを押します. その後, 検索する “ファイルジラ” アイコンが検索結果に表示されます. クリックして開きます.
6. 新しいバージョンの Ubuntu に付属している fileZilla 用, APT のパッケージ マネージャーを削除して適応させるように、コマンドを使用してシステムを更新するだけです。.
7. このプログラムをコンピュータから削除またはアンインストールする場合, ここにあなたが従う必要があるステップがあります. コマンドプロンプトを入力して入力します:
PuTTy を PC の Windows にダウンロードしてインストールする