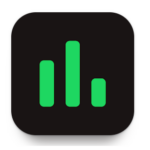オーディオでFaceTimeを録音する方法: FaceTime は通信技術の面で世界をより良くしました.
これらの通話を思い出に変えたい場合があるため、コンピューターまたは電話を介して音声を使用してフェイスタイムをキャプチャするテクニックを紹介します。.
FaceTimeなどのコミュニケーションアプリのおかげで, 私たちは他の人と連絡を取り合うことができます, 特に私たちの家族, 世界のさまざまな地域からのエンターテイメントやビジネスだけでなく、.
絵文字を FaceTime で使用して、家族と会話するときの楽しみを増やすこともできます.
コンテンツ
オーディオでFaceTimeを録音する方法
人々が音声を使って FaceTime を録音する方法を知りたがっているのには理由があります. Apple は、プライバシーを保護するためにデフォルトでこの機能を許可していません, しかし、他にも理由があります.
しかしながら, それを実行する方法があります. マイクで録音された音を録音するため、携帯電話の音量を上げる必要があります.
フェイスタイムの音声を録音できますか? はい, あなたはできる. iPhone と Mac で試行錯誤した方法を紹介します。.
iPhoneで音声付きのFaceTimeをスクリーン録画できますか?
はい, iPhoneを介して音声付きのFaceTimeを録音することが可能です. 画面記録にサードパーティのアプリケーションが必要な Android デバイスとは対照的, これらのアプリケーションはいずれも iPhone には必要ありません. iPhone のスクリーン レコーダーは、FaceTime 通話中に画面を録画するのに十分強力です。.
ステップ 1. 発売 設定 あなたのiPhone用アプリケーション.
ステップ 2. 下にスクロールして見つけてください コントロールセンター そしてそれをクリックしてください.
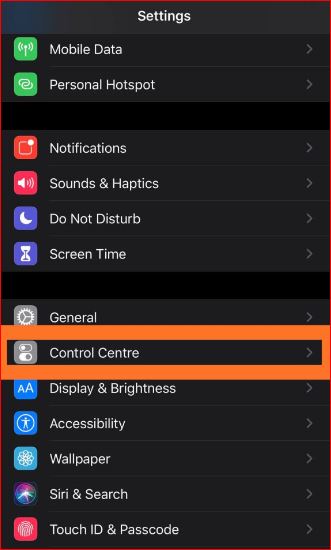
ステップ 3: アプリ内のアクセスを制御するスイッチになっていることを確認してください. コントロールのカスタマイズをタップします.
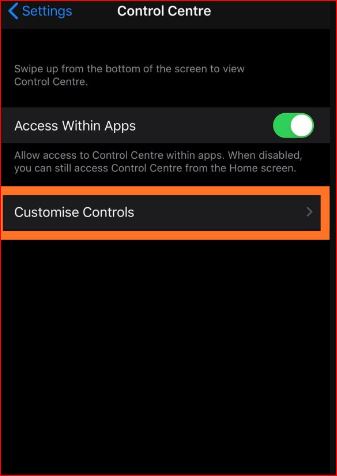
ステップ 4:これにより、コントロール センターで見つけることができるアプリのリストが表示されます. アプリをリストに追加するには, 画面記録の横にあるプラス記号をクリックします, 画面録画がリストに追加されました. これにより、コントロール センターにスクリーン レコーダーのアイコンが作成されます。.
ステップ 5: FaceTimeアプリを起動, 人を選ぶ, FaceTime通話を作成します.
ステップ 6: 一度 あなたの電話が鳴り始めます, コントロールセンターから始める必要があります. スクリーンレコーダーを押します. Screen Recorder は記録を開始し、音声なしで画面を記録します.
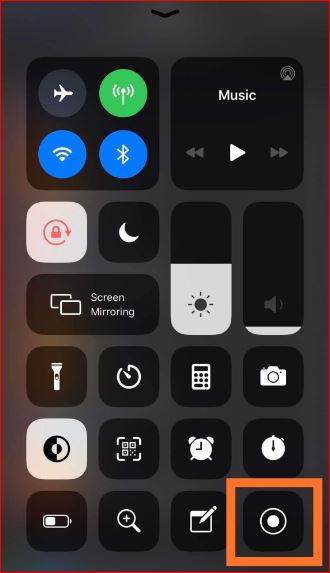
音声を使用して FaceTime を録音したい場合, あなたは第二の一歩を踏み出さなければなりません.
スクリーンレコーダーを長押しする, 録画中に利用可能なすべてのオプションを見ることができます. 画面にオーディオ デバイスの記号がグレー表示され、 “マイクオフ”.
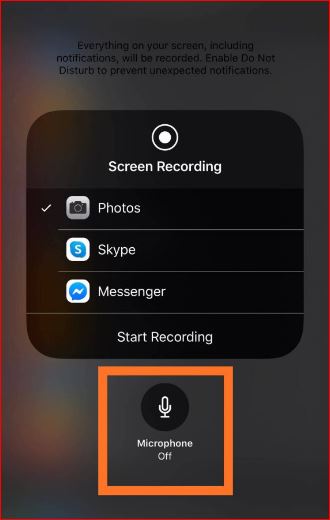
ステップ 7: マイク記号をタップします. 警告が色付けされることを表示します, 次のコマンドは、マイクオフから変更されます.
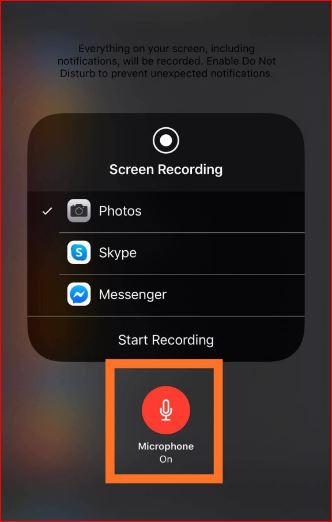
ステップ 8: [録音開始] ボタンを見つけてタップし、録音を開始します, すぐにカウントダウンが始まります. その後、FaceTime 通話を続行できます.
iPhoneの画面に表示されるものはすべて記録されることに注意してください, 音とともに. そう, iPhone でオーディオ付きの FaceTime を録音している間は、中断を防ぐためにアクティブにしたすべてのアラートまたはサウンドを閉じてください。.
ステップ 9: 通話が終了したら, 画面上部の赤いバーを押して録画を終了します. 画面に確認ダイアログボックスが表示される, メニュー オプションの [停止] ボタンをクリックします。.
マイクの設定を変更したとき, FaceTime音声通話を保存するデフォルトの場所を変更できます. これはSkypeとMessengerに変換できます, ビデオはオプションのいずれかを使用してブロードキャストされます.
iPhone でビデオ ファイルを再生してメディア ファイルを再生するには, 画面録画を保存した場所にアクセスします. これは、サードパーティのアプリケーションを使用せずに、iPhone でオーディオ付きのビデオ画面 FaceTime を簡単に作成する方法です。’ 援助.
Macでオーディオ付きのFaceTimeを録音する
Macのケースなら, 1 つのオプションは、QuickTime を利用することです。. QuickTimeプレーヤー. これらの手順を使用して、Mac を使用して音声付きの FaceTime を録音することを検討することができます。:
- Mac からビデオを作成するように QuickTime を構成する.
- QuickTime を開き、[ファイル] を選択します。’
- 選択する “新しい画面収録” そして窓が開くのを待ちます.
- 記録ボタンの近くにあるドロップダウン矢印を選択します.
- マイクのオプションのリストから使用しているデバイスを選択します. オプション セクションでは、ファイルを希望の場所に保存することもできます。.
- FaceTime アプリケーションを起動する.
- その赤いアイコンをクリックして、記録用の QuickTime を開きます.
- FaceTimeウィンドウを選択して通話を録音します, スクリーンショットを撮らないことを選択した場合は、画面を押します.
- 通話を開始できます, そして、あなたは行く準備ができています!
この機能は完全に無料です!
結論
物事が進むにつれて, 今後数年以内に、より多くの技術的進歩が通信用アプリに追加される予定です. それだけでは終わらない.
オーディオを使用して FaceTime を記録する方法を知りたいですか? 最新のテクノロジーで思い出を保存して作成したいという長年の願望に対する解決策です。? 後で楽しむため、または将来コンテンツを参照するために、FaceTime の思い出を保存します.
よくある質問
オーディオ付きのFaceTimeをスクリーンレコーディングできますか?
iPhoneでオーディオを使用してFaceTimeを録音できますか? iPhoneで音声付きの音声を使ってFaceTimeを録音できます. ほとんどの Android デバイスとは対照的に, 画面記録を記録するためにサードパーティのアプリが必要です, これらのアプリケーションはいずれも iPhone には必要ありません.
FaceTime通話を音声付きで録音するにはどうすればよいですか?
オーディオを使用して FaceTime 通話を録音する方法
- コントロールセンターを起動. iPhone画面の上部から下にスワイプするか、自分のiPhoneに基づいて下部を上にスワイプして、コントロールセンターを開きます.
- 画面録画ボタンを指で押したままにします.
- 灰色のマイク ボタンを使用して、外部オーディオを有効にします。.
- 録音開始をタップ.
FaceTime 通話を画面録画するときに音が聞こえないのはなぜですか?
内蔵の録音画面により、マイクが自動的に無効になります 電話 FaceTime などの通信サービスを使用している場合, 電話またはスカイプ. これは世界中の盗聴に関する法律によるものだと思います, そして、それはまさにそれが行われた方法です.
AppleはFaceTime通話を記録しますか?
FaceTime の通話はプライベートですか? 通話は暗号化プロセス全体で保護されているため、FaceTime は個人的なものです, つまり、あなたの電話に接続していない人には方法がありません (潜在的なハッカー) あなたの通話にアクセスする可能性があります. 通話は録音されません, あなたの通話はどれもAppleに送信されたり、Appleによって保護されたりしません.