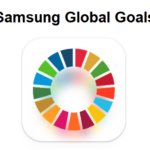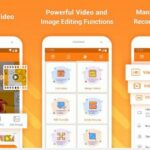Wattpad を検索しています – 読む & ストーリーを書いて PC の Windows にダウンロードする 7,8,10,11 Mac ラップトップおよびデスクトップの説明書? 次に、あなたは正しいポストにいます. モバイルアプリは携帯電話で使用されます. しかしながら, これらのアプリは、Windows ラップトップなどの大画面でより多く使用します, デスクトップ. モバイル機器より速くて便利だから.
一部のアプリは、Windows で動作する大画面バージョンを提供します, マック, デフォルトでPC. 大画面の公式サポートがない場合, bluestacks と medevice システムを使用してインストールします. Wattpad のインストールと使用に役立ちます – 読む & Windows でストーリーを書く 7,8,10 マックとパソコン.
この投稿では, 私たちはあなたに言いました 2 Wattpadをダウンロードする方法 – 読む & 便利なガイドで Windows または PC で無料のストーリーを書く. それらを表示してWattpadを使用する – 読む & コンピューターでストーリーを書く.
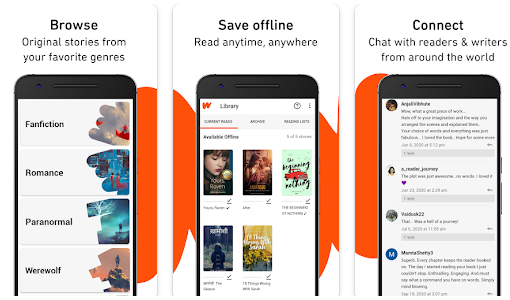
コンテンツ
ワットパッド – 読む & PC仕様のストーリーを書く
| 名 | ワットパッド – 読む & 物語を書きます |
| アプリバージョン | 10.56.0 |
| カテゴリー | 書籍 & 参照アプリ |
| インストール | 100,000,000+ |
| 発売日 | ………. |
| 最後の更新 | 4月 10, 2024 |
| 免許の種類 | 自由 |
| アプリをダウンロードする | Wattpad APK |
Wattpad をダウンロード – 読む & PC Windows および Mac 向けのストーリーを書く
Android または iOS プラットフォーム 元のバージョンの Wattpad をお持ちでない場合 – 読む & まだ PC 向けのストーリーを書く, エミュレーターを使用して使用できます. 記事上で, Wattpad を使用する 2 つの人気のある Android エミュレーターを紹介します。 – 読む & PC Windows と Mac でストーリーを書く.
BlueStacks は、Windows PC を使用して Android ソフトウェアを使用できるようにする最も人気のある有名なエミュレーターの 1 つです。. この手順では BlueStacks と MemuPlay を使用して、Wattpad をダウンロードしてインストールします。 – 読む & Windows PC Windows でストーリーを書く 7,8,10. Bluestacks インストールプロセスから始めます
ワットパッド – 読む & PC Windows でストーリーを書く, BlueStacks
BlueStacks は、Windows PC 用の Android アプリを実行するための最も有名で人気のあるエミュレーターの 1 つです。. Windowsを含むさまざまなラップトップおよびコンピューターのバージョンを実行できます 7,8,10 デスクトップとラップトップ, macOSなど. ライバルよりもスムーズかつ高速にアプリを実行できます. そう, 他の選択肢を試す前にテストする必要があります, 使いやすいので.
Wattpadの入手方法を見てみましょう – 読む & PC Windows ラップトップ デスクトップでストーリーを書く. そして、段階的なプロセスでインストールします.
- 開ける Bluestacks このリンクをクリックして Web サイトにアクセスし、Bluestacks エミュレーターをダウンロードします。
- Web サイトから Bluestacks をダウンロードする場合. それを押して、OSに基づいてダウンロードプロセスを開始します.
- ダウンロードしたら, クリックしてダウンロードし、PCにインストールできます. このソフトウェアは簡単でシンプルです.
- インストールが完了したら, BlueStacksを開くことができます. インストールが完了したら, BlueStacks ソフトウェアを開く. 最初の試行では読み込みに数分かかる場合があります. そしてBluestacksのホーム画面.
- Play ストアはすでに Bluestacks で利用可能です. メイン画面にいるとき, Playstore アイコンをダブルクリックして起動します.
- 今, Playストアで検索してWattpadを見つけることができます – 読む & 上部にある検索ボックスを使用してストーリー アプリを作成する. 次に、インストールしてインストールします. これで, アプリの名前を確認して、必要なアプリが同じであることを覚えておく必要があります. 正しいアプリをダウンロードしてインストールしてください. この例では, 「Wattpad」の名前が見えます – 読む & ストーリーを書くアプリ」.
インストール完了後 インストール完了後, あなたはWattpadを見つけるでしょう – 読む & Bluestacks でのストーリー アプリケーションの書き込み “アプリ” Bluestacksのメニュー. アプリのアイコンをダブルクリックして起動します, その後、Wattpad を使用します – 読む & お気に入りの Windows PC または Mac でストーリー アプリケーションを作成.
同じやり方で, BlueStacksを使用してWindows PCを使用できます.
ワットパッド – 読む & PC Windows でストーリーを書く, MemuPlay
別の方法を試すように求められた場合, あなたはそれを試すことができます. MEmuplayが使えます, エミュレータ, Wattpadをインストールするには – 読む & Windows または Mac PC でストーリーを書く.
MEmuplay, シンプルで使いやすいソフトウェアです. Bluestacksに比べて非常に軽量です. MEmuplay, ゲーム用に特別に設計された, フリーファイアのようなプレミアムゲームをプレイできます, パブ, などなど.
- MEmuplay, ここをクリックしてウェブサイトにアクセス – Memuplayエミュレータのダウンロード
- ウェブサイトを開くと, あるでしょう “ダウンロード” ボタン.
- ダウンロードが完了したら, ダブルクリックして、インストールプロセスを実行します. インストールプロセスは簡単.
- インストールが完了したら, MemuPlay プログラムを開く. 初めてアクセスすると、読み込みに数分かかる場合があります.
- Memuplay には Playstore がプリインストールされています. メイン画面にいるとき, Playstore アイコンをダブルクリックして起動します.
- Play ストアを検索して Wattpad を見つけることができるようになりました – 読む & 上部にある検索ボックスを使用してストーリー アプリを作成する. 次に、インストールをクリックしてインストールします. この例では, これは “ワットパッド – 読む & 物語を書きます”.
- インストール完了時 インストール完了後, あなたはWattpadを見つけることができます – 読む & MemuPlay の [アプリ] メニューにある Write Stories アプリケーション. アプリのアイコンをダブルクリックしてアプリを起動し、Wattpad の使用を開始します – 読む & お気に入りの Windows PC または Mac でストーリー アプリケーションを作成.
このガイドが Wattpad を最大限に活用するのに役立つことを願っています – 読む & Windows PC または Mac ラップトップでストーリーを書く.