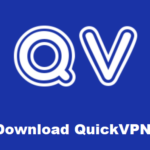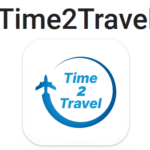Correggi il codice di errore di Windows 0x0 0x0: È probabile che l'errore 0x0 sia causato da voci di configurazione non valide, e questo errore potrebbe influenzare più processi. Questo errore può impedire l'esecuzione del programma Windows Insider o l'aggiornamento del sistema operativo.
L'interferenza di terze parti potrebbe essere il motivo più comune. Alcuni servizi vitali potrebbero non essere stati avviati correttamente, e il problema può essere risolto ripristinando tali configurazioni.
Diamo ora un'occhiata alle possibili cause e soluzioni a questo errore.
Contenuto
Cause dell'errore 0x0 in Windows
Ecco alcune possibili cause di Windows’ 0errore x0:
|
Vediamo ora le possibili soluzioni dopo aver individuato le cause.
Rinnova il tuo computer e verifica se il problema è stato risolto. Se l'errore persiste, riprendere alle classi successive.
Come risolvere il codice di errore 0x0 0x0 su Windows 10?
L'errore 0x0 0x0 potrebbe verificarsi frequentemente quando si esegue Windows 10 a causa di impostazioni errate del sistema. Qualche volta, il motivo dell'errore non è molto, ma potrebbe anche visualizzare l'errore 0x0 se il tuo Windows 10 ha poco spazio.
Il primo passo è chiudere tutto il software in conflitto nel sistema. finestre 10. Uso Ctrl+ Alt+ Del per aprire Gestione attività. Chiudi tutti i programmi in esecuzione, e se puoi, rimuovili.
Se l'errore non si risolve al termine del processo e il problema viene risolto, potrebbe essere risolto. Se un codice di errore è ancora presente nel tuo Windows 10, devi cercare una soluzione.
Come risolvere il codice di errore 0x0 0x0 su Windows 11?
Se di recente hai aggiornato la versione di Windows 10 a 11, È possibile che riscontri l'errore 0x00. La maggior parte dei laptop e desktop non hanno spazio sufficiente per funzionare con Win 11. In tali casi, è necessario eseguire un'operazione di pulizia del disco.
Prima di pulire il disco per risolvere l'errore 0x0 0x0 in Windows, si consiglia di eseguire un backup di tutti i dati. Se hai eseguito correttamente il backup, Ecco come pulire il disco
- Avvia la finestra di Explorer. Finestra Esplora.
- Vai a ” Proprietà“. Puoi individuarlo facendo clic con il pulsante destro del mouse nella directory principale.
- Cercare ” Pulizia del disco” e fare clic su di esso.
Dopo aver completato con successo la pulizia del disco, puoi riavviare Windows 11 e controlla l'errore 0x0.
Come risolvere il codice di errore 0x0 0x0 su Windows 8?
Riscontri un errore 0x0 con Windows 8? finestre 8? Il primo passo è rivedere i miei suggerimenti in questo post. Se nessuno di loro funziona, il problema potrebbe riguardare l'hardware. Una RAM inefficiente può causare l'errore 0x0 0x0 in Windows 8. finestre 8. Non preoccuparti, puoi cambiare la RAM o farla sostituire da un esperto.
Come risolvere l'errore 0x0 di Windows Insider
Windows Insider potrebbe riscontrare errori 0x0 per una serie di motivi. Puoi provare i seguenti metodi e le soluzioni generali discusse nell'ultima sezione per risolvere il problema.
Prima di provare qualsiasi soluzione, verifica che il tuo account sia verificato.
Controlla e avvia il servizio Windows Insider
Primo, controlla che il servizio Windows Insider sia avviato. Per rivedere e poi avviare il servizio, Segui questi passi:
1. Per lanciare il comando Esegui, premi Vinci + R e inserisci services.msc. Questo ti porterà all'utilità Servizio.
2. Fai doppio clic sul servizio Windows Insider e cercalo.
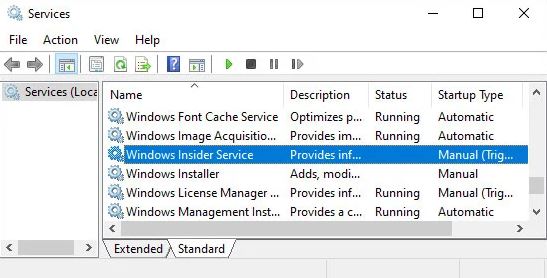
3. Imposta il tipo di avvio su Manuel e fai clic su Inizia. Fare clic su Interrompi se è già in esecuzione.
4. Per applicare le modifiche, fare clic su Applica e OK.
Enable Optional Diagnostic Data Sharing
To access Windows Insider Service, you must enable Optional Diagnostic Data sharing. You may have turned it off by default, but it should still be on, allowing you to verify that it is enabled.
- Inizio Impostazioni and select vita privata.
- Clicca su Diagnostics and feedback to check Optional diagnostic o Complete.
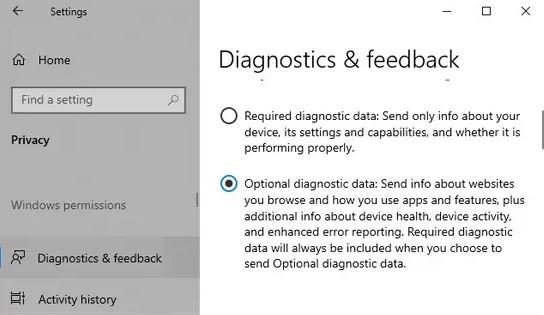
Il prossimo, verify if the 0x0 error occurs again.
Download and Install the Insider Build
You can also download the Insider Build via the Microsoft Insider Previewwebsite. To manually install the ISO file, please download it, mount it, and run setup.exe
This could also resolve the root cause of the 0x0 error.
How to Fix Windows Upgrade 0x0 Error
You may also experience the 0x0 error while upgrading your computer. It has been reported by many users when they upgraded from Windows 10 Home Edition to Professional edition.
Questi metodi dovrebbero risolvere il problema.
Disinstallare programmi di terze parti
L'interferenza da parte di programmi antivirus di terze parti è la causa più comune di questo problema. Prima di aggiornare il tuo computer, assicurati di disinstallarli con qualsiasi software di sicurezza di terze parti; possono essere reinstallati in qualsiasi momento.
Per disinstallare un programma antivirus di terze parti, Segui questi passi:
1. Per avviare il Pannello di controllo, immettere il controllo nella finestra di dialogo Esegui.
2. Cerca Programmi nella visualizzazione delle categorie e scegli di disinstallare un programma sotto di esso.
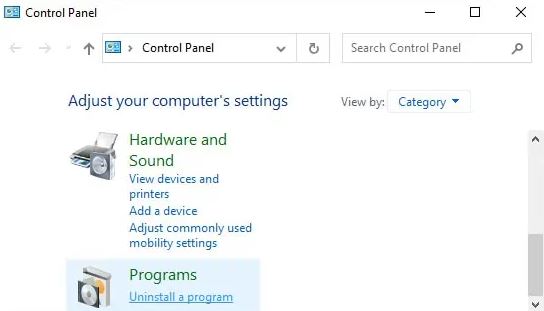
3. Trova l'antivirus di terze parti o un altro programma di sicurezza che desideri e fai clic su di esso.
4. Fare clic su Disinstalla o Cambia/Disinstalla>.
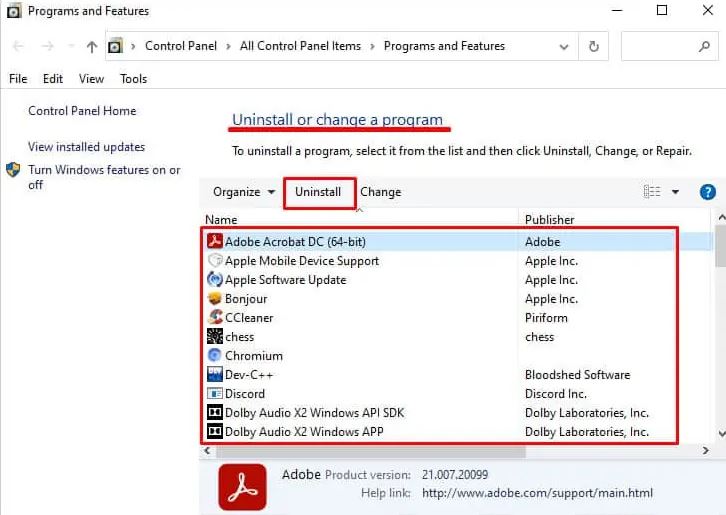
5. Il prossimo, conferma la tua decisione.
Prova subito ad aggiornare il tuo computer e vedi se funziona.a
Aggiorna il PC con lo strumento di creazione multimediale
Microsoft offre un supporto di installazione di Windows che puoi utilizzare per aggiornare il tuo sistema operativo. Questa è l'unica soluzione se hai riscontrato il codice di errore 0x0 durante l'aggiornamento del tuo sistema. Ecco come puoi utilizzare questo strumento per eseguire l'aggiornamento:
- Avvia un browser e poi vai al download di Microsoft. Sito di download della Microsoft.
- Scegli la versione di Windows.
- Se ti trovi in Crea supporto di installazione di Windows, Selezionare scarica ora.
- Scarica e installa
- Scegliere di Accetta a confermare di accettare le condizioni di licenza.
- Selezionare per aggiornare il tuo PC adesso e Clic Prossimo.
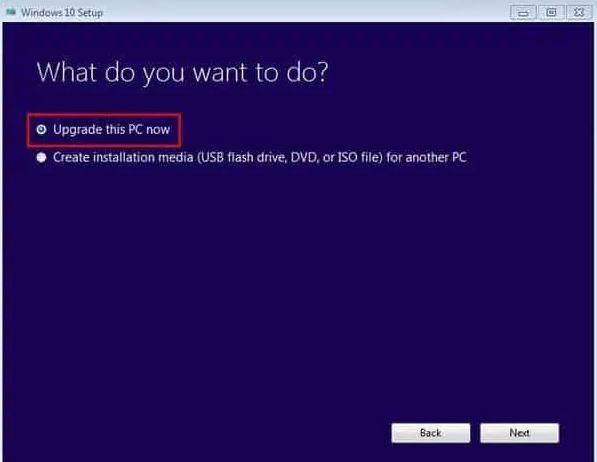
- Seguire le istruzioni visualizzate sullo schermo.
Correzioni generali per tutti gli errori 0x0
Oltre al programma di aggiornamento di Windows e al programma Insider, il codice errore 0x0 può essere causato da vari motivi.
Le tecniche menzionate nelle sezioni precedenti potrebbero non essere in grado di risolvere tutti questi problemi. Perciò, dovresti provare le tecniche generali di risoluzione dei problemi elencate di seguito.
Termina le applicazioni in background non necessarie
L'interferenza di app di terze parti è uno dei motivi principali dietro il codice di errore 0x0. Arresta tutte le applicazioni non necessarie in esecuzione in background per evitare che ciò accada. Ecco come eseguire questa operazione:
- Tieni premuto Ctrl e Maiusc mentre premi Esc per avviare The Responsabile delle attività.
- Assicurati di essere appropriato processi scheda.
- In Processi e app in background, Verifica la presenza di eventuali applicazioni riconosciute di cui non hai attualmente bisogno.
- Fare clic con il tasto destro e selezionare per terminare il compito.
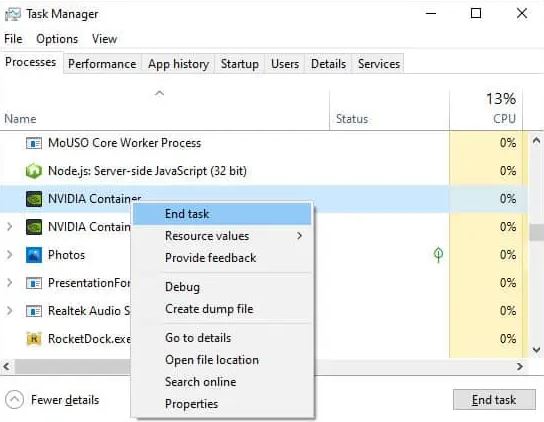
Se necessario, è anche possibile utilizzare Internet per saperne di più su una procedura.
Controlla se hai abbastanza spazio disponibile
È fondamentale assicurarsi di avere spazio sufficiente nelle unità prima di effettuare aggiornamenti o altre attività rilevanti. Lo spazio di archiviazione limitato può anche rallentare il caricamento dei file di paging.
Inoltre, il tuo sistema scarica l'immagine di installazione e la estrae dal disco di avvio quando esegui l'aggiornamento. Ciò significa che avrai bisogno di spazio sufficiente per entrambe queste procedure.
Generalmente, per entrambi i processi, dovresti avere almeno 20 GB di spazio, e consigliamo di avere 30 GB gratuiti per garantire prestazioni ottimali.
Perciò, verifica se disponi di spazio di archiviazione sufficiente in Esplora file e migliora la capacità di archiviazione se necessario.
Aggiorna i tuoi driver
Qualche volta, i driver obsoleti possono causare questo errore, in particolare durante l'aggiornamento del PC. Questo problema può essere risolto aggiornando tutti i driver che stai utilizzando.
Un driver GPU difettoso può essere una causa frequente. Perciò, primo, aggiornalo e vedi se il problema scompare. Altrimenti, puoi anche modificare gli altri driver.
Per i driver Intel, visitare il sito Web per scaricare i driver, quindi fare clic Inizio per avviare l'aggiornamento automatico di tutti i driver.
Per driver di terze parti, andare a questi siti Web per scaricare e installare le versioni più recenti per le versioni ufficiali.
Eseguire l'avvio pulito
L'avvio pulito è il metodo più efficace per eliminare il programma che interferisce con il flusso di lavoro. Ti consente di avviare Windows con il numero minimo di driver e programmi, ed è quindi possibile abilitare o disabilitare separatamente i processi di terze parti per identificare la causa.
Seguire queste istruzioni per eseguire l'avvio pulito:
- Avvia il comando di esecuzione, e digita il comando msconfig. Porterà gli utenti a configurazione di sistema.
- Visita la scheda Servizi. Scheda Servizi.
- Selezionare la casella per nascondere tutti i servizi Microsoft e quindi fare clic per disabilitare tutto per disattivare i programmi non Microsoft.
- Clicca sul Scheda Avvio. Clic Apri Gestione attività.
- Seleziona ciascun programma, quindi fare clic Eliminare.
- Ritorna alla configurazione del sistema.
- Clic Applicare e OKper applicare le modifiche.
Riavvia il tuo computer. Dopo di che, puoi abilitare ogni applicazione e servizio e seguire i passaggi in cui hai riscontrato il codice di errore 0x0.
Una volta identificato il problema dopo aver determinato la causa, disattivare o disinstallare l'applicazione per risolvere il problema.
Esegui SFC e DISM
È anche possibile utilizzare questi programmi per cercare e correggere eventuali danni ai file sul sistema. Anche se non risolvono il problema, la selezione di file di sistema danneggiati è comunque vantaggiosa per il tuo computer.
Seguire i passaggi elencati di seguito per avviare SFC e Dist:
- accedere Prompt dei comandi nella barra di ricerca. Fare clic con il tasto destro del mouse, e scegli “Esegui come amministratore”.
- Immettere il comando seguente, e premi Invio per eseguire i seguenti comandi dism online /cleanup-image Restorehealth
- SFC/scannow
Cerca malware
Il virus e il malware possono influenzare il tuo driver e causare gli errori sopra menzionati. Si consiglia di attivare la protezione antivirus in tempo reale e basata su cloud per evitare problemi come questo.
Esegui una scansione completa se trovi questi errori. Ecco come eseguire questa operazione con Windows’ Virus & Funzionalità di protezione dalle minacce in Windows:
- Inizio Finestre e scegliere Aggiornamento e sicurezza.
- Clicca su Sicurezza di Windows e clicca su “Protezione da virus e minacce”.
- Trova Minacce attuali nel menu e seleziona opzioni di scansione.
- Assicurati di controllare la scansione completa e Clic Ora per scansionare.
- È necessario attendere il completamento della scansione.
Dopo aver riavviato il computer, esaminare se il problema è stato risolto.
Aggiorna il sistema operativo Windows
Gli aggiornamenti al sistema operativo sono fondamentali per evitare numerosi problemi di driver e sistema. Si consiglia sempre di impostare controlli automatici per gli aggiornamenti e installarli quando diventano disponibili.
Eseguire il ripristino del sistema
È possibile ripristinare il sistema a un punto di ripristino precedente in caso di necessità. Ciò invertirà il tuo sistema e cancellerà tutti i problemi riscontrati dopo la conversione fino alla fine.
Seguire i passaggi seguenti per completare un ripristino del sistema:
- Apri il comando Esegui e inserisci la protezione delle proprietà del sistema.
- Verrà avviata la scheda Protezione sistema. Scheda Protezione del sistema scheda all'interno le proprietà del sistema.
- Clic per ripristinare il sistema.
- Scegliere un punto di ripristino appropriato.
- Seguire le istruzioni sullo schermo.
Riavvia il sistema e verifica se l'errore 0x0 persiste.
Avvolgendo
Spero sinceramente che le soluzioni al codice di errore 0x00x0 ti abbiano aiutato. Supponiamo che non abbiano cercato un esperto in questo campo. Non c'è alcun problema sul tuo dispositivo e nulla che non possa essere riparato.
Ti invitiamo a condividere questo articolo con i colleghi che potrebbero aver riscontrato questo problema in passato. Lascia un commento qui sotto con tutte le tue domande.
Domande frequenti
0x0 è un Nullptr?
sì, è vero che in Cthe ++ il simbolo 0x0 può fare riferimento a nullptr.
Come posso correggere il codice di errore 0x0?
Sto correggendo il codice di errore 0x0 0x0, sapere cosa significa il codice. Il codice 0x0 0x0 verrà visualizzato in caso di errore nel sistema. Seguire questi passaggi per risolvere il codice di errore 0.
1. Scarica il programma S/W di riparazione del PC
2. Ottimizza la diagnostica & Impostazioni di feedback
3. Prova l'editor del registro
4. Apporta aggiornamenti al tuo software antivirus
5. Reimposta la libreria di runtime
6. Reinstallazione del driver grafico
7. Eliminazione del debug, e messaggi di errore per gli script
8. Riavvia il PC
Come utilizzare FaceTime senza Wi-Fi