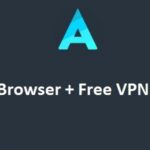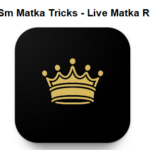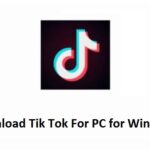Tíminn skiptir máli ef MacBook Pro eða MacBook Air hleðst ekki eða hleðslutækið virkar ekki; Annar, rafhlaðan mun deyja. Þessi færsla mun fjalla um mögulegar orsakir þess að Macbook Pro þinn hleðst ekki og hvernig á að leysa málið.
Hvað á að gera ef Apple fartölvan þín heldur ekki hleðslu eða endist ekki eins lengi og Apple heldur því fram að það myndi vera annað efni sem við munum fjalla um.

innihald
Af hverju er MacBook minn ekki í hleðslu
Fyrir beinan málstað, Ekki tókst að hlaða MacBook Air eða MacBook Pro. Til að ákvarða málið, byrjaðu á þessum auðveldu prófum:
- Við verðum að spyrjast fyrir. Vissulega er MacBook tengdur inn, rétt? Stingdu fartölvuhleðslusnúrunni aftur í samband eftir að þú hefur fjarlægt hana.
- Auk, athugaðu rafmagnsinnstunguna. Er kveikt á innstungu? Annað veggtengi ætti að virka. Jafnvel þótt þetta virðist allt frekar einfalt, athugaðu það áður en þú heldur áfram.
- Gakktu úr skugga um að klóið á straumbreytinum sé á sínum stað. Hver Apple fartölvu millistykki samanstendur af tveimur hlutum: hleðslusnúru og ferkantaðan millistykki með færanlegri innstungu sem má setja í vegginn. Taktu þær í sundur, settu þá síðan saman aftur.
- Hvaða stíl hefur Apple millistykkið þitt? Er það í frábæru standi, eða eru einhver rif í snúrunni? Breytist litur millistykkisins yfirleitt? Virðist það vera kviknað? Í slíku tilviki, prófaðu annan millistykki (fáðu lánaðan hjá vini þínum eða spurðu í Apple Store).

- Gakktu úr skugga um að þú sért með snúru og straumbreyti. Macinn þinn gæti hleðst yfir USB-C, en ekki eru allar snúrur eins.
- Ekki er hægt að rukka nokkra. Mac tölvur þurfa sérstakar MagSafe snúrur til að hlaða.
- Þrjú Mac MagSafe afbrigði eru fáanleg.
- Í MagSafe handbókinni okkar: Kraftmúrsteinninn sem fylgdi Mac-tölvunni þinni er fínasta hleðslutækið.
- Hversu heitur er kraftmúrsteinninn? Hitt straumbreytir gæti ekki virkað. Ekkert ætti að vera ofan á.
- Rafmagnstengi fyrir Apple fartölvur ættu að vera hreinar. Þetta gæti hindrað tengingu tengisins við Mac og komið í veg fyrir hleðslu.
Ef þú staðfestir ofangreint, vandamálið gæti verið lagað. Prófaðu þessi skref ef þau virka ekki.
Endurstilltu rafhlöðuna
MacBook þín, MacBook Pro, eða MacBook Air endurstillingarferlið er mismunandi eftir því hversu gamalt og hvort það inniheldur Apple eða Intel örgjörva.
Þú getur fjarlægt rafhlöðuna ef hún er nógu gömul til að hafa hana (sem það er örugglega ekki ef þú keyptir það eftir 2012). Haltu inni aflhnappinum fyrir 10 sekúndum eftir það ættir þú að taka straumbreytinn úr sambandi. Tengdu straumbreytinn aftur og settu rafhlöðuna aftur á sinn stað eftir það. Endurræsing Mac ætti að leysa málið.
Hins vegar, það er vafasamt að þú getir fjarlægt rafhlöðuna úr Mac þínum, svo hvernig geturðu endurstillt það? The “Kerfisstjórnunarstjóri,” eða SMC, verður að endurstilla í þessum aðstæðum. Þessi flís stjórnar kraftinum á rökfræðiborðinu á Mac þínum.
Endurstilltu SMC
Endurstilling á SMC getur hjálpað til við vandamál með rafhlöðuna eða rafmagnið. Hins vegar, leiðin til að endurstilla SMC fer eftir því hversu gamall Mac þinn er.
Ef Mac þinn er með Intel örgjörva, þú þarft að gera þessa hluti.
- Settu Mac í svefn.
- Stingdu rafmagnssnúrunni í samband.
- Í um fjórar sekúndur, halda niðri Control, Shift, Valkostur/Alt, og Power takkann. Slepptu síðan öllum fjórum í einu.
- Til að kveikja aftur á Mac, ýttu á Power takkann.
Ef þú átt Apple sílikon Mac með M1, M1 Max eða M1 Pro að innan, þú getur ekki endurstillt SMC þar sem stjórnandi kerfisins er ekki til staðar.
Allar aðgerðir sem flísinn notaði til að sinna eru nú innbyggðar í M1 örgjörvann. Þetta þýðir ekki að þú sért fastur og getur það ekki “endurstilla” hlutir. Samkvæmt Apple, allt sem þú þarft að gera er að slökkva á og síðan aftur á Mac þinn.
Athugaðu hvort rafhlaðan þín sé gölluð
Hvernig á að prófa MacBook rafhlöðu sýnir þér hversu auðvelt það er að sjá hvort skipta þurfi um MacBook rafhlöðuna þína. Þetta gæti verið vandamálið ef MacBook rafhlaðan þín hleður ekki eða tæmist of hratt.
Í valmyndastikunni, smelltu á rafhlöðutáknið. Ef það segir “Þjónusturafhlaða,” líklega þarf að skipta um rafhlöðu. Rafhlaðan er gömul og heldur ekki eins vel hleðslu og áður.
Fáðu Mac í þjónustu.
Þú ættir að fara með MacBook þína til Apple eða Apple söluaðila sem er viðurkenndur Apple þjónustuaðili til að fá hana í þjónustu ef ofangreindar tillögur virka ekki. Þú gætir jafnvel viljað íhuga að kaupa nýja rafhlöðu.
Þú verður að ganga úr skugga um hvort Apple geti gert við Mac þinn. Það fer eftir því hvort Mac er enn undir ábyrgð eða hvort þú ert með AppleCare. Hvernig á að ákvarða hvort þú hafir tryggingu er sem hér segir:
- Til að fá aðgang að vefsíðu Apple til að fá aðstoð og aðstoð, Ýttu hér.
- Með því að velja “Um þennan Mac” úr Apple valmyndinni, þú gætir fengið raðnúmerið þitt.
- Sýndu að þú ert ekki vél.
Þú verður sendur á vefsíðu sem lýsir því hvers konar umfjöllun þú hefur. Í okkar aðstæðum, þar kemur fram að neytendalög gætu átt við og ráðlagt að við leitum til fagaðila.
Önnur ráð til að leysa úr Mac rafhlöðum
Við vonum að þetta hafi hjálpað þér að finna út hvernig á að hlaða MacBook rafhlöðuna þína. Það er ýmislegt sem þú getur gert til að rafhlaðan endist lengur og forðast vandamál sem þessi í framtíðinni. Ef rafhlaðan þín mun samt ekki hlaðast, þú gætir þurft að breyta einhverjum stillingum.
Geymdu rafhlöðuna þína með orkusparandi stillingum
Ef þú ferð í System Preferences á Mac fartölvunni þinni og smellir á Energy Saver (á eldri útgáfum af macOS) eða Rafhlaða, þú munt sjá valkosti sem geta hjálpað þér að fá sem mest út úr MacBook rafhlöðunni þinni. Þú gætir líka hægrismellt á rafhlöðutáknið og valið “Rafhlöðuvalkostir.”
Í macOS Monterey, þetta inniheldur mikið af upplýsingum og verkfærum sem geta hjálpað þér að halda rafhlöðunni í góðu formi. Til dæmis, Fínstillt hleðsla rafhlöðunnar er forstillt sem kemur í veg fyrir að rafhlaðan eldist með því að hlaða hana ekki meira en 80% af leiðinni ef það er hvernig þú notar venjulega tölvuna þína.
Þú gætir velt því fyrir þér hvers vegna Mac þinn er ekki að hlaða ef hann virkar svona. Það er mögulegt að Mac þinn sé ekki að hlaða vegna þess að hann er þegar kl 80% og Apple telur að þú þurfir ekki að hlaða það alla leið. Auðvelt er að slökkva á fínstilltri rafhleðslu ef þetta er vandamál. Taktu bara hakið úr reitnum með því vali.
Rafhlaðan klárast of fljótt
Ef MacBook rafhlaðan þín heldur áfram að missa afl eða helst ekki hlaðin eins lengi og áður, það eru nokkur atriði sem þú ættir að athuga.
Það fyrsta sem þú ættir að gera er að ganga úr skugga um að stillingarnar þínar séu ekki að tæma rafhlöðuna (sjá hér að neðan fyrir frekari upplýsingar). Þú ættir líka að athuga hvort MacBook sé hluti af innköllun (eins og fyrr segir).
- Veldu Rafhlaða í valmyndinni System Preferences (eða á eldri útgáfum af macOS Energy Saver.)
- Smellur “Rafhlaða” í “Stillingar” og ganga úr skugga um það “Slökktu á skjánum á eftir:” er ekki stillt á “Aldrei.” Í orkusparnaðarstillingunum, þú þarft að ganga úr skugga um að rennibrautirnar fyrir Sleep og Display Sleep séu ekki alla leið til hægri (stillt á Aldrei).
- Gakktu úr skugga um að rennibrautirnar séu alla leið til vinstri.
Ekki láta Mac þinn vera tengdan allan tímann
Með því að nota þessar “rafhlöðusparnaður” stillingar, vandamálið um að rafhlöður séu of oft hlaðnar þar til þær eru fullar verður leyst. Hins vegar, ef Mac þinn er eldri eða þú ert ekki að keyra nýjustu útgáfuna af macOS, þú ættir ekki að láta það vera stöðugt í sambandi. Gættu þess að nota stundum rafhlöðuknúinn Mac.
Af og til, það er góð hugmynd að slökkva á rafhlöðunni alveg áður en þú hleður hana aftur.
Niðurstaða
Í þessari ritgerð, við vonum að þú hafir lært allt sem þarf að vita um My Macbook Won’t Charge. Fyrirspurnum þínum varðandi MacBook Won't Charge var svarað eins og við gátum.
Í athugasemdareitnum, þú getur spurt hvers kyns spurninga sem þú gætir haft um þetta efni.