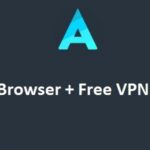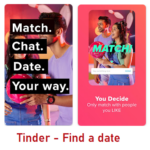FileZilla diinstal di Windows: FileZilla adalah protokol transfer file sumber terbuka dan gratis (FTP) perangkat lunak yang berisi server dan klien. Ini membantu mengelola sistem file server dari jarak jauh. Ini adalah perangkat lunak yang mudah digunakan yang dapat menangani file besar, navigasi direktori tersinkronisasi, filter untuk nama file dan banyak lagi.
Itu juga memiliki kemampuan untuk mengonfigurasi jaringan Anda untuk menyelesaikan masalah apa pun yang terjadi saat mencoba menyambung ke server situs web Anda. Jika Anda memiliki halaman web, maka Anda perlu menyadari bahwa operasi FTP menggunakan klien berbasis web bisa membuat frustasi
dan, karena itu, FileZilla membantu membuat operasi FTP lebih andal dan mudah. Di FileZilla, klien tersedia di Linus, macOS, dan jendela, sedangkan server hanya dapat diakses di Windows saja. Pada kasus ini, baik klien dan server kompatibel dengan FTP dan FTP.
FileZilla adalah perangkat lunak berlisensi legal yang tersedia untuk semua Sistem Operasi yang banyak digunakan seperti Windows, dan Linux. Pengguna PC dapat menggunakannya untuk menyalin folder dan file melalui Internet dan jaringan lokal dari satu komputer ke komputer lainnya.

Isi
Menginstal FileZilla di Windows
Untuk menginstal FileZilla di Windows, Kita harus mengikuti langkah-langkah ini:
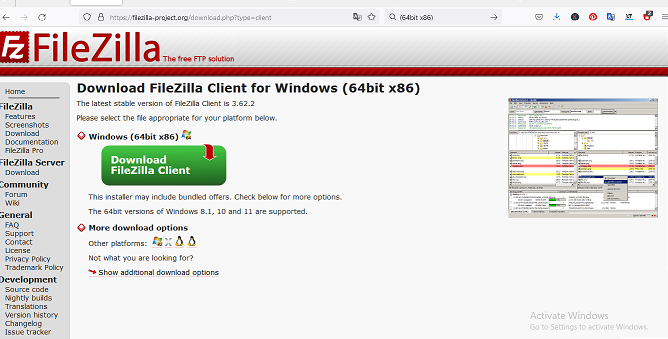
1. Kunjungi situs web resmi menggunakan URL filezilla-project.org dengan bantuan browser web apa pun untuk (64sedikit x86) unduh FileZilla.
Mengunjungi-Situs-untuk-mengunduh
2. Unduh tombol FileZilla Server untuk Windows saja. Klik-unduh-FileZilla
3. Satu kali, halaman web berikutnya akan terbuka. Klik server Unduh FileZilla.
Klik-unduh-FileZilla-Server
4. Setelah itu, akan muncul kotak dialog dan bisa anda klik”Download.
Klik-on-download
5. Temukan file yang dapat dieksekusi dalam unduhan’ folder di sistem Anda. Buka.
Periksa-untuk-file yang dapat dieksekusi
6. Sistem akan meminta konfirmasi Anda untuk mengubah sistem Anda. Klik Ya.
7. Jendela berikutnya adalah Perjanjian Lisensi adalah Perjanjian Lisensi, jadi klik”tombol Saya Setuju.
Lisensi-Perjanjian-dari-FileZilla
8. Jendela berikutnya adalah untuk memilih komponen. Semua komponen telah ditandai sebelumnya jadi jangan ubah apa pun dan klik Berikutnya.
Pilih-Komponen-dari-FileZilla
9. Langkah selanjutnya adalah lokasi instalasi. Pilih drive yang ingin Anda gunakan untuk menginstal Shotcut dan memiliki ruang memori yang cukup untuk menginstalnya. Itu diinstal secara default pada drive C. Butuh sekitar 19.8 milibyte memori. Klik Berikutnya.
Pilih-instalasi-lokasi
10. Layar selanjutnya adalah Start Menu. klik Berikutnya.
Pilih-mulai-menu-folder
11. Layar berikutnya akan menampilkan pengaturan Server. Jika Anda tidak dapat membuat kata sandi server Anda, kemudian buat password baru dan klik Next.
Pengaturan Server untuk FileZilla
12. Halaman selanjutnya akan menampilkan pengaturan Admin So, pilih pengaturan Anda sesuai preferensi Anda. klik tombol untuk menginstal.
Admin-Pengaturan-dari-FileZilla
13. Proses instalasi dimulai, dibutuhkan beberapa menit untuk menyelesaikan penginstalan.
Tunggu-untuk-instalasi-untuk-selesai
14. Tekan tombol Tutup setelah proses instalasi berhasil diselesaikan.
FileZilla telah berhasil diinstal pada sistem. Ada 3 ikon ditambahkan ke desktop
- Administrator untuk mengizinkan antarmuka bekerja di dalamnya. Mulai FileZilla Server jika Anda mulai mengerjakan FileZilla
- dan kemudian Anda harus memulai server Anda terlebih dahulu dan kemudian bekerja.
- Kemudian hentikan FileZilla Server jika Anda berhenti bekerja, kemudian hentikan FileZilla Server.
- Desktop-Pintasan-untuk-FileZilla
- Kemudian, jalankan software Administer FileZilla ini dan lihat interfacenya.
- FileZillla-siap digunakan
- Begitu, inilah cara yang dapat kita gunakan untuk menginstal FileZilla ke sistem Windows Anda.
Instal FileZilla di Linux Ubuntu:
Ikuti langkah-langkah di bawah ini, Anda dapat Menginstal FileZilla di Ubuntu. Berkonsentrasilah pada langkah selanjutnya.
1. Ekspos Terminal Perintah pada awalnya, dan kemudian gunakan command prompt untuk instalasi ke klien FileZilla, karena ini adalah metode pemasangan yang paling efisien dan sederhana. Untuk mengakses Terminal, pengguna harus mempelajari keyboard pintas, yaitu CTRL+ALT+T.
2. Mulai pembaruan Sistem Ubuntu dan kemudian ikuti untuk menjalankan perintah Pembaruan Sistem hingga Anda mencapai status saat ini dari semua perangkat lunak yang diinstal di Linux.
3. Kemudian, Anda harus menginstal klien FileZilla di Ubuntu
sudo add-apt-repository ppa:xtradeb/apps
sudo apt-get pembaruan
4. Luncurkan Ubuntu 22.04 Pusat Perangkat Lunak dan kemudian Klik pada ikon Pusat Perangkat Lunak Ubuntu yang diberikan di Dock atau navigasikan ke peluncur Aplikasi
5. Buka klien FTP dan lanjutkan ke ApPilih salah satu yang Anda sukai dan klik Berikutnya. peluncur aplikasi. Di sana, Anda juga dapat terhubung ke tautan Goings on, atau cukup tekan tombol Window. Setelah itu, pencarian untuk “FileZilla” ikon akan muncul di hasil pencarian. Klik untuk membuka.
6. untuk fileZilla yang hadir dengan versi baru Ubuntu, Anda cukup mencoba menggunakan perintah untuk memperbarui sistem Anda seperti kami menghapus manajer paket APT untuk menyesuaikannya.
7. Jika Anda ingin menghapus atau uninstall program ini dari komputer Anda, berikut adalah langkah-langkah yang perlu Anda ikuti. Masukkan prompt perintah Anda dan ketik:
Unduh dan Instal Putty di PC Windows