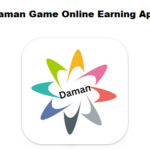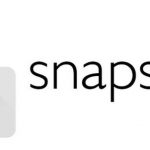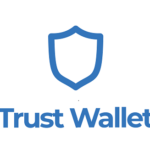Perbaiki Kode Kesalahan Windows 0x0 0x0: Kesalahan 0x0 kemungkinan disebabkan oleh entri konfigurasi yang tidak valid, dan kesalahan ini dapat memengaruhi banyak proses. Kesalahan ini dapat menyebabkan Anda tidak dapat menjalankan Program Windows Insider atau memperbarui Sistem Operasi Anda.
Gangguan pihak ketiga mungkin menjadi alasan paling umum. Beberapa layanan vital mungkin tidak dimulai dengan benar, dan masalahnya dapat diperbaiki dengan memulihkan konfigurasi tersebut.
Sekarang mari kita lihat kemungkinan penyebab dan solusi untuk kesalahan ini.
Isi
Penyebab Kesalahan 0x0 di Windows
Berikut adalah beberapa kemungkinan penyebab Windows’ 0kesalahan x0:
|
Sekarang mari kita lihat solusi yang mungkin setelah kami mengidentifikasi penyebabnya.
Perbarui komputer Anda dan saksikan jika masalah telah teratasi. Jika kesalahan berlanjut, melanjutkan ke kelas berikutnya.
Cara Memperbaiki Kode Kesalahan 0x0 0x0 di Windows 10?
Kesalahan 0x0 0x0 sering terjadi saat Anda menjalankan Windows 10 karena pengaturan yang salah untuk sistem. Terkadang, alasan kesalahannya tidak banyak, tetapi bahkan mungkin menampilkan kesalahan 0x0 jika Windows Anda 10 kekurangan ruang.
Langkah pertama adalah mematikan semua perangkat lunak yang bertentangan dalam sistem. jendela 10. Menggunakan Ctrl+ Alt+ Dari untuk membuka Pengelola Tugas. Matikan semua program yang sedang berjalan, dan jika kamu bisa, Hapus mereka.
Jika kesalahan tidak teratasi saat Anda mengakhiri proses dan masalah Anda teratasi, itu bisa diselesaikan. Jika kode kesalahan masih ada di Windows Anda 10, Anda perlu mencari solusi.
Cara Memperbaiki Kode Kesalahan 0x0 0x0 di Windows 11?
Jika Anda baru saja meningkatkan versi Windows 10 untuk 11, Ada kemungkinan Anda akan menemukan kesalahan 0x00. Sebagian besar laptop dan desktop tidak memiliki cukup ruang untuk berfungsi dengan Win 11. Dalam kasus seperti itu, Anda harus melakukan pembersihan disk Anda.
Sebelum membersihkan disk Anda untuk mengatasi kesalahan 0x0 0x0 di Windows, disarankan untuk mengambil cadangan semua data Anda. Jika Anda berhasil membuat cadangan, Inilah cara membersihkan disk Anda
- Mulai Jendela Penjelajah. Jendela Penjelajah.
- Pergi ke ” Properti“. Anda dapat menemukannya dengan mengkliknya klik kanan di direktori utama.
- Mencari ” Pembersihan disk” dan klik itu.
Setelah menyelesaikan pembersihan disk dengan sukses, Anda dapat me-restart Windows 11 dan periksa kesalahan 0x0.
Cara Memperbaiki Kode Kesalahan 0x0 0x0 di Windows 8?
Apakah Anda mengalami kesalahan 0x0 dengan Windows 8? jendela 8? Langkah pertama adalah meninjau saran saya di posting ini. Jika tidak ada yang berhasil, masalahnya mungkin dengan perangkat keras. RAM yang tidak efisien dapat menyebabkan kesalahan 0x0 0x0 di Windows 8. jendela 8. Jangan khawatir Anda dapat mengganti RAM atau menggantinya dengan ahlinya.
Cara Memperbaiki Kesalahan Windows Insider 0x0
Windows Insider mungkin mengalami kesalahan 0x0 karena berbagai alasan. Anda dapat mencoba metode berikut dan solusi umum yang dibahas di bagian terakhir untuk memperbaiki masalah.
Sebelum Anda mencoba solusi apa pun, verifikasi bahwa akun Anda diverifikasi.
Periksa dan Mulai Layanan Windows Insider
Pertama, periksa apakah Layanan Orang Dalam Windows telah dimulai. Untuk meninjau dan kemudian memulai layanan, ikuti langkah ini:
1. Untuk meluncurkan perintah jalankan, tekan Menang + R dan masukkan services.msc. Ini akan membawa Anda ke utilitas Layanan.
2. Klik dua kali Windows Insider Service dan cari itu.
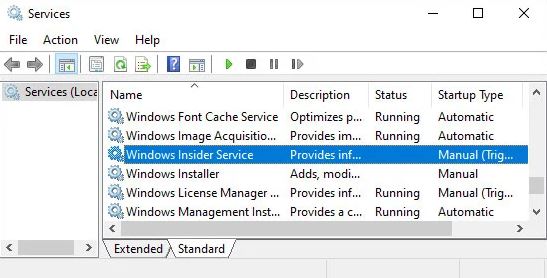
3. Setel jenis Startup ke Manuel dan klik Get Started. Klik Stop jika sudah berjalan.
4. Untuk menerapkan perubahan, klik Terapkan dan OK.
Aktifkan Berbagi Data Diagnostik Opsional
Untuk mengakses Layanan Orang Dalam Windows, Anda harus mengaktifkan berbagi Data Diagnostik Opsional. Anda mungkin telah mematikannya secara default, tapi harus tetap on, memungkinkan Anda untuk memverifikasi bahwa itu diaktifkan.
- Awal Pengaturan dan pilih Pribadi.
- Klik Diagnostik dan umpan balik untuk memeriksa Diagnostik opsional atau Menyelesaikan.
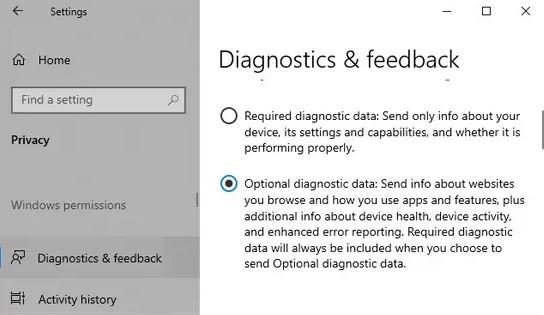
Lanjut, verifikasi jika kesalahan 0x0 terjadi lagi.
Unduh dan Instal Insider Build
Anda juga dapat mengunduh Insider Build melalui situs web Microsoft Insider Preview. Untuk menginstal file ISO secara manual, silahkan download, pasang itu, dan jalankan setup.exe
Ini juga bisa menyelesaikan akar penyebab kesalahan 0x0.
Cara Memperbaiki Kesalahan Pembaruan Windows 0x0
Anda mungkin juga mengalami kesalahan 0x0 saat memutakhirkan komputer Anda. Telah dilaporkan oleh banyak pengguna ketika mereka meningkatkan dari Windows 10 Edisi Rumah ke edisi Profesional.
Metode ini harus menyelesaikan masalah.
Copot Program Pihak Ketiga
Gangguan oleh program anti-virus pihak ketiga adalah penyebab paling umum dari masalah ini. Sebelum memutakhirkan komputer Anda, pastikan untuk menghapusnya dengan perangkat lunak keamanan pihak ketiga; mereka dapat diinstal ulang kapan saja.
Untuk menghapus program anti-virus dari pihak ketiga, ikuti langkah ini:
1. Untuk meluncurkan panel Kontrol, masukkan kontrol di kotak dialog Jalankan.
2. Cari Program di tampilan kategori dan pilih Uninstall a program di bawahnya.
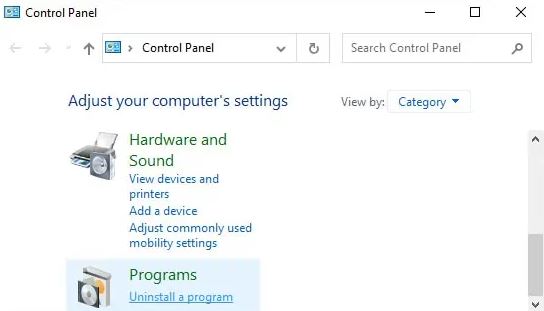
3. Temukan anti-virus pihak ketiga atau program keamanan lain yang Anda inginkan dan klik itu.
4. Klik Uninstall atau Change/Uninstall>.
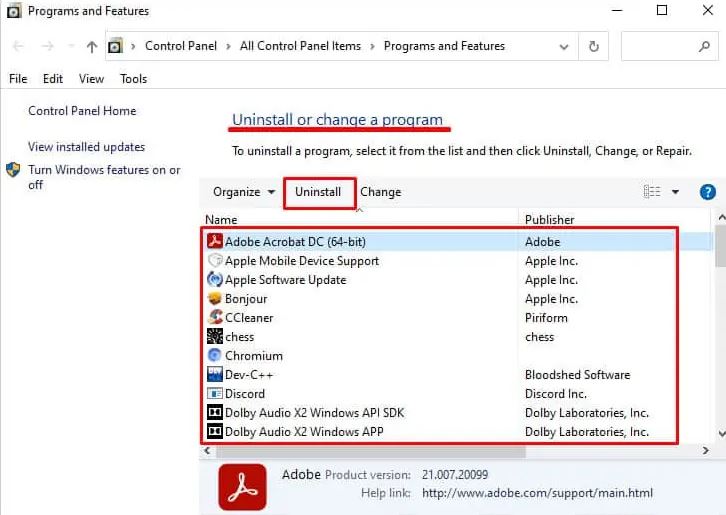
5. Lanjut, konfirmasi keputusanmu.
Coba perbarui komputer Anda sekarang dan lihat apakah itu berfungsi.a
Tingkatkan PC dengan Alat Pembuatan Media
Microsoft menawarkan media instalasi Windows yang dapat Anda gunakan untuk meningkatkan sistem operasi Anda. Ini adalah satu-satunya solusi jika Anda menemukan kode kesalahan 0x0 saat memperbarui sistem Anda. Ini adalah bagaimana Anda dapat menggunakan alat ini untuk meningkatkan:
- Mulai browser dan kemudian pergi ke Microsoft download. Situs unduhan Microsoft.
- Pilih versi Windows.
- Jika Anda berada di bawah Buat media instalasi Windows, Pilih Unduh sekarang.
- Unduh dan pasang
- Memilih untuk Terima untuk konfirmasikan bahwa Anda menyetujui persyaratan Lisensi.
- Pilih untuk meningkatkan PC Anda sekarang dan Klik Berikutnya.
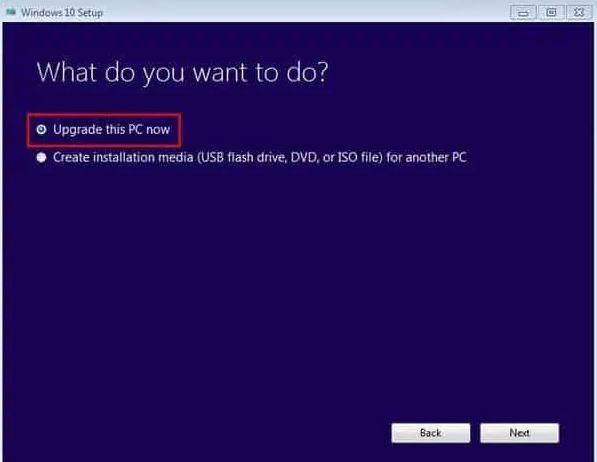
- Ikuti instruksi berbasis layar.
Perbaikan Umum untuk Semua Kesalahan 0x0
Selain program peningkatan windows dan program orang dalam, kode kesalahan 0x0 dapat disebabkan oleh berbagai alasan.
Teknik yang disebutkan di bagian sebelumnya mungkin tidak dapat menyelesaikan semua masalah ini. Karena itu, Anda harus mencoba teknik pemecahan masalah umum yang tercantum di bawah ini.
Akhiri Aplikasi Latar Belakang yang Tidak Perlu
Gangguan aplikasi pihak ketiga adalah salah satu alasan utama di balik kode kesalahan 0x0. Hentikan semua aplikasi yang tidak dibutuhkan yang berjalan di latar belakang untuk mencegah hal ini terjadi. Inilah cara untuk mencapai ini:
- Tahan Ctrl dan Shift sambil menekan Esc untuk memulai The Pengelola tugas.
- Pastikan untuk berada di tempat yang tepat proses tab.
- Di bawah Proses dan Aplikasi Latar Belakang, Periksa aplikasi yang dikenali yang saat ini tidak Anda perlukan.
- Klik kanan mereka dan pilih untuk mengakhiri tugas.
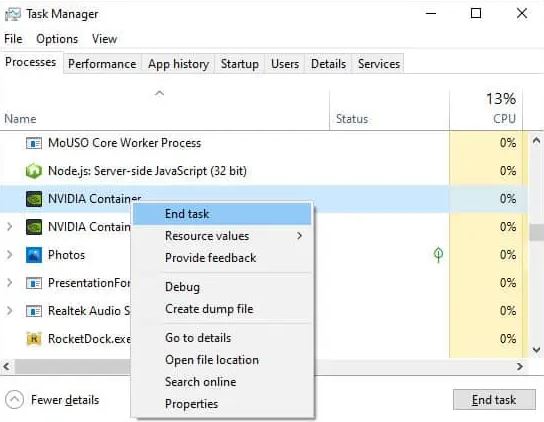
Dimungkinkan juga untuk menggunakan internet untuk mempelajari lebih lanjut tentang suatu prosedur jika diperlukan.
Periksa apakah Anda Memiliki Cukup Ruang Yang Tersedia
Sangat penting untuk memastikan Anda memiliki cukup ruang di drive Anda sebelum melakukan pembaruan atau tugas lain yang relevan. Ruang penyimpanan yang terbatas juga dapat memperlambat pemuatan file halaman.
Sebagai tambahan, sistem Anda mengunduh gambar instalasi dan mengekstraknya dari disk boot Anda saat Anda meningkatkan. Ini berarti Anda akan membutuhkan ruang yang cukup untuk kedua prosedur ini.
Umumnya, untuk kedua proses, Anda harus memiliki setidaknya 20GB ruang, dan kami merekomendasikan memiliki 30GB gratis untuk memastikan kinerja yang optimal.
Karena itu, verifikasi apakah Anda memiliki penyimpanan yang cukup di file explorer dan tingkatkan kapasitas penyimpanan Anda jika perlu.
Perbarui Driver Anda
Terkadang, driver yang ketinggalan jaman dapat menyebabkan kesalahan ini, terutama saat meningkatkan PC Anda. Ini dapat diperbaiki dengan memutakhirkan semua driver yang Anda gunakan.
Driver GPU yang rusak dapat menjadi penyebab yang sering. Karena itu, pertama, perbarui dan lihat apakah masalahnya hilang. Jika tidak, Anda juga dapat mengedit driver lain.
Untuk driver Intel, kunjungi situs web untuk mengunduh driver, lalu klik Awal untuk memulai pembaruan otomatis semua driver.
Untuk driver pihak ketiga, buka situs web ini untuk mengunduh dan menginstal versi terbaru untuk versi resmi.
Lakukan Boot Bersih
Boot bersih adalah metode paling efektif untuk menghilangkan program yang mengganggu alur kerja Anda. Ini memungkinkan Anda memulai windows dengan jumlah driver dan program minimum, dan Anda kemudian dapat mengaktifkan atau menonaktifkan proses pihak ketiga secara terpisah untuk mengidentifikasi penyebabnya.
Ikuti instruksi ini untuk melakukan boot bersih:
- Mulai menjalankan perintah, dan ketik perintah msconfig. Ini akan membawa pengguna ke sistem konfigurasi.
- Kunjungi tab Layanan. tab layanan.
- Pilih kotak untuk Sembunyikan Semua Layanan Microsoft lalu klik untuk menonaktifkan semua untuk mematikan program non-Microsoft.
- Klik pada tab mulai. Klik Buka Pengelola Tugas.
- Pilih setiap program, lalu klik Menghapus.
- Kembali ke Konfigurasi Sistem.
- Klik Terapkan dan Okeuntuk menerapkan modifikasi.
Hidupkan Kembali komputer Anda. Setelah itu, Anda dapat mengaktifkan setiap aplikasi dan layanan dan mengikuti langkah-langkah di mana Anda menemukan kode kesalahan 0x0.
Setelah Anda mengidentifikasi masalah setelah menentukan penyebabnya, matikan atau hapus instalan aplikasi untuk memperbaiki masalah.
Jalankan SFC dan DISM
Menggunakan program ini untuk mencari dan memperbaiki kerusakan file apa pun di sistem Anda juga dimungkinkan. Bahkan jika mereka tidak menyelesaikan masalah, memilih file sistem yang rusak masih menguntungkan komputer Anda.
Ikuti langkah-langkah yang tercantum di bawah ini untuk meluncurkan SFC dan Dist:
- Memasukkan Prompt Perintah di bilah pencarian. Klik kanan, dan pilih “Jalankan sebagai administrator”.
- Masukkan perintah berikut, dan tekan Enter untuk menjalankan perintah berikut dism online /cleanup-image Restorehealth
- SFC /scannow
Pindai Malware
Virus dan malware dapat memengaruhi driver Anda dan menyebabkan kesalahan yang disebutkan di atas. Disarankan untuk mengaktifkan antivirus perlindungan real-time dan berbasis cloud untuk menghindari masalah seperti ini.
Lakukan pemindaian penuh jika Anda menemukan kesalahan ini. Inilah cara melakukannya dengan Windows’ Virus & Fitur Perlindungan Ancaman di Windows:
- Awal Jendela dan memilih Pembaruan dan Keamanan.
- Klik Keamanan Windows dan klik “Perlindungan Virus dan Ancaman”.
- Temukan Ancaman saat ini di bawah menu dan pilih opsi pemindaian.
- Pastikan untuk memeriksa pemindaian penuh dan Klik Sekarang untuk memindai.
- Anda harus menunggu pemindaian selesai.
Setelah me-restart komputer Anda, periksa apakah masalahnya telah teratasi.
Perbarui Sistem Operasi Windows
Pembaruan Sistem Operasi Anda sangat penting untuk menghindari banyak masalah driver dan sistem. Selalu disarankan untuk mengatur pemeriksaan otomatis untuk pembaruan dan menginstalnya saat tersedia.
Lakukan Pemulihan Sistem
Dimungkinkan untuk memulihkan sistem Anda ke titik pemulihan sebelumnya jika diperlukan. Ini akan membalikkan sistem Anda dan menghapus masalah apa pun yang Anda alami setelah Anda mengonversi sampai akhir.
Ikuti langkah-langkah di bawah ini untuk menyelesaikan pemulihan sistem:
- Buka perintah Jalankan dan masukkan perlindungan properti sistem.
- Ini akan memulai tab Perlindungan Sistem. Perlindungan Sistem Tab tab di dalam properti Sistem.
- Klik untuk memulihkan sistem Anda.
- Pilih titik restorasi yang sesuai.
- Ikuti petunjuk di layar.
Mulai ulang sistem Anda dan lihat apakah kesalahan 0x0 tetap ada.
Membungkus
Saya sangat berharap solusi untuk kode kesalahan 0x00x0 telah membantu Anda. Misalkan mereka tidak mencari ahli di bidang ini. Tidak ada masalah pada perangkat Anda dan tidak ada yang tidak dapat diperbaiki.
Silakan bagikan artikel ini dengan rekan-rekan yang mungkin pernah mengalami masalah ini di masa lalu. Tinggalkan komentar di bawah dengan semua pertanyaan Anda.
Pertanyaan yang Sering Diajukan
Apakah 0x0 adalah Nullptr?
Iya, memang benar bahwa di Cthe ++ simbol 0x0 dapat merujuk ke nullptr.
Bagaimana cara memperbaiki kode kesalahan 0x0?
Saya memperbaiki kode kesalahan 0x0 0x0, mengetahui apa arti kode itu. Kode 0x0 0x0 akan ditampilkan jika terjadi kesalahan dalam sistem. Ikuti langkah-langkah ini untuk menyelesaikan kode kesalahan 0.
1. Unduh Program S/W Perbaikan PC
2. Optimalkan Diagnostik & Pengaturan Umpan Balik
3. Coba Editor Registri
4. Lakukan Pembaruan pada Perangkat Lunak Antivirus Anda
5. Setel Ulang Pustaka Waktu Proses
6. Penginstalan Ulang Driver Grafis
7. Menghapus Debug, dan Pesan kesalahan untuk skrip
8. Restart PC Anda
Cara Menggunakan FaceTime Tanpa WiFi