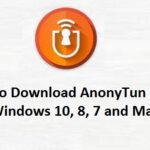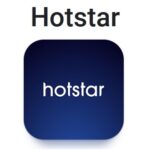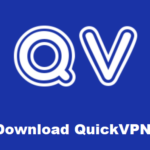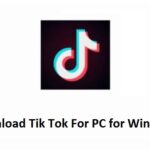Kaburkan Latar Belakang Anda Dalam Panggilan FaceTime: Jika Anda ingin melakukan panggilan video di Facebook tetapi tidak ingin menampilkan ruang yang berantakan, Ini adalah bagaimana Anda dapat mengonfigurasi iPhone Anda, iPad, atau Mac untuk memblokir latar belakang.
Saat Anda di rumah bekerja atau hanya berkumpul dengan keluarga dan teman, Anda mungkin diminta untuk menerima atau melakukan panggilan melalui video. Seseorang akan membuka FaceTime dan beralih ke video sehingga mereka dapat melihatnya, juga bagi Anda untuk melihatnya.
Masalah dengan panggilan video adalah Anda mungkin tidak cukup siap. Jika ada panggilan masuk padamu, Anda mungkin punya waktu untuk memastikan bahwa Anda profesional, tetapi Anda mungkin tidak bisa mendapatkan ruang tempat Anda berada untuk berperilaku persis sama.
Ada beberapa orang yang menjaga rumahnya tetap bersih untuk panggilan video. Dan meskipun itu baik-baik saja dalam beberapa situasi, kurang maksimal saat melakukan wawancara telepon atau saat ada orang penting yang menelpon, dan ada latar belakang yang berantakan.
Bisa jadi kebersihan atau kerapian itulah masalahnya. Bisa jadi Anda memiliki dinding atau foto di perbatasan yang tidak cocok untuk keluarga atau pekerjaan atau berisi barang-barang berbahaya untuk anak-anak yang terlihat.
Juga, ada masalah privasi dengan panggilan video, karena siapa pun dapat menentukan lokasi Anda saat Anda bepergian hanya dengan melihat latar belakang umpan video.
Ada banyak alasan untuk menunjukkan latar belakang Anda saat ini. Dengan mudah Apple dapat menawarkan solusi untuk mengatasi masalah tersebut.
Isi
Latar Belakang Kabur
Diperkenalkan dengan iOS 15, iPadOS 15, iPadOS 15 dan MacOS Monterey, aplikasi FaceTime memberi pengguna pilihan untuk mengaktifkan mode Potret di iPhone serta kamera iPad atau untuk kamera yang terhubung ke Mac.
Ini akan menciptakan efek yang mirip dengan potret yang diambil pada iPhone, di mana latar belakang buram diburamkan dengan bokeh yang dihasilkan secara komputasi.
IPhone bergantung pada informasi kedalaman dari susunan kamera TrueDepth untuk menghasilkan warna biru, sedangkan Mac menggunakan pembelajaran mesin untuk mengidentifikasi subjek. Hasilnya adalah pengaburan latar belakang yang serupa, dan masalahmu (kamu) terlihat tanpa blur.
Perangkat Keras yang Didukung
Untuk menggunakan fitur, Anda harus memastikan Anda memiliki iPhone tertentu, iPad, atau model Mac. Fitur ini tidak tersedia untuk perangkat yang tidak didukung; namun, FaceTime dapat berfungsi secara normal.
Untuk menggunakannya di iPhone, perlu menjalankan iOS 15 atau lebih baru pada iPhone yang dilengkapi dengan kemampuan penginderaan mendalam. Itu termasuk:
- iPhone XR
- iPhone XS
- iPhone XS Max
- iPhone 11
- iPhone 11 Pro
- iPhone 11 Pro Maks
- iPhone SE (2generasi ke-)
- iPhone 12 mini
- iPhone 12
- iPhone 12 Pro
- iPhone 12 Pro Maks
- iPhone 13 mini
- iPhone 13
- iPhone 13 Pro
- iPhone 13 Pro Maks
Untuk mengaktifkan fitur latar belakang buram di iPad, Apple mengatakan Anda harus memanfaatkan:
- 5iPad mini generasi ke dan yang lebih baru
- 8iPad generasi ke atau lebih baru
- 3iPad Air generasi ketiga atau lebih baru
- 11-iPad Pro inci
- 3iPad Pro 12,9 inci generasi ketiga atau lebih baru
Untuk menjalankan macOS Monterey, Anda memerlukan Mac yang dilengkapi dengan chip Apple Silicon. Anda dapat menggunakan kamera yang terpasang di sistem seperti di MacBook Pro, tetapi juga berfungsi menggunakan plug-in webcam.
Cara mengaburkan latar belakang pada panggilan FaceTime
iOS 15 telah menerima banyak kemajuan untuk iPhone. Contohnya, sekarang dimungkinkan untuk mengaburkan latar belakang di FaceTime untuk mempermudah menyembunyikan ruangan Anda dari pandangan saat melakukan panggilan video.
Dengan kebanyakan orang bekerja di rumah, kami sering ingin melindungi lingkungan dari rekan kerja kami dalam panggilan video.
Sementara latar belakang diburamkan dengan mudah menggunakan layanan seperti Microsoft Teams atau Zoom, Pengguna FaceTime dirugikan karena sebelumnya bukan pilihan.
Anda dapat menutupi latar belakang video jika Anda telah menginstal iOS 15 di iPhone Anda (dan iPadOS di iPad Anda).
Mode potret telah menjadi salah satu fitur yang paling banyak diminta di iPhone. Mengetuk satu tombol, latar belakang Anda akan kabur, dan wajahmu ditekankan secara halus, membuat selfie yang menakjubkan.
Karena itu, logis bagi Apple untuk memasukkan mode Potret ke dalam aplikasi, mendesak pengguna untuk fokus pada kamera dan menggunakan FaceTime. Di WWDC 2021 alamat utama, Apple memperkenalkan versi iOS generasi berikutnya untuk iPhone.
iOS 15 membawa banyak fitur baru, dengan serangkaian peningkatan FaceTime yang mengesankan. Raksasa Cupertino ini diyakini telah bekerja untuk membuat FaceTime agar bekerja lebih mulus jika dikombinasikan dengan aplikasi konferensi video lainnya seperti Zoom dan Skype..
Selain itu, Apple telah menambahkan dukungan untuk “Mode Potret” di FaceTime. Ini berarti Anda sekarang dapat menghapus latar belakang dari panggilan video FaceTime. Video FaceTime.
Mengaktifkan mode Potret di FaceTime
Ada beberapa cara untuk meningkatkan efek untuk setiap platform, dan yang paling bermanfaat untuk dilakukan sebelum panggilan daripada selama.
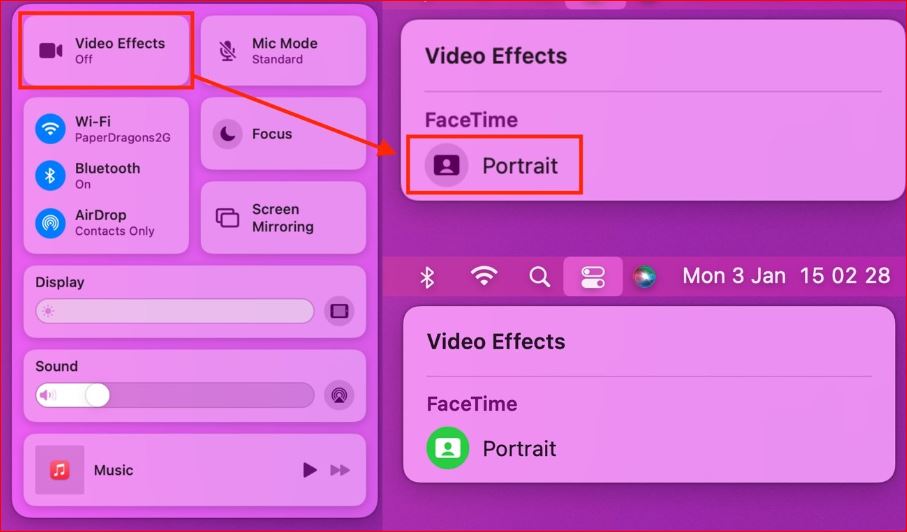
Mode Potret di FaceTime di iOS 15
Saya akan menjelaskan bagaimana Anda dapat menggunakan yang terbaru “Mode Potret” di Facetime atau mengaburkan latar belakang panggilan video FaceTime di iOS 15. Baca terus sampai akhir untuk mempelajari cara kerja fitur ini. Anda juga dapat menggunakan tabel interaktif ini untuk langsung menuju ke bagian yang Anda inginkan.
Panggilan Video FaceTime Latar Belakang Buram
Sekarang kita sudah menyingkir dari ini, kami akan meninjau prosesnya dengan mengikuti untuk mengurangi kekaburan latar belakang video FaceTime menggunakan iOS 15.
metode 1: Menggunakan Aplikasi FaceTime
1. Luncurkan aplikasi FaceTime ke perangkat iOS.

2. Buat konferensi video FaceTime dengan siapa pun di daftar kontak Anda. Setelah itu, ketuk tampilan video pribadi Anda di sudut kanan bawah dan biarkan mengembang, mengungkapkan pilihan yang tersedia.
3. Dalam tampilan video yang diperluas Dalam tampilan video yang diperluas, Anda akan melihat “Mode Potret” ikon terletak di sudut kiri atas. Klik untuk mengaktifkan pengaburan latar belakang di obrolan video FaceTime.
4. Itu saja yang ada untuk itu. Dengan latar belakang kabur, Anda dapat FaceTime rekan kerja dan teman Anda tanpa harus mengungkapkan ruang tamu Anda yang berantakan atau dinding foto Anda, dan banyak lagi.
metode 2: Menggunakan Pusat Kontrol
1. Mulai aplikasi FaceTime dari perangkat iOS Anda dan mulai konferensi video FaceTime dengan siapa pun salah satu kontak Anda.
2. Anda dapat memulai selama konferensi video dan membuka Pusat Kontrol di ponsel Anda selama panggilan video. Untuk akses, geser ke bawah dari sudut kanan atas perangkat berkemampuan Face ID atau ke atas dari bagian bawah perangkat Touch ID.
3. Di dalam Pusat Kontrol di Pusat Kontrol, Anda akan melihat yang baru dibuat “Efek Video” ubin di Pusat Kontrol.
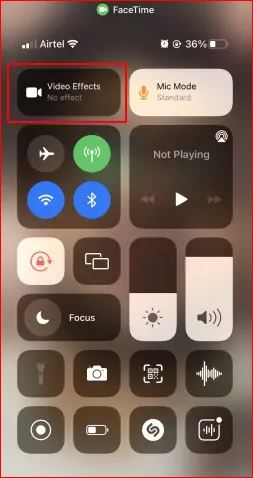
4. Tekan lama atau sentuh 3D “Efek Video” ubin untuk memperluasnya. Kemudian, ketuk pada “Potret” tombol untuk mematikannya.
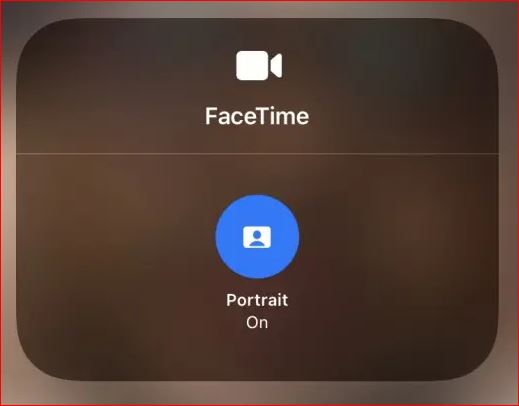
5. Tutup “Efek Video” ubin dan Pusat Kontrol, lalu kembali ke panggilan. Selesai! Anda sekarang akan memiliki latar belakang buram di latar belakang obrolan video FaceTime Anda.
Mode Potret berfungsi dengan Aplikasi Panggilan Video apa pun di iOS 15
Meskipun saya telah menunjukkan cara mengaktifkan “Mode Potret” untuk panggilan FaceTime dalam tutorial ini, fitur ini juga dapat digunakan bersama aplikasi panggilan video lainnya di iPhone.
Saat Anda melakukan panggilan audio dengan WhatsApp atau Instagram, itu akan muncul di “Efek Video” ubin di Pusat Kontrol dan tunjukkan aplikasi masing-masing. Kemudian, Anda dapat mematikan atau mengaktifkan fitur ini dengan langkah yang sama seperti yang disebutkan di atas.
Buramkan Latar Belakang dalam Panggilan Video menggunakan iOS 15
Itu saja yang harus Anda pelajari tentang yang terbaru “Mode Potret” fitur untuk panggilan video dalam FaceTime di iOS 15. Apple berusaha untuk bersaing dengan perangkat lunak konferensi video lainnya seperti Zoom dan Google Meet dengan menawarkan fitur tersebut di FaceTime.
Selain itu, itu memungkinkan pengguna untuk membuat panggilan FaceTime dengan pengguna Android, bagikan layar mereka, dan lainnya. Misalkan Anda bukan pengguna setia FaceTime.
Dalam hal itu, adalah mungkin untuk melihat cara membuat latar belakang virtual menggunakan Zoom, latar belakang khusus untuk Google Meet, dan mengubah pengalaman Tim Microsoft melalui halaman yang disebutkan.
Catatan Akhir
Saya harap Anda dapat memahami isi artikel ini. Cara membingungkan latar belakang di cincin FaceTime. Jika jawabannya tidak ya, adalah mungkin untuk mengajukan pertanyaan di bagian kontak forum artikel ini. Jika tanggapan Anda adalah ya, teruskan artikel ini ke keluarga dan teman Anda untuk menunjukkan cinta Anda kepada kami.
FAQ
Bisakah kita mengubah latar belakang di FaceTime?
Dimungkinkan untuk menggunakan proses Pusat Kontrol yang sama ini untuk mengaktifkan fitur. Bergantian, ketuk atau tekan ubin Anda di dalam panggilan, lalu ketuk tombol mode Potret pada ubin untuk mengaktifkannya. Ini adalah gambar sosok manusia dengan latar belakang memanjang di sudut kiri atas ubin. Untuk menghapusnya, Anda harus mengetuk ikon berulang kali.
Bisakah Anda mengaburkan latar belakang di video iPhone??
Di dalam aplikasi Foto, Anda dapat mengubah area fokus di mana efek akan diterapkan dan mengubah jumlah pengaburan latar belakang atau kedalaman bidang dalam klip video Sinematik. Anda juga dapat menonaktifkan produk.
Bagaimana Anda mengubah latar belakang FaceTime Anda di iPhone?
Gunakan filter untuk mengubah penampilan Anda
- Dalam panggilan video FaceTime, ketuk ubin, lalu ketuk. (model yang didukung).
- Keran. untuk mengungkapkan filter.
- Silakan pilih gaya Anda dengan menekan filter di kanan bawah (geser dari kiri ke kanan atau kiri untuk menunjukkannya).
Cara Menjeda di FaceTime di iOS 14