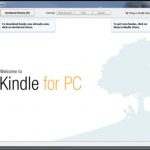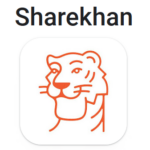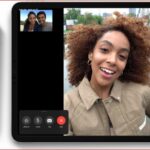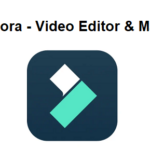Minecraft համակարգչի Windows ներբեռնելու համար 7,8,10,11 Mac նոութբուքի և աշխատասեղանի հրահանգներ? Ապա դուք ճիշտ գրառման վրա եք. Բջջային հավելվածները օգտագործվում են բջջային հեռախոսներում. Այնուամենայնիվ, մենք այս հավելվածներն ավելի շատ օգտագործում ենք մեծ էկրանների վրա, ինչպիսիք են Windows-ի նոութբուքերը, աշխատասեղաններ. Քանի որ այն ավելի արագ և հարմար է, քան շարժական սարքերը.
Որոշ հավելվածներ առաջարկում են ավելի մեծ էկրանով տարբերակներ, որոնք աշխատում են Windows-ի հետ, mac, և համակարգչի լռելյայն. Եթե մեծ էկրանին պաշտոնական աջակցություն չկա, և այն տեղադրելու համար մենք կօգտագործենք bluestacks և medevice համակարգը. Օգնում է տեղադրել և օգտագործել Minecraft-ը Windows-ում 7,8,10 Mac և PC.
Այս գրառման մեջ, մենք ձեզ ասել ենք 2 Minecraft անվճար Windows-ում կամ ԱՀ-ում ներբեռնելու եղանակներ՝ հարմար ուղեցույցում. Դիտեք դրանք և օգտագործեք Minecraft-ը ձեր համակարգչում.
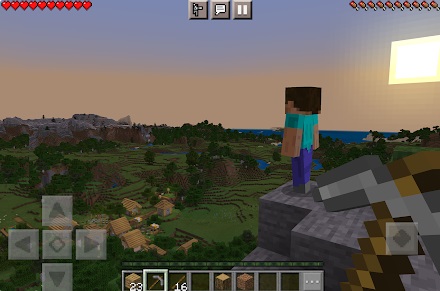
Բովանդակություն
Minecraft-ի տեխնիկական բնութագրերը
| Անուն | Minecraft |
| Appրագրի տարբերակը | 1.20.73.01 |
| Կատեգորիա | Արկադային խաղեր |
| Տեղադրումներ | 50,000,000+ |
| Թողարկման ամսաթիվ | օգ 15, 2011 |
| Վերջին թարմացումը | Մարտ 29, 2024 |
| Լիցենզիայի տեսակը | Անվճար |
| Ներբեռնեք հավելվածը | Minecraft APK |
Ներբեռնեք Minecraft հավելվածն անվճար iOS iPhone-ում
Minecraft հավելվածի անվճար ներբեռնում. հավելվածներ Mac iOS iPhone Բացեք App Store-ը և անմիջապես ներբեռնեք Minecraft հավելվածը ձեր iPhone-ում և վայելեք Minecraft հավելվածները Ներբեռնեք iOS-ով հավելվածը ներբեռնելու համար սեղմեք այս հղումը.
Ինչպես ներբեռնել և տեղադրել Minecraft հավելվածը Windows և Mac համակարգչի համար
Android կամ iOS հարթակներ Եթե դեռ չունեք Minecraft-ի բնօրինակ տարբերակը PC-ի համար, դուք կարող եք օգտագործել այն էմուլատորի միջոցով. Այս հոդվածում, մենք պատրաստվում ենք ձեզ ցույց տալ երկու հայտնի Android էմուլյատորներ՝ օգտագործելու Minecraft-ը ձեր Windows և Mac համակարգչի վրա.
BlueStacks-ը ամենահայտնի և հայտնի էմուլյատորներից մեկն է, որը թույլ է տալիս օգտագործել Android ծրագրակազմը Windows համակարգչի միջոցով. Այս ընթացակարգի համար մենք կօգտագործենք BlueStacks-ը և MemuPlay-ը՝ Minecraft-ը Windows PC Windows-ում ներբեռնելու և տեղադրելու համար 7,8,10. Bluestacks մենք կսկսենք տեղադրման գործընթացից
Minecraft համակարգչի Windows-ում, BlueStacks- ը
BlueStacks-ը ամենահայտնի և հանրաճանաչ էմուլյատորներից մեկն է, որն աշխատեցնում է Android հավելվածները Windows համակարգչի համար. Այն կարող է գործարկել նոութբուքի և համակարգչային տարբեր տարբերակներ, ներառյալ Windows-ը 7,8,10 աշխատասեղան և նոութբուք, macOS և այլն. Այն կարող է ավելի սահուն և արագ գործարկել հավելվածները, քան մրցակիցները. Այսպիսով, դուք պետք է փորձարկեք այն նախքան այլ այլընտրանքներ փորձելը, քանի որ այն հեշտ է օգտագործել.
Եկեք տեսնենք, թե ինչպես կարող եք ձեռք բերել Minecraft ձեր համակարգչի Windows Laptop Desktop-ում. Եվ տեղադրեք այն քայլ առ քայլ գործընթացով.
- Բաց Bluestacks կայք՝ սեղմելով այս հղումը՝ Bluestacks emulator-ը ներբեռնելու համար
- Երբ ներբեռնում եք Bluestacks-ը կայքից. Սեղմեք այն՝ ձեր ՕՀ-ի հիման վրա ներբեռնման գործընթացը սկսելու համար.
- Ներբեռնվելուց հետո, կարող եք սեղմել և ներբեռնել այն և տեղադրել այն ձեր համակարգչում. Այս ծրագիրը հեշտ է և պարզ.
- Տեղադրումն ավարտվելուց հետո, և դուք կարող եք բացել BlueStacks-ը. Տեղադրումն ավարտելուց հետո, բացեք BlueStacks ծրագիրը. Ձեր առաջին փորձից բեռնումը կարող է տևել մի քանի րոպե. Եվ հիմնական էկրանը Bluestacks-ի համար.
- Play Store-ն արդեն հասանելի է Bluestacks-ում. Երբ դուք գտնվում եք հիմնական էկրանին, կրկնակի սեղմեք Playstore պատկերակի վրա՝ այն գործարկելու համար.
- այժմ, Դուք կարող եք որոնել Play Store-ում, որպեսզի գտնեք Minecraft հավելվածը՝ որոնման դաշտում վերևում. Այնուհետև տեղադրեք այն տեղադրելու համար. Սրանում, պետք է նկատի ունենալ, որ ձեր ուզած հավելվածները նույնն են՝ ստուգելով հավելվածների անվանումը. Համոզվեք, որ ներբեռնել և տեղադրել եք ճիշտ հավելվածը. Այս օրինակում, դուք կարող եք տեսնել «Minecraft հավելվածի» անունը.
Տեղադրման ավարտից հետո Տեղադրման ավարտից հետո, Դուք կգտնեք Minecraft հավելվածը Bluestacks-ում “Հավելվածներ” Bluestacks-ի մենյու. Կրկնակի սեղմեք հավելվածի պատկերակը գործարկելու համար, այնուհետև օգտագործեք Minecraft հավելվածը ձեր սիրած Windows համակարգչի կամ Mac-ի վրա.
Նույն կերպ դուք կարող եք օգտագործել Windows PC-ն՝ օգտագործելով BlueStacks-ը.
Minecraft համակարգչի Windows-ում, MemuPlay
Եթե ձեզ խնդրեն փորձել այլ մեթոդ, կարող եք փորձել. Դուք կարող եք օգտագործել MEmuplay-ը, էմուլյատոր, Minecraft-ը տեղադրել ձեր Windows կամ Mac համակարգչի վրա.
MEmuplay, պարզ և օգտագործողի համար հարմար ծրագիր է. Այն շատ թեթև է Bluestacks-ի համեմատ. MEmuplay, հատուկ նախագծված խաղերի համար, այն ի վիճակի է խաղալ պրեմիում խաղեր, ինչպիսիք են freefire-ը, pubg, հավանել և շատ ավելին.
- MEmuplay, գնացեք կայք՝ սեղմելով այստեղ – Memuplay Emulator Ներբեռնում
- Երբ բացում եք կայքը, կլինի ա “Բեռնել” կոճակ.
- Ներբեռնումն ավարտվելուց հետո, կրկնակի սեղմեք այն՝ տեղադրման գործընթացն անցնելու համար. Տեղադրման գործընթացը հեշտ է.
- Տեղադրման ավարտից հետո, բացեք MemuPlay ծրագիրը. Ձեր առաջին այցը կարող է բեռնվել մի քանի րոպե.
- Memuplay-ը գալիս է նախապես տեղադրված Playstore-ով. Երբ դուք գտնվում եք հիմնական էկրանին, կրկնակի սեղմեք Playstore պատկերակի վրա՝ այն սկսելու համար.
- Այժմ կարող եք որոնել Play Store-ում՝ գտնելու Minecraft հավելվածը՝ որոնման դաշտում վերևում. Այնուհետև կտտացրեք տեղադրել այն տեղադրելու համար. Այս օրինակում, դա է “Minecraft”.
- Երբ տեղադրումն ավարտված է Տեղադրման ավարտից հետո, Դուք կարող եք գտնել Minecraft հավելվածը MemuPlay-ի Apps ընտրացանկում. Կրկնակի սեղմեք հավելվածի պատկերակի վրա՝ ծրագիրը գործարկելու համար և սկսեք օգտագործել Minecraft հավելվածը ձեր սիրելի Windows համակարգչի կամ Mac-ի վրա:.
Հուսով եմ, որ այս ուղեցույցը կօգնի ձեզ առավելագույն օգուտ քաղել Minecraft-ից ձեր Windows համակարգչի կամ Mac նոութբուքի հետ.
Ներբեռնեք և տեղադրեք PuTTy համակարգչի Windows-ում
TV Latino PC Windows-ում 7,8,10 եւ Mac