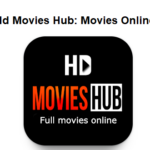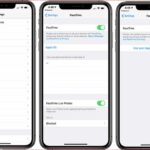A FileZilla telepítve van a Windows rendszerben: A FileZilla egy ingyenes és nyílt forráskódú fájlátviteli protokoll (FTP) szervereket és klienseket egyaránt tartalmazó szoftver. Segíti a kiszolgálók fájlrendszereinek távoli kezelését. Ez egy könnyen használható szoftver, amely képes kezelni nagy fájlokat, szinkronizált címtárnavigáció, szűrők fájlnevekhez és egyebekhez.
Arra is képes, hogy a hálózatot úgy konfigurálja, hogy megoldja a webhelye szerveréhez való csatlakozáskor felmerülő problémákat.. Ha van weboldalad, akkor tisztában kell lennie azzal, hogy a webalapú klienseket használó FTP műveletek frusztrálóak lehetnek
és, ezért, A FileZilla segít megbízhatóbbá és egyszerűbbé tenni az FTP műveleteket. A FileZillában az ügyfelek elérhetők a Linuson, Mac operációs rendszer, és ablakok, míg a kiszolgálók csak Windowson érhetők el. Ebben az esetben, mind a kliensek, mind a szerverek kompatibilisek az FTP-vel és az FTP-vel.
A FileZilla egy legálisan engedélyezett szoftver, amely elérhető és elérhető az összes széles körben használt operációs rendszerhez, például a Windowshoz, A komplett DVD-k és Blu-ray lemezek visszafejtése HDD-re vagy streamelés közvetlenül a hálózatra. A számítógépes felhasználók az interneten és a helyi hálózatokon keresztül mappákat és fájlokat másolhatnak egyik számítógépről a másikra.

tartalom
A FileZilla telepítése Windows rendszeren
A FileZilla telepítéséhez Windows rendszeren, Ezeket a lépéseket kell követnünk:
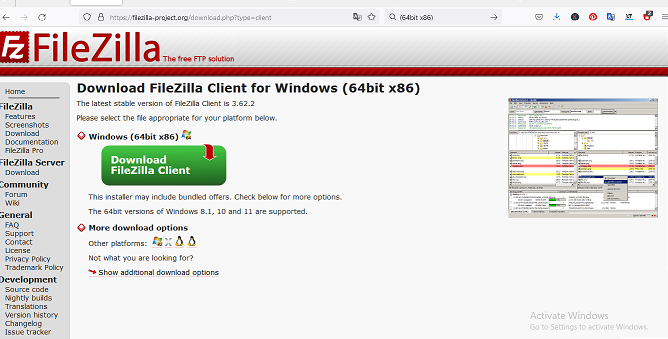
1. Látogassa meg a hivatalos webhelyet az URL használatával filezilla-project.org bármely webböngésző segítségével (64bit x86) letöltés FileZilla.
Látogatás-Webhely-letöltés
2. Csak a FileZilla Server for Windows letöltése gomb. Kattintson a letöltésre - FileZilla
3. Egyszer, megnyílik a következő weboldal. Kattintson a FileZilla szerver letöltése elemre.
Kattintson a Letöltés-FileZilla-Server elemre
4. Utána, megjelenik egy párbeszédpanel, és rákattinthat”Letöltés.
Kattintson a letöltésre
5. Keresse meg a végrehajtható fájlt a letöltések között’ mappát a rendszeren. Nyisd ki.
Futtatható fájl ellenőrzése
6. A rendszer megerősítést kér a rendszer módosításához. Kattintson az Igen gombra.
7. A következő ablak a Licencszerződés a Licencszerződés, tehát kattintson a”Egyetértek gomb.
License-Agreement-of-FileZilla
8. A következő ablak az összetevők kiválasztására szolgál. Minden összetevő előre meg van jelölve, ezért ne változtasson semmit, és kattintson a Tovább gombra.
Select-Components-of-FileZilla
9. A következő lépés a telepítés helye. Válassza ki azt a meghajtót, amelyen a Shotcutot telepíteni szeretné, és amelyen elegendő memória áll rendelkezésre a telepítéshez. Alapértelmezés szerint C meghajtóra van telepítve. Kb 19.8 millibájt memória. Kattintson a Tovább gombra.
Telepítési hely kiválasztása
10. A következő képernyő a Start menü. kattintson a Tovább gombra.
Válasszon-start-menü-mappa
11. A következő képernyőn megjelenik a Szerver beállítása. Ha nem tudja létrehozni a szerver jelszavát, majd hozzon létre egy új jelszót, és kattintson a Tovább gombra.
Server-Setting-for-FileZilla
12. A következő oldalon a rendszergazdai beállítások láthatók, válassza ki a beállításokat preferenciái szerint. kattintson a gombra a telepítéshez.
Admin-Setting-of-FileZilla
13. Elindul a telepítési folyamat, néhány percet vesz igénybe a telepítés befejezése.
Várja meg a telepítés befejezését
14. A telepítési folyamat sikeres befejezése után nyomja meg a Bezárás gombot.
A FileZilla sikeresen telepítve lett a rendszerre. Vannak 3 ikonok hozzáadva az asztalhoz
- Adminisztrátor, hogy engedélyezze a felület azon belüli működését. Indítsa el a FileZilla Servert, ha elkezd dolgozni a FileZillán
- és akkor először el kell indítania a szervert, majd dolgozni.
- Ezután állítsa le a FileZilla Servert, ha abbahagyja a munkát, majd állítsa le a FileZilla Servert.
- Desktop-Parancsikonok-FileZilla
- Azután, futtassa ezt az Administer FileZilla szoftvert, és tekintse meg a felületet.
- A FileZillla használatra kész
- Így, így tudjuk telepíteni a FileZillát a Windows rendszerére.
Telepítse a FileZillát Ubuntu Linuxra:
Kövesse az alábbi lépéseket, telepítheti a FileZillát az Ubuntuban. Koncentráljon a következő lépésekre.
1. Először tegye közzé a Command Terminalt, majd használja a parancssort a FileZilla kliens telepítéséhez, mivel ez a leghatékonyabb és legegyszerűbb telepítési módszer. A terminál eléréséhez, a felhasználóknak meg kell tanulniuk egy keresztmetszetű billentyűzetet, ami CTRL+ALT+T.
2. Indítsa el az Ubuntu rendszerfrissítést, majd futtassa a System Update parancsot, amíg el nem éri az összes telepített szoftver aktuális állapotát Linuxon.
3. Azután, telepítenie kell a FileZilla klienst az Ubuntu-ra
sudo add-apt-repository ppa:xtradeb/apps
sudo apt-get frissítés
4. Indítsa el az Ubuntut 22.04 Szoftverközpont, majd kattintson a Dockon található Ubuntu Software Center ikonra, vagy navigáljon az Alkalmazásindítóhoz
5. Nyissa meg az FTP-klienst, és lépjen tovább az Ap-raVálassza ki a kívántat, majd kattintson a Tovább gombra. alkalmazásindító. Ott, a Goings on linkre is csatlakozhat, vagy egyszerűen nyomja meg az Ablak gombot. Utána, keressen “FileZilla” ikon jelenik meg a keresési eredmények között. Kattintson a megnyitásához.
6. az Ubuntu új verziójával érkező fileZillához, egyszerűen megpróbálhatja a paranccsal frissíteni a rendszert, például eltávolítjuk az APT csomagkezelőjét, hogy alkalmazkodjunk hozzá.
7. Ha szeretné eltávolítani vagy eltávolítani ezt a programot a számítógépéről, itt vannak a követendő lépések. Írja be a parancssort, és írja be:
Töltse le és telepítse a PuTTy-t PC Windows rendszeren