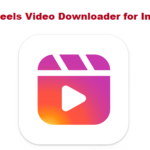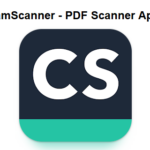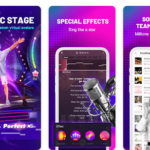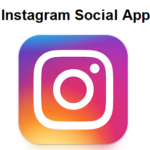Javítsa ki a Windows 0x0 0x0 hibakódot: A 0x0 hibát valószínűleg érvénytelen konfigurációs bejegyzések okozzák, és ez a hiba több folyamatot is érinthet. Ez a hiba azt okozhatja, hogy nem tudja futtatni a Windows Insider programot vagy frissíteni az operációs rendszert.
Harmadik féltől származó beavatkozás lehet a leggyakoribb ok. Előfordulhat, hogy egyes létfontosságú szolgáltatások nem indultak el megfelelően, és a probléma megoldható a konfigurációk visszaállításával.
Most nézzük meg ennek a hibának a lehetséges okait és megoldásait.
tartalom
A Windows 0x0 hibájának okai
Íme néhány lehetséges oka a Windowsnak’ 0x0 hiba:
|
Az okok azonosítása után nézzük meg a lehetséges megoldásokat.
Újítsa meg számítógépét, és ellenőrizze, hogy a probléma megoldódott-e. Ha a hiba továbbra is fennáll, folytatni a következő évfolyamokon.
A 0x0 0x0 hibakód javítása Windows rendszeren 10?
A 0x0 0x0 hiba gyakran előfordulhat a Windows futtatásakor 10 a rendszer helytelen beállításai miatt. Néha, a hiba oka nem sok, de akár a 0x0 hibát is megjelenítheti, ha a Windows 10 kevés a hely.
Az első lépés az összes ütköző szoftver leállítása a rendszerben. ablakok 10. Használat Ctrl+ Alt+ Nak,-nek a Feladatkezelő megnyitásához. Zárja le az összes futó programot, és ha lehet, távolítsa el őket.
Ha a hiba nem oldódik meg a folyamat befejezésekor, és a probléma megoldódott, meg lehetne oldani. Ha a hibakód továbbra is jelen van a Windows rendszerben 10, megoldást kell keresned.
A 0x0 0x0 hibakód javítása Windows rendszeren 11?
Ha nemrég frissítette a Windows verzióját 10 nak nek 11, Lehetséges, hogy a 0x00 hibával találkozik. A legtöbb laptopon és asztali számítógépen nincs elég hely a Win-rel való működéshez 11. Ilyen esetekben, meg kell tisztítania a lemezt.
Mielőtt megtisztítaná a lemezt, hogy megoldja a 0x0 0x0 hibát a Windows rendszerben, javasoljuk, hogy készítsen biztonsági másolatot minden adatáról. Ha sikeresen megvan a biztonsági mentés, Így tisztíthatja meg a lemezt
- Indítsa el az Intéző ablakot. Intéző ablak.
- Menj ” Tulajdonságok“. Megkeresheti, ha rákattint a jobb gombbal a vezető könyvtárban.
- Keres ” Lemez tisztítás” és kattintson rá.
A lemeztisztítás sikeres befejezése után, újraindíthatja a Windowst 11 és ellenőrizze a 0x0 hibát.
A 0x0 0x0 hibakód javítása Windows rendszeren 8?
0x0 hibát tapasztal a Windows rendszerben? 8? ablakok 8? Az első lépés az ebben a bejegyzésben szereplő javaslataim áttekintése. Ha egyik sem működik, a probléma a hardverrel lehet. A nem hatékony RAM 0x0 0x0 hibát okozhat a Windows rendszerben 8. ablakok 8. Ne aggódjon amiatt, hogy kicserélheti a RAM-ját, vagy szakemberrel cserélheti ki.
Windows Insider 0x0 hiba kijavítása
A Windows Insider számos okból 0x0 hibákat tapasztalhat. A probléma megoldásához kipróbálhatja a következő módszereket és az utolsó részben tárgyalt általános megoldásokat.
Mielőtt bármilyen megoldást kipróbálna, ellenőrizze, hogy fiókja igazolva van-e.
Ellenőrizze és indítsa el a Windows Insider szolgáltatást
Első, ellenőrizze, hogy a Windows Insider Service elindult-e. A szolgáltatás áttekintéséhez, majd elindításához, kovesd ezeket a lepeseket:
1. A futtatás parancs elindításához, nyomd meg a Win gombot + R és írja be a services.msc. Ezzel a Service segédprogramhoz jut.
2. Kattintson duplán a Windows Insider Service elemre, és keresse meg.
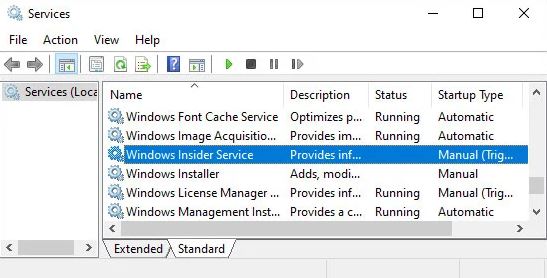
3. Állítsa be az Indítás típusát Manuel értékre, és kattintson a Kezdés gombra. Kattintson a Leállítás gombra, ha már fut.
4. A változtatások alkalmazásához, kattintson az Alkalmaz és az OK gombra.
Engedélyezze az opcionális diagnosztikai adatok megosztását
A Windows Insider Service eléréséhez, engedélyeznie kell az opcionális diagnosztikai adatok megosztását. Lehet, hogy alapértelmezés szerint kikapcsolta, de akkor is bekapcsolva kell lennie, lehetővé teszi annak ellenőrzését, hogy engedélyezve van-e.
- Rajt Beállítások és válassza ki Magánélet.
- Kattintson Diagnosztika és visszajelzés ellenőrizni Opcionális diagnosztika vagy teljes.
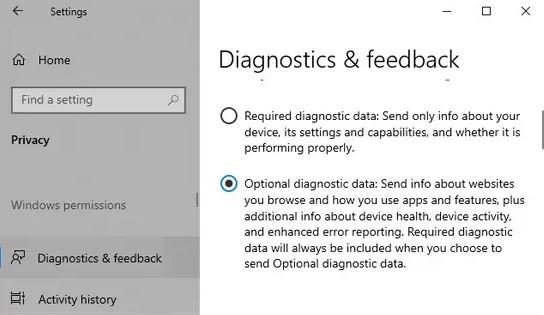
Következő, ellenőrizze, hogy a 0x0 hiba ismét előfordul-e.
Töltse le és telepítse az Insider Build-et
Az Insider Build programot a Microsoft Insider Preview webhelyéről is letöltheti. Az ISO-fájl kézi telepítéséhez, kérjük töltse le, szerelje fel, és futtassa a setup.exe fájlt
Ez a 0x0 hiba kiváltó okát is megoldhatja.
Windows Upgrade 0x0 hiba kijavítása
A számítógép frissítése közben is előfordulhat a 0x0 hiba. Sok felhasználó beszámolt róla, amikor frissített a Windows rendszerről 10 Home Edition Professional kiadás.
Ezeknek a módszereknek meg kell oldaniuk a problémát.
Távolítsa el a harmadik féltől származó programokat
A probléma leggyakoribb oka a harmadik féltől származó víruskereső programok által okozott interferencia. A számítógép frissítése előtt, minden harmadik féltől származó biztonsági szoftverrel távolítsa el őket; bármikor újratelepíthetők.
Víruskereső program eltávolítása harmadik féltől, kovesd ezeket a lepeseket:
1. A Vezérlőpult elindításához, írja be a vezérlőelemet a Futtatás párbeszédpanelbe.
2. Keresse meg a Programok elemet a kategória nézetben, és válassza az alatta lévő Program eltávolítása lehetőséget.
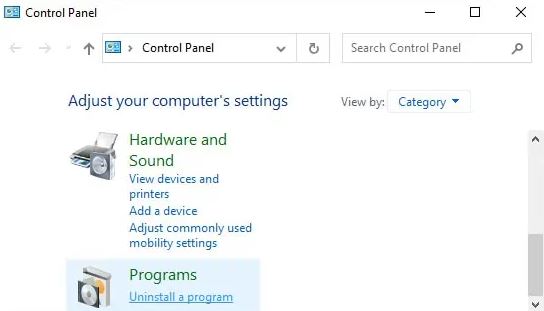
3. Keresse meg a kívánt harmadik féltől származó víruskeresőt vagy más biztonsági programot, és kattintson rá.
4. Kattintson az Eltávolítás vagy a Módosítás/Eltávolítás lehetőségre>.
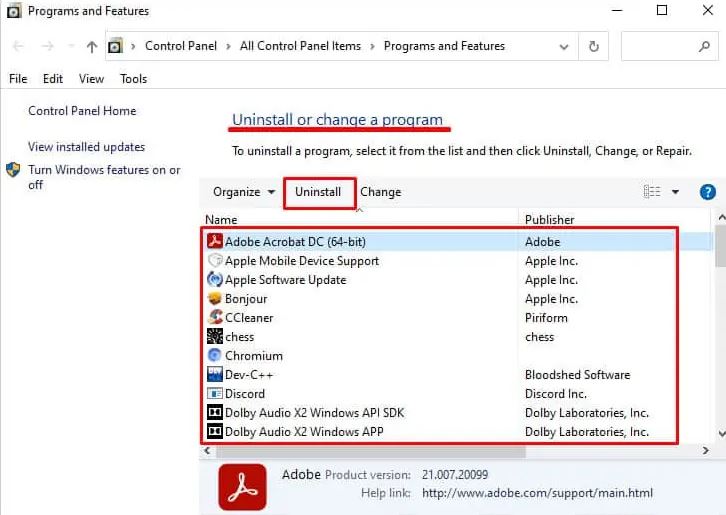
5. Következő, erősítse meg döntését.
Próbálja meg frissíteni a számítógépét most, és ellenőrizze, működik-e.a
Frissítse a számítógépet a Media Creation Tool segítségével
A Microsoft Windows telepítési adathordozót kínál, amellyel frissítheti operációs rendszerét. Ez az egyetlen megoldás, ha a rendszer frissítése során a 0x0 hibakódot észlelte. Így használhatja ezt az eszközt a frissítéshez:
- Indítson el egy böngészőt, majd lépjen a Microsoft letöltés oldalára. Microsoft letöltő oldal.
- Válassza ki a Windows verziót.
- Ha a Windows telepítési adathordozó létrehozása alatt van, Válassza a lehetőséget letöltés most.
- letöltés és telepítés
- Válassza a lehetőséget Elfogadni erősítse meg, hogy elfogadja a Licenc feltételeit.
- Válassza a lehetőséget hogy azonnal frissítse számítógépét, és Kattintson a gombra következő.
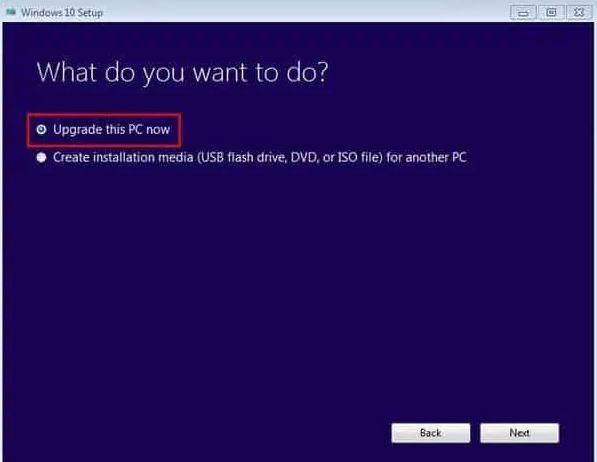
- Kövesse a képernyőn megjelenő utasításokat.
Általános javítások minden 0x0 hibához
A windows upgrade programon és a bennfentes programon kívül, a 0x0 hibakódot különböző okok okozhatják.
Előfordulhat, hogy az előző szakaszokban említett technikák nem oldják meg ezeket a problémákat. Ezért, meg kell próbálnia az alábbiakban felsorolt általános hibaelhárítási technikákat.
Végezze el a szükségtelen háttéralkalmazásokat
A 0x0 hibakód mögött elsősorban a harmadik féltől származó alkalmazások interferenciája áll. Ennek elkerülése érdekében állítson le minden szükségtelen alkalmazást a háttérben. Íme, hogyan kell ezt megvalósítani:
- Tartsa lenyomva a Ctrl és a Shift billentyűt, miközben lenyomja az Esc billentyűt a The elindításához Feladatkezelő.
- Ügyeljen arra, hogy megfelelő legyen folyamat lapon.
- A Háttérfolyamatok és alkalmazások alatt, Keressen olyan felismert alkalmazásokat, amelyekre jelenleg nincs szüksége.
- Kattintson rájuk a jobb gombbal, és válassza ki hogy befejezze a feladatot.
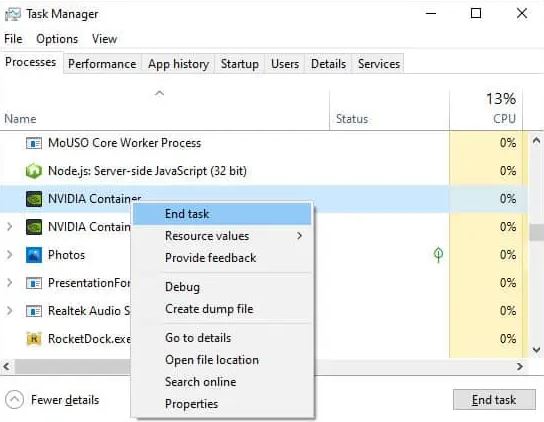
Szükség esetén az internet segítségével is többet megtudhat egy eljárásról.
Ellenőrizze, hogy van-e elég szabad helye
Létfontosságú, hogy elegendő hely legyen a meghajtóin, mielőtt frissítéseket vagy más releváns feladatokat végezne. A korlátozott tárhely lelassíthatja az oldalfájlok betöltését is.
Továbbá, a rendszer letölti a telepítőkészletet, és a frissítéskor kibontja a rendszerindító lemezről. Ez azt jelenti, hogy elegendő helyre lesz szüksége mindkét eljáráshoz.
Általában, mindkét folyamathoz, legalább 20 GB helynek kell lennie, és azt javasoljuk, hogy legyen 30 GB szabad tárhely az optimális teljesítmény biztosítása érdekében.
Ezért, ellenőrizze, hogy van-e elegendő tárhelye a fájlkezelőben, és szükség esetén javítsa a tárolókapacitást.
Frissítse illesztőprogramjait
Néha, elavult illesztőprogramok okozhatják ezt a hibát, különösen a számítógép frissítése közben. Ezt az összes használt illesztőprogram frissítésével javíthatja.
A hibás GPU-illesztőprogram gyakori oka lehet. Ezért, első, frissítse, és ellenőrizze, hogy a probléma megszűnik-e. Ha nem, a többi illesztőprogramot is szerkesztheti.
Intel illesztőprogramokhoz, látogasson el a webhelyre az illesztőprogramok letöltéséhez, majd kattintson Rajt az összes illesztőprogram automatikus frissítésének megkezdéséhez.
Harmadik féltől származó illesztőprogramok számára, látogasson el ezekre a webhelyekre a hivatalos verziók legújabb verzióinak letöltéséhez és telepítéséhez.
Hajtsa végre a Tiszta rendszerindítást
A tiszta rendszerindítás a leghatékonyabb módszer a munkafolyamatba ütköző programok kiküszöbölésére. Lehetővé teszi a Windows elindítását a minimális számú illesztőprogram és program segítségével, majd külön engedélyezheti vagy letilthatja a harmadik féltől származó folyamatokat az ok azonosításához.
Kövesse ezeket az utasításokat a tiszta rendszerindításhoz:
- Indítsa el a futtatási parancsot, és írja be az msconfig parancsot. Ez elviszi a felhasználókat rendszerbeállítások.
- Nyissa meg a Szolgáltatások lapot. Szolgáltatások lapon.
- Válassza a lehetőséget jelölje be az Összes Microsoft-szolgáltatás elrejtése lehetőséget majd kattintson az összes letiltásához a nem Microsoft-programok kikapcsolásához.
- Kattintson a Indítás fül. Kattintson a gombra Nyissa meg a Feladatkezelőt.
- Válassza ki az egyes programokat, majd kattintson Töröl.
- Vissza a Rendszerkonfigurációhoz.
- Kattintson a gombra Jelentkezzen és rendbena módosítások alkalmazásához.
Indítsa újra a számítógépet. Utána, engedélyezheti az összes alkalmazást és szolgáltatást, és kövesse azokat a lépéseket, ahol a 0x0 hibakódot észlelte.
Miután az ok meghatározása után azonosította a problémát, kapcsolja ki vagy távolítsa el az alkalmazást a probléma megoldásához.
Futtassa az SFC-t és a DISM-et
Ezekkel a programokkal megkeresheti és kijavíthatja a rendszerén lévő fájlsérüléseket. Még akkor is, ha nem oldják meg a problémát, A sérült rendszerfájlok kiválasztása továbbra is előnyös a számítógép számára.
Kövesse az alábbi lépéseket az SFC és a Dist elindításához:
- Belép Parancssor a keresősávban. Kattintson rá jobb gombbal, és válassz “Futtatás rendszergazdaként”.
- Írja be a következő parancsot, és nyomja le az Enter billentyűt a következő parancsok futtatásához: dism online /cleanup-image Restorehealth
- SFC /scannow
Keressen rosszindulatú programokat
A vírus és a rosszindulatú programok befolyásolhatják az illesztőprogramot, és a fent említett hibákat okozhatják. Az ehhez hasonló problémák elkerülése érdekében javasolt a valós idejű és felhőalapú víruskereső aktiválása.
Végezzen teljes vizsgálatot, ha ezeket a hibákat találja. A következőképpen érheti el ezt a Windows rendszerrel’ Vírus & Fenyegetés elleni védelem funkció a Windows rendszerben:
- Rajt Windows és választ Frissítés és biztonság.
- Kattintson Windows Biztonság és kattintson “Vírus- és fenyegetésvédelem”.
- Keresse meg a Jelenlegi fenyegetéseket a menüben, és válassza a lehetőséget szkennelési lehetőségek.
- Mindenképpen ellenőrizze a Teljes vizsgálat és Kattintson a gombra Most a szkenneléshez.
- Meg kell várnia, amíg a szkennelés befejeződik.
A számítógép újraindítása után, vizsgálja meg, hogy a probléma megoldódott-e.
Frissítse a Windows operációs rendszert
Az operációs rendszer frissítése létfontosságú a számos illesztőprogram- és rendszerprobléma elkerülése érdekében. Mindig ajánlott a frissítések automatikus ellenőrzését beállítani, és telepíteni, amikor elérhetővé válnak.
Hajtsa végre a Rendszer-visszaállítást
Szükség esetén a rendszer visszaállítható egy korábbi visszaállítási pontra. Ezzel megfordítja a rendszert, és töröl minden olyan problémát, amelyet a végére való átalakítás után tapasztalt.
Kövesse az alábbi lépéseket a rendszer-visszaállítás befejezéséhez:
- Nyissa meg a Futtatás parancsot, és adja meg a rendszertulajdonságok védelmét.
- Elindul a Rendszervédelem lap. Lap Rendszervédelem fülön belül a Rendszer tulajdonságait.
- Kattintson a gombra a rendszer visszaállításához.
- Válassza ki a megfelelő helyreállítási pontot.
- Kövesse a képernyőn megjelenő utasításokat.
Indítsa újra a rendszert, és ellenőrizze, hogy a 0x0 hiba továbbra is fennáll-e.
Becsomagolás
Őszintén remélem, hogy a 0x00x0 hibakód megoldásai segítettek. Tegyük fel, hogy nem kerestek fel egy szakértőt ezen a területen. Nincs probléma az eszközzel, és semmi olyan, amit ne lehetne javítani.
Kérjük, ossza meg ezt a cikket azokkal a kollégákkal, akik korábban tapasztalhatták ezt a problémát. Hagyjon megjegyzést lent minden kérdésével kapcsolatban.
Gyakran Ismételt Kérdések
A 0x0 egy Nullptr?
Igen, igaz, hogy a Cthe ++ A 0x0 szimbólum a nullptr-re utalhat.
Hogyan javíthatom ki a 0x0 hibakódot??
Javítom a 0x0 0x0 hibakódot, tudni, hogy mit jelent a kód. A rendszerben fellépő hiba esetén a 0x0 0x0 kód jelenik meg. Kövesse ezeket a lépéseket a hibakód megoldásához 0.
1. Töltse le a PC Repair S/W programot
2. Diagnosztika optimalizálása & Visszajelzés beállításai
3. Próbálja ki a Rendszerleíróadatbázis-szerkesztőt
4. Frissítse víruskereső szoftverét
5. Futóidejű könyvtár alaphelyzetbe állítása
6. Grafikus illesztőprogram újratelepítése
7. Hibakeresés törlése, és Hibaüzenetek szkriptekhez
8. Indítsa újra a számítógépet
A FaceTime használata WiFi nélkül