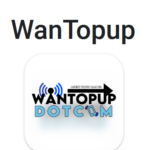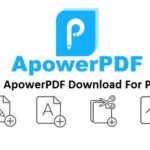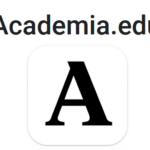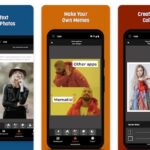FileZilla je instalirana u sustavu Windows: FileZilla je besplatan protokol za prijenos datoteka otvorenog koda (FTP) softver koji sadrži i poslužitelje i klijente. Pomaže u upravljanju datotečnim sustavima poslužitelja na daljinu. To je softver jednostavan za korištenje koji može rukovati velikim datotekama, sinkronizirana navigacija imenikom, filteri za nazive datoteka i više.
Također ima mogućnost konfiguriranja vaše mreže za rješavanje bilo kojeg problema koji se pojavi prilikom pokušaja povezivanja s poslužiteljem vaše web stranice. Ako posjedujete web stranicu, tada morate biti svjesni da FTP operacije korištenjem web klijenata mogu biti frustrirajuće
i, stoga, FileZilla pomaže da FTP operacije budu pouzdanije i jednostavnije. U FileZilli klijenti su dostupni na Linus, macOS, i prozore, dok su poslužitelji dostupni samo na Windowsima. U ovom slučaju, i klijenti i poslužitelji su kompatibilni s FTP-om i FTP-om.
FileZilla je legalno licencirani softver koji je dostupan za sve široko korištene operativne sustave poput Windowsa, i Linux. Korisnici računala mogu ga koristiti za kopiranje mapa i datoteka putem interneta i lokalnih mreža s jednog računala na drugo.

Sadržaj
Instaliranje FileZille na Windows
Za instalaciju FileZilla na Windows, Moramo slijediti ove korake:
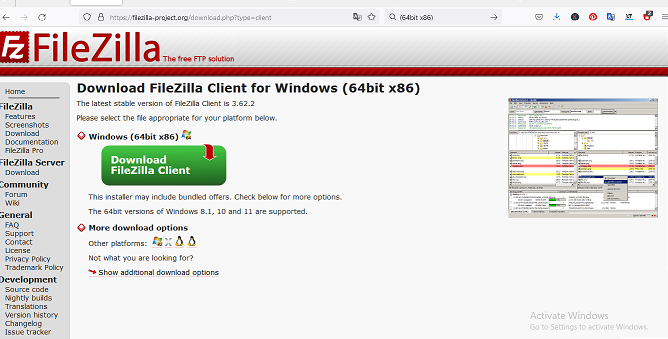
1. Posjetite službenu web stranicu koristeći URL filezilla-project.org uz pomoć bilo kojeg web preglednika (64bit x86) preuzmite FileZilla.
Visiting-Website-to-download
2. Gumb Download FileZilla Server samo za Windows. Kliknite na preuzimanje FileZilla
3. Jednom, otvorit će se sljedeća web stranica. Pritisnite Download FileZilla server.
Click-on-Download-FileZilla-Server
4. Nakon toga, pojavit će se dijaloški okvir i možete kliknuti”preuzimanje datoteka.
Kliknite na preuzimanje
5. Pronađite izvršnu datoteku unutar preuzimanja’ mapu na vašem sustavu. Otvori.
Provjeri izvršnu datoteku
6. Sustav će od vas tražiti potvrdu za promjenu vašeg sustava. Pritisnite Da.
7. Sljedeći prozor je Licencni ugovor je Licencni ugovor, pa kliknite na”Gumb Slažem se.
Licencni-ugovor-za-FileZilla
8. Sljedeći prozor je za odabir komponenti. Sve komponente su unaprijed označene pa nemojte ništa mijenjati i kliknite Dalje.
Odaberite-komponente-FileZilla
9. Sljedeći korak je mjesto instalacije. Odaberite pogon na kojem želite instalirati Shotcut i koji ima dovoljno memorijskog prostora za njegovu instalaciju. Instalira se prema zadanim postavkama na C pogon. Trebalo je oko 19.8 milibajti memorije. Kliknite Dalje.
Odaberite-mjesto-instalacije
10. Sljedeći zaslon je izbornik Start. kliknite Dalje.
Odaberi-start-izbornik-mapu
11. Sljedeći zaslon prikazat će postavke poslužitelja. Ako ne možete kreirati lozinku poslužitelja, zatim stvorite novu lozinku i kliknite Dalje.
Postavka poslužitelja za FileZilla
12. Sljedeća stranica prikazat će postavke administratora Dakle, odaberite postavke prema svojim željama. kliknite gumb za instalaciju.
Administratorska postavka FileZille
13. Počinje postupak instalacije, potrebno je nekoliko minuta da se završi instalacija.
Pričekajte da se instalacija završi
14. Pritisnite gumb Zatvori nakon što je postupak instalacije uspješno dovršen.
FileZilla je uspješno instalirana na sustav. Tamo su 3 ikone dodane na radnu površinu
- Administrator da omogući sučelje za rad unutar njega. Pokrenite FileZilla Server ako počnete raditi na FileZilli
- i tada prvo trebate pokrenuti svoj server i tek onda raditi.
- Zatim zaustavite FileZilla Server ako prestanete raditi, zatim zaustavite FileZilla Server.
- Desktop-Shortcuts-for-FileZilla
- Zatim, pokrenite ovaj softver Administer FileZilla i pogledajte sučelje.
- FileZillla-je-spreman-za-upotrebu
- Tako, Evo kako to možemo koristiti za instaliranje FileZille na vaš Windows sustav.
Instalirajte FileZilla na Ubuntu Linux:
Slijedite korake u nastavku, možete instalirati FileZilla u Ubuntu. Koncentrirajte se na sljedeće korake.
1. Prvo otkrijte naredbeni terminal, a zatim upotrijebite naredbeni redak za instalaciju na FileZilla klijent, jer je to najučinkovitiji i najjednostavniji način za instalaciju. Za pristup terminalu, korisnici moraju naučiti križnu tipkovnicu, što je CTRL+ALT+T.
2. Pokrenite ažuriranje Ubuntu sustava, a zatim slijedite za pokretanje naredbe System Update dok ne dođete do trenutnog stanja svih instaliranih softvera na Linuxu.
3. Zatim, morate instalirati FileZilla klijent na Ubuntu
sudo add-apt-repository ppa:xtradeb/aplikacije
sudo apt-get ažuriranje
4. Pokrenite Ubuntu 22.04 Softverski centar, a zatim kliknite ikonu Ubuntu softverskog centra prikazanu na Docku ili idite do pokretača aplikacija
5. Otvorite FTP klijent i idite na ApOdaberite onaj koji vam se više sviđa i kliknite Dalje. pokretač aplikacija. Tamo, također se možete povezati na poveznicu Goings on, ili jednostavno pritisnite tipku Window. Nakon toga, traziti “FileZilla” ikona će se pojaviti u rezultatima pretraživanja. Kliknite za otvaranje.
6. za fileZilla koja dolazi s novom verzijom Ubuntua, možete jednostavno pokušati upotrijebiti naredbu za ažuriranje vašeg sustava kao što mi uklanjamo upravitelj paketa za APT kako bismo ga prilagodili.
7. Ako želite ukloniti ili deinstalirati ovaj program sa svog računala, evo koraka koje trebate slijediti. Unesite naredbeni redak i upišite:
Preuzmite i instalirajte PuTTy na PC Windows