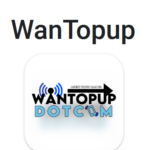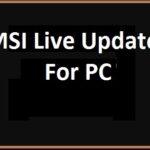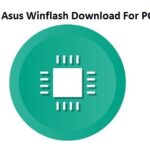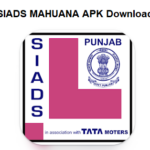FileZilla מותקן ב-Windows: FileZilla הוא פרוטוקול העברת קבצים חינמי וקוד פתוח (FTP) תוכנה המכילה גם שרתים וגם לקוחות. זה עוזר לנהל מערכות קבצים של שרתים מרחוק. זוהי תוכנה קלה לשימוש שיכולה להתמודד עם קבצים גדולים, ניווט ספריות מסונכרן, מסננים לשמות קבצים ועוד.
יש לו גם את היכולת להגדיר את הרשת שלך כדי לפתור כל בעיה שמתרחשת בעת ניסיון להתחבר לשרת האתר שלך. אם יש לך דף אינטרנט, אז אתה צריך להיות מודע לכך שפעולות FTP באמצעות לקוחות מבוססי אינטרנט יכולות להיות מתסכלות
ו, לָכֵן, FileZilla עוזר להפוך את פעולות ה-FTP לאמינות וקלות יותר. ב-FileZilla הלקוחות זמינים בלינוס, macOS, וחלונות, ואילו השרתים נגישים רק ב-Windows בלבד. במקרה הזה, גם הלקוחות וגם השרתים תואמים ל-FTP ול-FTP.
FileZilla היא תוכנה בעלת רישיון חוקי הזמינה וזמינה עבור כל מערכות ההפעלה הנפוצות כמו Windows, ולינוקס. משתמשי מחשב יכולים להשתמש בו כדי להעתיק תיקיות וקבצים דרך האינטרנט ורשתות מקומיות ממחשב אחד למשנהו.

תוכן
התקנת FileZilla ב-Windows
להתקנת ה-FileZilla ב-Windows, עלינו לבצע את השלבים הללו:
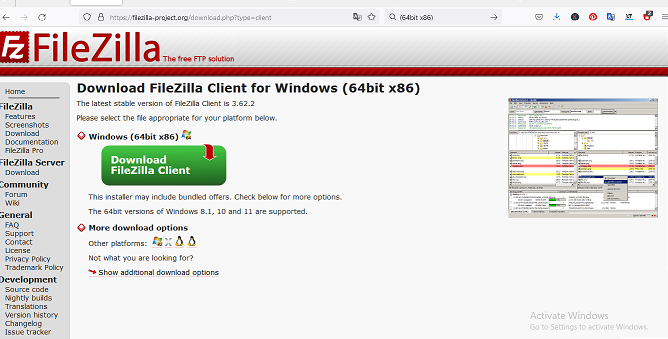
1. בקר באתר הרשמי באמצעות כתובת האתר filezilla-project.org בעזרת כל דפדפן אינטרנט כדי (64סיביות x86) הורד את FileZilla.
ביקור-אתר-להורדה
2. כפתור הורד את FileZilla Server עבור Windows בלבד. לחץ על הורדה-FileZilla
3. פַּעַם, דף האינטרנט הבא ייפתח. לחץ על הורד את שרת FileZilla.
לחץ על-הורד-FileZilla-Server
4. אחרי זה, תופיע תיבת דו-שיח ותוכל ללחוץ”הורד.
לחץ על הורדה
5. מצא את קובץ ההפעלה בתוך ההורדות’ תיקייה במערכת שלך. פתח את זה.
בדוק אם קובץ ניתן להפעלה
6. המערכת תבקש ממך אישור לשינוי המערכת שלך. לחץ על כן.
7. החלון הבא הוא הסכם רישיון הוא הסכם הרישיון, אז לחץ על”כפתור אני מסכים.
רישיון-הסכם-של-FileZilla
8. החלון הבא מיועד לבחירת רכיבים. כל הרכיבים מסומנים מראש אז אל תשנה שום דבר ולחץ על הבא.
בחר-רכיבים-של-FileZilla
9. השלב הבא הוא מיקום ההתקנה. בחר את הכונן שבו תרצה להשתמש להתקנת Shotcut ושיש לו מספיק שטח זיכרון להתקנתו. הוא מותקן כברירת מחדל בכונן C. זה לקח בערך 19.8 מילי-בייט של זיכרון. הקש "הבא.
בחר-התקנה-מיקום
10. המסך הבא הוא תפריט התחל. לחץ על הבא.
בחר-התחל-תפריט-תיקיה
11. המסך הבא יציג את הגדרות השרת. אם אינך מצליח ליצור את סיסמת השרת שלך, לאחר מכן צור סיסמה חדשה ולחץ על הבא.
Server-Setting-for-FileZilla
12. הדף הבא יציג את הגדרות Admin So, בחר את ההגדרות שלך לפי העדפותיך. לחץ על הכפתור כדי להתקין.
Admin-Setting-of-FileZilla
13. תהליך ההתקנה מתחיל, זה לוקח כמה דקות כדי לסיים את ההתקנה.
המתן עד שההתקנה תסתיים
14. לחץ על כפתור סגור לאחר שתהליך ההתקנה הושלם בהצלחה.
FileZilla הותקנה בהצלחה במערכת. יש 3 סמלים שנוספו לשולחן העבודה
- מנהל כדי לאפשר לממשק לעבוד בתוכו. הפעל את FileZilla Server אם אתה מתחיל לעבוד על FileZilla
- ואז תחילה עליך להפעיל את השרת שלך ואז לעבוד.
- לאחר מכן עצור את FileZilla Server אם אתה מפסיק לעבוד, ואז עצור את FileZilla Server.
- שולחן העבודה-קיצורי דרך ל-FileZilla
- לאחר מכן, הפעל את תוכנת Administer FileZilla וראה את הממשק.
- FileZillla-מוכן-לשימוש
- כך, זה איך זה שאנחנו יכולים להשתמש כדי להתקין את FileZilla על מערכת Windows שלך.
התקן את FileZilla על אובונטו לינוקס:
בצע את השלבים הבאים, אתה יכול להתקין את FileZilla באובונטו. התרכז בצעדים הבאים.
1. חשוף את מסוף הפיקוד בתחילה, ולאחר מכן השתמש בשורת הפקודה להתקנה בלקוח FileZilla, מכיוון שזו השיטה היעילה והפשוטה ביותר להתקנה. כדי לגשת למסוף, משתמשים חייבים ללמוד מקלדת צולבת, שזה CTRL+ALT+T.
2. התחל את עדכון המערכת של אובונטו ולאחר מכן עקוב אחר כדי להפעיל את פקודת עדכון המערכת עד שתגיע למצב הנוכחי של כל התוכנות המותקנות בלינוקס.
3. לאחר מכן, עליך להתקין את לקוח FileZilla באובונטו
sudo add-apt-repository ppa:xtradeb/אפליקציות
sudo apt-get update
4. הפעל את אובונטו 22.04 מרכז תוכנה ולאחר מכן לחץ על סמל מרכז התוכנה של אובונטו שניתן ב-Dock או נווט אל מפעיל היישומים
5. פתחו את לקוח ה-FTP והמשיכו ל-Apבחר את זה שאתה מעדיף ולחץ על הבא. משגר יישום. שם, אתה יכול גם להתחבר לקישור Goings on, או פשוט לחץ על מקש החלון. אחרי זה, לחפש אחר “FileZilla” סמל יופיע בתוצאות החיפוש. לחץ כדי לפתוח את.
6. עבור fileZilla שמגיע עם הגרסה החדשה של אובונטו, אתה יכול פשוט לנסות להשתמש בפקודה כדי לעדכן את המערכת שלך כמו שאנחנו מסירים את מנהל החבילות של APT כדי להתאים אותו אליו.
7. אם ברצונך להסיר או להסיר את ההתקנה של תוכנית זו מהמחשב שלך, להלן השלבים שעליך לבצע. הזן את שורת הפקודה והקלד:
הורד והתקן את PuTTy במחשב Windows