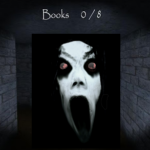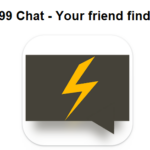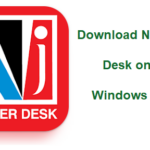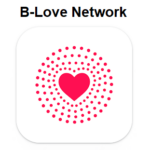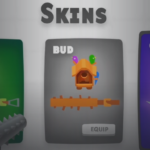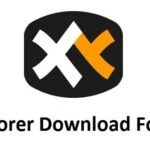תקן את קוד השגיאה של Windows 0x0 0x0: סביר להניח ששגיאת 0x0 נגרמת על ידי ערכי תצורה לא חוקיים, ושגיאה זו עלולה להשפיע על מספר תהליכים. שגיאה זו עלולה לגרום לכך שלא תוכל להפעיל את תוכנית Windows Insider או לעדכן את מערכת ההפעלה שלך.
התערבות של צד שלישי עשויה להיות הסיבה הנפוצה ביותר. ייתכן שחלק מהשירותים החיוניים לא התחילו כהלכה, וניתן לתקן את הבעיה על ידי שחזור התצורות הללו.
הבה נבחן כעת את הסיבות והפתרונות האפשריים לשגיאה זו.
תוכן
סיבות לשגיאת 0x0 ב-Windows
להלן כמה סיבות אפשריות ל-Windows’ 0שגיאה x0:
|
הבה נבחן כעת פתרונות אפשריים לאחר שזיהינו את הסיבות.
חדש את המחשב שלך וראה אם הבעיה נפתרה. אם השגיאה נמשכת, קורות חיים לציונים הבאים.
כיצד לתקן קוד שגיאה 0x0 0x0 ב-Windows 10?
השגיאה 0x0 0x0 עלולה להתרחש לעתים קרובות בעת הפעלת Windows 10 עקב הגדרות שגויות למערכת. לפעמים, הסיבה לשגיאה היא לא הרבה, אבל זה עשוי אפילו להציג את השגיאה 0x0 אם Windows שלך 10 חסר מקום.
הצעד הראשון הוא כיבוי כל התוכנות המתנגשות במערכת. Windows 10. להשתמש Ctrl+ Alt+ שֶׁל כדי לפתוח את מנהל המשימות. כבה את כל התוכניות הפועלות, ואם אתה יכול, תזיזו אותם.
אם השגיאה לא נפתרת כאשר אתה מסיים את התהליך והבעיה שלך נפתרה, זה יכול להיפתר. אם קוד שגיאה עדיין קיים ב-Windows שלך 10, אתה צריך לחפש פתרון.
כיצד לתקן קוד שגיאה 0x0 0x0 ב-Windows 11?
אם שדרגת לאחרונה את גירסת Windows 10 ל 11, יש סיכוי שתתקל בשגיאה 0x00. לרוב המחשבים הניידים והשולחניים אין מספיק מקום לתפקד עם Win 11. במקרים כאלה, עליך לבצע טיהור של הדיסק שלך.
לפני ניקוי הדיסק שלך כדי לפתור את השגיאה 0x0 0x0 ב-Windows, מומלץ לקחת גיבוי של כל הנתונים שלך. אם יש לך את הגיבוי בהצלחה, הנה איך לנקות את הדיסק שלך
- הפעל את חלון האקספלורר. חלון סייר.
- לך ל ” נכסים“. אתה יכול לאתר אותו על ידי לחיצה עליו לחיצה ימנית בספרייה המובילה.
- לחפש ” ניקוי דיסק” ולחץ עליו.
לאחר השלמת ניקוי הדיסק בהצלחה, אתה יכול להפעיל מחדש את Windows 11 ובדוק אם יש שגיאה 0x0.
כיצד לתקן קוד שגיאה 0x0 0x0 ב-Windows 8?
האם אתה נתקל בשגיאת 0x0 עם Windows 8? Windows 8? הצעד הראשון הוא לסקור את ההצעות שלי בפוסט זה. אם אף אחד מהם לא עובד, הבעיה יכולה להיות בחומרה. זיכרון RAM לא יעיל עלול לגרום לשגיאה 0x0 0x0 ב-Windows 8. Windows 8. אל תדאג שאתה יכול לשנות את זיכרון ה-RAM שלך או להחליפו על ידי מומחה.
כיצד לתקן את שגיאת Windows Insider 0x0
Windows Insider עשוי להיתקל בשגיאות 0x0 ממגוון סיבות. אתה יכול לנסות את השיטות הבאות ואת הפתרונות הכלליים שנדונו בסעיף האחרון כדי לתקן את הבעיה.
לפני שתנסה פתרונות כלשהם, ודא שהחשבון שלך מאומת.
בדוק והפעל את שירות Windows Insider
ראשון, בדוק ששירות Windows Insider הופעל. לסקור ולאחר מכן להתחיל את השירות, בצע את השלבים הבאים:
1. כדי להפעיל את פקודת ההפעלה, לחץ על Win + R והזן services.msc. פעולה זו תעביר אותך לשירות השירות.
2. לחץ פעמיים על Windows Insider Service וחפש אותו.
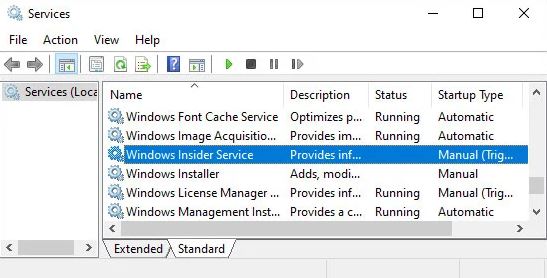
3. הגדר את סוג ההפעלה למנואל ולחץ על התחל. לחץ על עצור אם הוא כבר פועל.
4. כדי להחיל את השינויים, לחץ על החל ואישור.
אפשר שיתוף נתוני אבחון אופציונלי
כדי לגשת לשירות Windows Insider, עליך להפעיל שיתוף נתוני אבחון אופציונלי. ייתכן שכיבית אותו כברירת מחדל, אבל זה עדיין צריך להיות דולק, המאפשר לך לוודא שהוא מופעל.
- הַתחָלָה הגדרות ובחר פרטי.
- לחץ על אבחון ומשוב לבדוק אבחון אופציונלי או לְהַשְׁלִים.
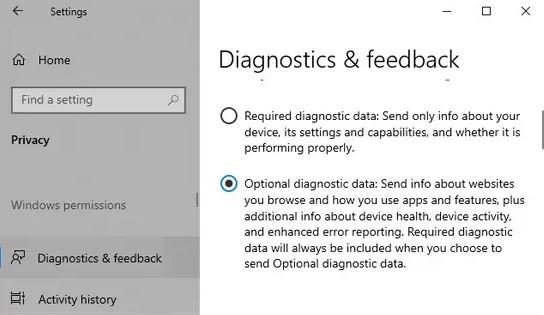
הבא, ודא אם השגיאה 0x0 מתרחשת שוב.
הורד והתקן את Insider Build
אתה יכול גם להוריד את Insider Build דרך אתר Microsoft Insider Preview. כדי להתקין ידנית את קובץ ה-ISO, בבקשה הורד את זה, להרכיב אותו, והפעל את setup.exe
זה יכול גם לפתור את סיבת השורש של שגיאת 0x0.
כיצד לתקן שגיאת Windows Upgrade 0x0
אתה עשוי גם להיתקל בשגיאה 0x0 בעת שדרוג המחשב שלך. זה דווח על ידי משתמשים רבים כאשר הם שדרגו מ-Windows 10 מהדורה ביתית למהדורה מקצועית.
שיטות אלו אמורות לפתור את הבעיה.
הסר את ההתקנה של תוכניות צד שלישי
הפרעה של תוכניות אנטי-וירוס של צד שלישי היא הסיבה השכיחה ביותר לבעיה זו. לפני שדרוג המחשב, הקפד להסיר אותם עם כל תוכנת אבטחה של צד שלישי; ניתן להתקין אותם מחדש בכל עת.
כדי להסיר תוכנית אנטי וירוס מצד שלישי, בצע את השלבים הבאים:
1. כדי להפעיל את לוח הבקרה, הזן שליטה בתיבת הדו-שיח הפעלה.
2. חפש תוכניות בתצוגת הקטגוריה ובחר להסיר תוכנית תחתיה.
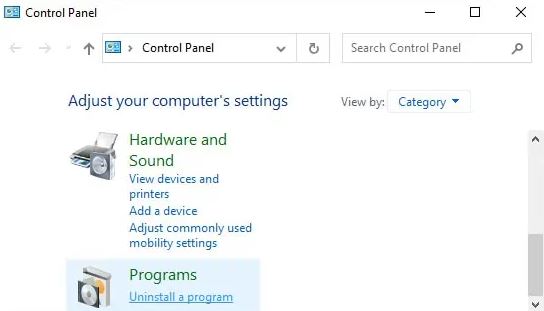
3. מצא את האנטי וירוס של צד שלישי או תוכנית אבטחה אחרת שאתה רוצה ולחץ עליה.
4. לחץ על הסר או שנה/הסר התקנה>.
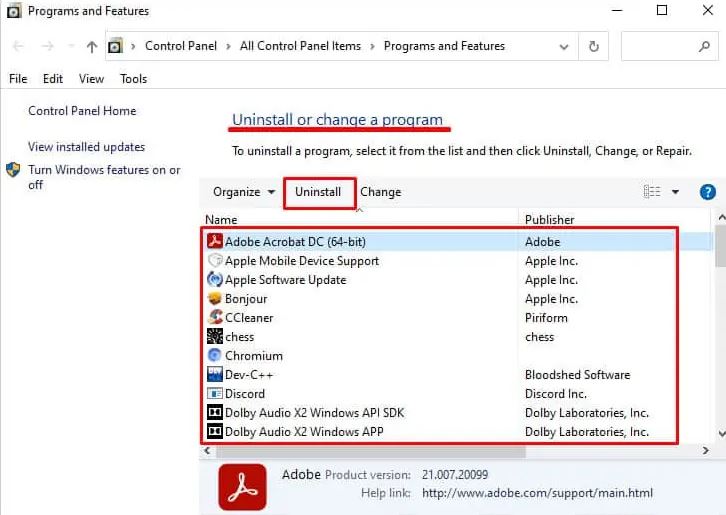
5. הבא, לאשר את החלטתך.
נסה לשדרג את המחשב שלך עכשיו ותראה אם זה עובד.a
שדרג מחשב עם כלי יצירת מדיה
Microsoft מציעה מדיית התקנה של Windows שבה תוכל להשתמש כדי לשדרג את מערכת ההפעלה שלך. זהו הפתרון היחיד אם נתקלת בקוד השגיאה 0x0 בעת עדכון המערכת שלך. כך תוכל להשתמש בכלי זה כדי לשדרג:
- הפעל דפדפן ולאחר מכן עבור להורדה של Microsoft. אתר הורדות של מיקרוסופט.
- בחר את גרסת Windows.
- אם אתה נמצא תחת צור מדיית התקנה של Windows, בחר הורד עכשיו.
- הורד והתקן
- לבחור קבל ל אשר כי אתה מסכים לתנאי הרישיון.
- בחר לשדרג את המחשב שלך עכשיו ו נְקִישָׁה הַבָּא.
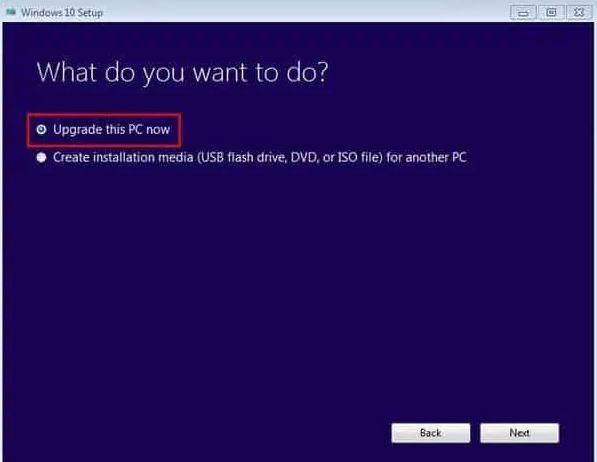
- פעל לפי ההוראות המבוססות על מסך.
תיקונים כלליים עבור כל שגיאות 0x0
מלבד תוכנית השדרוג של חלונות ותוכנית הפנים, קוד השגיאה 0x0 יכול להיגרם מסיבות שונות.
ייתכן שהטכניקות שהוזכרו בסעיפים הקודמים לא יוכלו לפתור את כל הבעיות הללו. לָכֵן, עליך לנסות את טכניקות פתרון הבעיות הכלליות המפורטות להלן.
סיום יישומי רקע מיותרים
ההפרעה של אפליקציות צד שלישי היא בין הסיבות העיקריות מאחורי קוד השגיאה 0x0. עצור את כל היישומים המיותרים הפועלים ברקע כדי למנוע זאת. הנה איך להשיג זאת:
- החזק את Ctrl ו-Shift תוך כדי לחיצה על Esc כדי להפעיל את מנהל משימות.
- הקפד להיות על מתאים תהליך לשונית.
- תחת תהליכי רקע ואפליקציות, בדוק אם יש אפליקציות מוכרות שאינך זקוק לה כרגע.
- לחץ לחיצה ימנית עליהם ובחר כדי לסיים את המשימה.
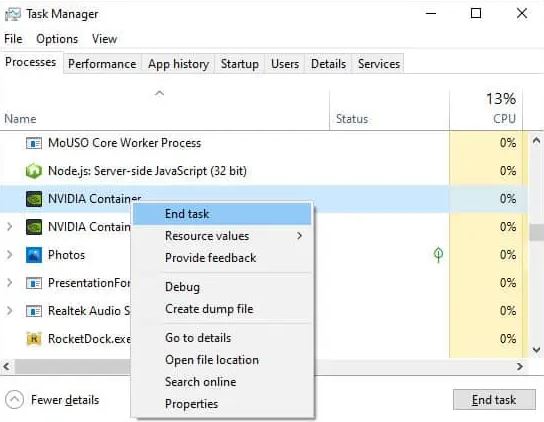
אפשר גם להשתמש באינטרנט כדי ללמוד עוד על הליך במידת הצורך.
בדוק אם יש לך מספיק מקום פנוי
זה חיוני לוודא שיש לך מספיק מקום בכוננים שלך לפני ביצוע עדכונים או משימות רלוונטיות אחרות. שטח אחסון מוגבל יכול גם להאט את טעינת קבצי הדפים.
בנוסף, המערכת שלך מורידה את תמונת ההתקנה ומחלצת אותה מדיסק האתחול שלך בעת השדרוג. משמעות הדבר היא שתצטרך מספיק מקום עבור שני ההליכים הללו.
בדרך כלל, עבור שני התהליכים, אתה צריך להיות לפחות 20GB של שטח, ואנו ממליצים להחזיק 30GB פנוי כדי להבטיח ביצועים מיטביים.
לָכֵן, ודא אם יש לך מספיק אחסון בסייר הקבצים ושפר את קיבולת האחסון שלך במידת הצורך.
עדכן את הדרייברים שלך
לפעמים, מנהלי התקנים מיושנים יכולים לגרום לשגיאה זו, במיוחד בזמן שדרוג המחשב האישי שלך. ניתן לתקן זאת על ידי שדרוג כל מנהלי ההתקן שבהם אתה משתמש.
מנהל התקן GPU פגום יכול להיות גורם שכיח. לָכֵן, ראשון, עדכן אותו ותראה אם הבעיה נעלמת. אם לא, אתה יכול גם לערוך את הדרייברים האחרים.
עבור מנהלי התקנים של אינטל, בקר באתר להורדת דרייברים, לאחר מכן לחץ הַתחָלָה כדי להתחיל את העדכון האוטומטי של כל מנהלי ההתקן.
עבור מנהלי התקנים של צד שלישי, עבור לאתרים אלה כדי להוריד ולהתקין את הגרסאות העדכניות ביותר עבור גרסאות רשמיות.
בצע אתחול נקי
אתחול נקי הוא השיטה היעילה ביותר לחסל את התוכנה המפריעה לזרימת העבודה שלך. זה מאפשר לך להפעיל חלונות עם המספר המינימלי של מנהלי התקנים ותוכניות, ולאחר מכן תוכל להפעיל או להשבית תהליכים של צד שלישי בנפרד כדי לזהות את הסיבה.
בצע את ההוראות הבאות כדי לבצע את האתחול הנקי:
- התחל את פקודת ההפעלה, והקלד את הפקודה msconfig. זה ייקח את המשתמשים הגדרות מערכת.
- בקר בכרטיסייה שירותים. כרטיסיית שירותים.
- בחר התיבה להסתרת כל שירותי Microsoft ולאחר מכן לחץ כדי להשבית את כולם כדי לכבות תוכניות שאינן של מיקרוסופט.
- הקלק על ה לשונית אתחול. נְקִישָׁה פתח את מנהל המשימות.
- בחר כל תוכנית, לאחר מכן לחץ לִמְחוֹק.
- חזור לתצורת מערכת.
- נְקִישָׁה החל ו בסדרלהחיל את השינויים.
הפעל מחדש את המחשב. אחרי זה, אתה יכול להפעיל כל יישום ושירות ולבצע את השלבים שבהם נתקלת בקוד השגיאה 0x0.
לאחר שזיהית את הבעיה לאחר קביעת הסיבה, כבה או הסר את ההתקנה של היישום כדי לפתור את הבעיה.
הפעל את SFC ו-DISM
שימוש בתוכנות אלה כדי לחפש ולתקן כל פגיעה בקבצים במערכת שלך אפשרי גם כן. גם אם הם לא פותרים את הבעיה, בחירת קבצי מערכת פגומים עדיין מועילה למחשב שלך.
בצע את השלבים המפורטים להלן כדי להפעיל את SFC ו-Dist:
- להיכנס שורת פקודה בשורת החיפוש. לחץ עליו באמצעות לחצן העכבר הימני, ולבחור “הפעל כמנהל”.
- הזן את הפקודה הבאה, ולחץ על Enter כדי להפעיל את הפקודות הבאות dism online /cleanup-image Restorehealth
- SFC /scannow
סרוק לאיתור תוכנות זדוניות
הווירוס והתוכנה הזדונית יכולים להשפיע על מנהל ההתקן שלך ולגרום לשגיאות שהוזכרו לעיל. מומלץ להפעיל אנטי-וירוס הגנה בזמן אמת ומבוסס ענן כדי למנוע בעיות כמו זו.
בצע סריקה מלאה אם אתה מוצא שגיאות אלה. הנה איך להשיג זאת עם Windows’ נגיף & תכונת הגנת איומים ב-Windows:
- הַתחָלָה Windows ו בחר עדכון ואבטחה.
- לחץ על אבטחת Windows ו לחץ על “הגנה מפני וירוסים ואיומים”.
- מצא איומים נוכחיים תחת התפריט ובחר אפשרויות סריקה.
- הקפד לבדוק הסריקה המלאה ו נְקִישָׁה עכשיו לסרוק.
- עליך להמתין לסיום הסריקה.
לאחר הפעלה מחדש של המחשב, לבדוק אם הבעיה נפתרה.
עדכן את מערכת ההפעלה Windows
עדכונים למערכת ההפעלה שלך חיוניים כדי למנוע בעיות מנהלי התקן ומערכת רבות. תמיד מומלץ להגדיר בדיקות אוטומטיות לעדכונים ולהתקין אותם כשהם יהיו זמינים.
בצע שחזור מערכת
ניתן לשחזר את המערכת לנקודת שחזור מוקדמת יותר במקרה של צורך. זה יהפוך את המערכת שלך וימחק את כל הבעיות שחווית לאחר שהמרת עד הסוף.
בצע את השלבים הבאים כדי להשלים שחזור מערכת:
- פתח את פקודת ההפעלה והזן הגנת מאפייני מערכת.
- זה יתחיל את הכרטיסייה הגנת מערכת. לשונית הגנת מערכת לשונית בפנים מאפייני המערכת.
- נְקִישָׁה כדי לשחזר את המערכת שלך.
- בחר נקודת שיקום מתאימה.
- עקוב אחר ההוראות על המסך.
הפעל מחדש את המערכת ובדוק אם השגיאה 0x0 נמשכת.
מסיימים
אני באמת מקווה שהפתרונות לקוד השגיאה 0x00x0 עזרו לך. נניח שהם לא חיפשו אז מומחה בתחום זה. אין בעיה במכשיר שלך ושום דבר שלא ניתן לתיקון.
אנא שתף מאמר זה עם עמיתים שאולי חוו בעיה זו בעבר. השאר תגובה למטה עם כל השאלות שלך.
שאלות נפוצות
האם 0x0 הוא Nullptr?
כן, זה נכון שב-Cthe ++ סמל 0x0 יכול להתייחס ל-nullptr.
איך אני מתקן את קוד השגיאה 0x0?
אני מתקן את קוד השגיאה 0x0 0x0, לדעת מה הקוד מסמל. הקוד 0x0 0x0 יוצג במקרה של שגיאה במערכת. בצע את השלבים הבאים כדי לפתור את קוד השגיאה 0.
1. הורד את תוכנית S/W לתיקון PC
2. אופטימיזציה של אבחון & הגדרות משוב
3. נסה את עורך הרישום
4. בצע עדכונים לתוכנת האנטי וירוס שלך
5. אפס ספריית זמן ריצה
6. התקנה מחדש של מנהל ההתקן הגרפי
7. מחיקת איתור באגים, והודעות שגיאה עבור סקריפטים
8. הפעל מחדש את המחשב
כיצד להשתמש ב-FaceTime ללא WiFi