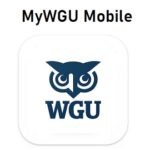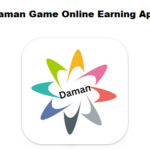Deisigh Cód Earráide Windows 0x0 0x0: Is dócha gur iontrálacha cumraíochta neamhbhailí ba chúis leis an earráid 0x0, agus d'fhéadfadh tionchar a bheith ag an earráid seo ar phróisis iolracha. Féadfaidh an earráid seo a bheith ina chúis le tú a bheith in ann an Clár Windows Insider a rith nó do Chóras Oibriúcháin a nuashonrú.
B’fhéidir gurb é trasnaíocht tríú páirtí an chúis is coitianta. Seans nár cuireadh tús le roinnt seirbhísí ríthábhachtacha i gceart, agus is féidir an fhadhb a réiteach trí na cumraíochtaí sin a athchóiriú.
Breathnaímid anois ar na cúiseanna agus na réitigh féideartha don earráid seo.
Clár ábhair
Cúiseanna don Earráid 0x0 i Windows
Seo roinnt cúiseanna féideartha Windows’ 0earráid x0:
|
Breathnaímid anois ar réitigh fhéideartha tar éis dúinn na cúiseanna a aithint.
Athnuaigh do ríomhaire agus finné má tá an imní réitithe. Má leanann an earráid, atosú go dtí na gráid ina dhiaidh sin.
Conas Cód Earráide 0x0 0x0 a Shocrú ar Windows 10?
D'fhéadfadh an earráid 0x0 0x0 tarlú go minic nuair a ritheann tú Windows 10 de bharr socruithe míchearta don chóras. uaireanta, níl an chúis leis an earráid i bhfad, ach d'fhéadfadh sé fiú an earráid 0x0 a thaispeáint má tá do Windows 10 íseal sa spás.
Is é an chéad chéim ná na bogearraí coinbhleachta uile sa chóras a dhúnadh. Windows 10. Úsáid Ctrl+ Alt+ As a oscailt Bainisteoir Tasc. Dún gach clár reatha, agus más féidir leat, iad a bhaint.
Mura réitíonn an earráid nuair a chríochnaíonn tú an próiseas agus má réitítear do cheist, d'fhéadfaí é a réiteach. Má tá cód earráide fós i láthair i do Windows 10, ní mór duit réiteach a lorg.
Conas Cód Earráide 0x0 0x0 a Shocrú ar Windows 11?
Má rinne tú uasghrádú ar an leagan de Windows le déanaí 10 chun 11, Tá seans ann go dtiocfaidh tú ar an earráid 0x00. Níl go leor spáis ag formhór ríomhairí glúine agus deasc chun feidhmiú le Win 11. I gcásanna den sórt sin, ní mór duit neamhghlan de do dhiosca a dhéanamh.
Sula nglanann tú do dhiosca chun an earráid 0x0 0x0 i Windows a réiteach, tá sé molta a ghlacadh cúltaca de do chuid sonraí go léir. Má tá an cúltaca agat go rathúil, Seo conas do dhiosca a ghlanadh
- Tosaigh Fuinneog Explorer. Fuinneog Explorer.
- Téigh ” Airíonna“. Is féidir leat é a aimsiú trí chliceáil ar dheis sa phríomheolaire.
- Cuardaigh le haghaidh ” Glanadh Diosca” agus cliceáil é.
Tar éis an glanta diosca a chríochnú go rathúil, is féidir leat Windows a atosú 11 agus seiceáil an earráid 0x0.
Conas Cód Earráide 0x0 0x0 a Shocrú ar Windows 8?
An bhfuil earráid 0x0 agat le Windows 8? Windows 8? Is é an chéad chéim ná mo mholtaí a athbhreithniú sa phost seo. Mura n-oibríonn aon cheann acu, d'fhéadfadh an cheist a bheith leis na crua-earraí. D'fhéadfadh RAM mí-éifeachtach a bheith ina chúis leis an earráid 0x0 0x0 i Windows 8. Windows 8. Ná bíodh imní ort gur féidir leat do RAM a athrú nó saineolaí a chur ina ionad.
Conas Earráid Windows Insider 0x0 a dheisiú
Féadfaidh Windows Insider teacht ar earráidí 0x0 ar chúiseanna éagsúla. Is féidir leat triail a bhaint as na modhanna seo a leanas agus na réitigh ghinearálta a pléadh sa chuid dheireanach chun an fhadhb a réiteach.
Sula ndéanann tú iarracht aon réitigh, deimhnigh go bhfuil do chuntas fíoraithe.
Seiceáil agus Tosaigh Windows Insider Service
Ar dtús, seiceáil go bhfuil an Windows Insider Service tosaithe. Chun athbhreithniú a dhéanamh agus ansin an tseirbhís a thosú, lean na céimeanna seo:
1. Chun an t-ordú reáchtáil a sheoladh, brúigh Win + R agus cuir isteach seirbhísí.msc. Tabharfaidh sé seo chuig fóntais na Seirbhíse tú.
2. Cliceáil faoi dhó ar Windows Insider Service agus déan cuardach air.
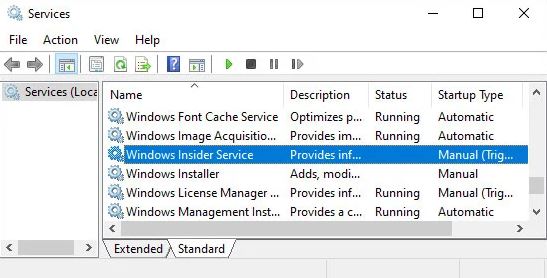
3. Socraigh cineál Tosaithe go Manuel agus cliceáil ar Get Started. Cliceáil Stop má tá sé ag rith cheana féin.
4. Chun na hathruithe a chur i bhfeidhm, cliceáil Iarratas agus OK.
Cumasaigh Roinnt Sonraí Diagnóiseacha Roghnacha
Chun rochtain a fháil ar Windows Insider Service, ní mór duit comhroinnt Sonraí Diagnóiseacha Roghnacha a chumasú. Seans gur mhúchadh tú é de réir réamhshocraithe, ach ba chóir go mbeadh sé fós ar, ag ligean duit a fhíorú go bhfuil sé cumasaithe.
- Tosaigh Socruithe agus roghnaigh Príobháideacht.
- Cliceáil ar Diagnóisic agus aiseolas a sheiceáil Diagnóisic roghnach nó Críochnaigh.
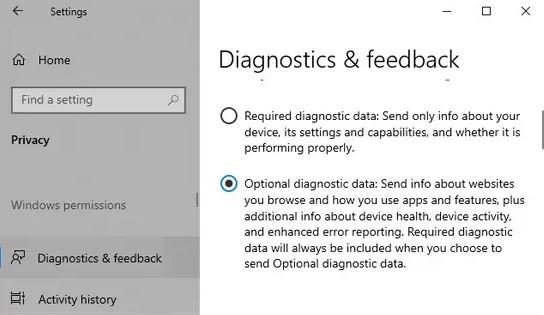
Ar Aghaidh, fíoraigh an dtarlaíonn an earráid 0x0 arís.
Íoslódáil agus Suiteáil an Tógáil Insider
Is féidir leat an Insider Build a íoslódáil tríd an Microsoft Insider Previewwebsite. Chun an comhad ISO a shuiteáil de láimh, le do thoil íoslódáil, gléasadh é, agus rith setup.exe
D'fhéadfadh sé seo bunchúis na hearráide 0x0 a réiteach freisin.
Conas Earráid 0x0 Uasghrádú Windows a dheisiú
Seans go mbeidh an earráid 0x0 agat freisin agus do ríomhaire á uasghrádú. Tá sé tuairiscithe ag go leor úsáideoirí nuair a rinne siad uasghrádú ó Windows 10 Eagrán Baile go Eagrán Gairmiúil.
Ba cheart go réiteodh na modhanna seo an fhadhb.
Díshuiteáil Cláir Tríú Páirtí
Is é cur isteach ó chláir frithvíreas tríú páirtí an chúis is coitianta leis an bhfadhb seo. Sula uasghrádú do ríomhaire, déan cinnte iad a dhíshuiteáil le haon bhogearraí slándála tríú páirtí; is féidir iad a athshuiteáil ag am ar bith.
Chun clár frithvíreas a dhíshuiteáil ó thríú páirtí, lean na céimeanna seo:
1. Chun an painéal Rialúcháin a sheoladh, cuir isteach rialú sa bhosca dialóg Rith.
2. Cuardaigh Cláir sa chatagóir amharc agus roghnaigh clár a dhíshuiteáil faoi.
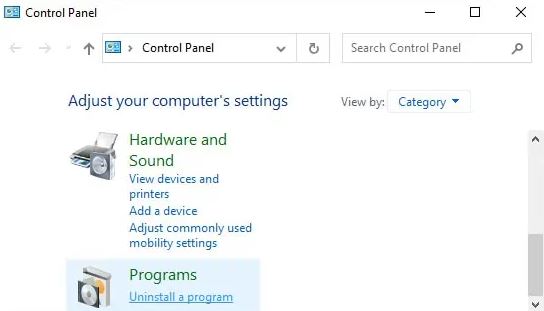
3. Faigh an frithvíreas tríú páirtí nó clár slándála eile atá uait agus cliceáil air.
4. Cliceáil ar Díshuiteáil nó Athrú / Díshuiteáil>.
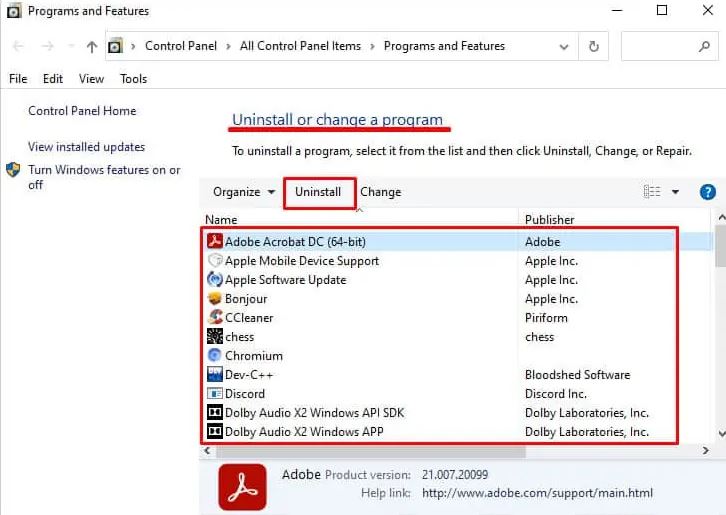
5. Ar Aghaidh, do chinneadh a dhearbhú.
Bain triail as do ríomhaire a uasghrádú anois agus féach an n-oibríonn sé.a
Uasghrádaigh ríomhaire le Uirlis Cruthaithe Meáin
Tairgeann Microsoft meáin suiteála Windows ar féidir leat é a úsáid chun do chóras oibriúcháin a uasghrádú. Is é seo an t-aon réiteach má tháinig tú ar an gcód earráide 0x0 agus do chóras á nuashonrú. Seo mar is féidir leat an uirlis seo a úsáid chun uasghrádú a dhéanamh:
- Tosaigh brabhsálaí agus ansin téigh go dtí íoslódáil Microsoft. Microsoft láithreán gréasáin a íoslódáil.
- Roghnaigh an leagan Windows.
- Má tá tú faoi Cruthaigh meáin suiteála Windows, Roghnaigh íoslódáil anois.
- íoslódáil agus suiteáil
- Roghnaigh go Glac le deimhnigh go n-aontaíonn tú le coinníollacha an Cheadúnais.
- Roghnaigh chun do ríomhaire a uasghrádú anois agus Cliceáil seo chugainn.
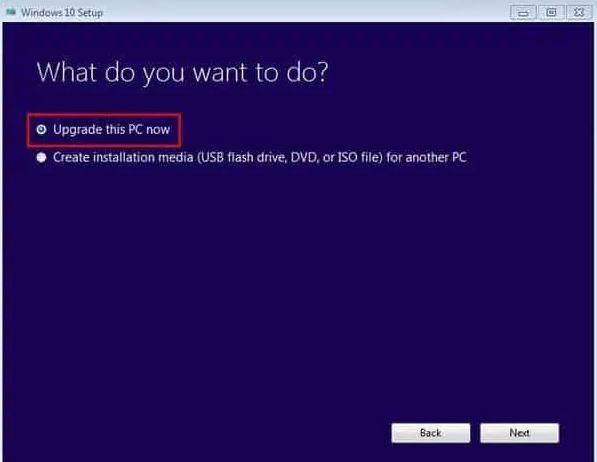
- Lean na treoracha scáileán-bhunaithe.
Ceartúcháin Ghinearálta do Gach Earráid 0x0
Seachas an clár uasghrádaithe fuinneoga agus an clár istigh, is féidir cúiseanna éagsúla a bheith leis an gcód earráide 0x0.
B’fhéidir nach mbeadh na teicníochtaí a luadh sna hailt roimhe seo in ann na fadhbanna seo go léir a réiteach. Dá bhrí sin, ba cheart duit triail a bhaint as na teicnící ginearálta fabhtcheartaithe atá liostaithe thíos.
Cuir Deireadh le Feidhmchláir Chúlra Neamhriachtanacha
Tá cur isteach ar apps tríú páirtí i measc na bpríomhchúiseanna atá taobh thiar den chód earráide 0x0. Cuir stop le gach feidhmchlár nach bhfuil ag teastáil ó bheith ag rith sa chúlra chun é seo a chosc. Seo conas é seo a chur i gcrích:
- Coinnigh Ctrl agus Shift agus tú ag brú Esc chun tús a chur leis an Bainisteoir Tasc.
- Bí cinnte a bheith ar oiriúnach próiseas cluaisín.
- Faoi Próisis Chúlra agus Feidhmchláir, Seiceáil le haghaidh aon fheidhmchláir aitheanta nach dteastaíonn uait faoi láthair.
- Deaschliceáil orthu agus roghnaigh chun deireadh a chur leis an tasc.
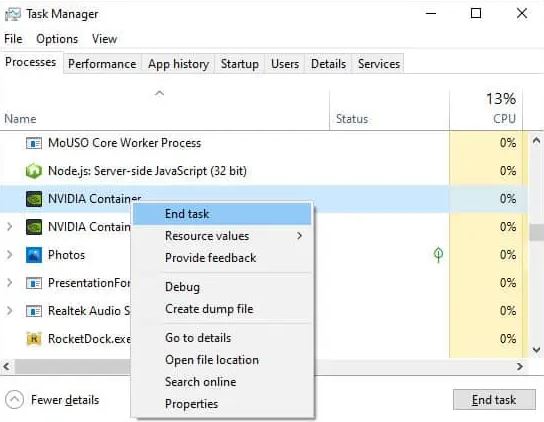
Is féidir an t-idirlíon a úsáid freisin chun níos mó a fhoghlaim faoi nós imeachta más gá.
Seiceáil an bhfuil go leor spáis ar fáil agat
Tá sé ríthábhachtach a chinntiú go bhfuil go leor spáis agat i do thiomáineann sula ndéanann tú nuashonruithe nó tascanna ábhartha eile. Is féidir le spás stórála teoranta moill a chur ar chomhaid leathanaigh freisin.
Freisin, íoslódálann do chóras an íomhá suiteála agus baintear as do dhiosca tosaithe í nuair a uasghrádaíonn tú. Ciallaíonn sé seo go mbeidh go leor spáis uait don dá nós imeachta seo.
Go ginearálta, don dá phróiseas, ba chóir go mbeadh ar a laghad 20GB de spás agat, agus molaimid 30GB saor in aisce a bheith agat chun an fheidhmíocht is fearr a chinntiú.
Dá bhrí sin, fíoraigh an bhfuil go leor stórála agat sa taiscéalaí comhad agus feabhsaigh d'acmhainn stórála más gá.
Nuashonraigh do Tiománaithe
uaireanta, Is féidir leis an earráid seo a bheith ina chúis le tiománaithe as dáta, go háirithe agus do ríomhaire á uasghrádú. Is féidir é seo a shocrú trí na tiománaithe go léir atá in úsáid agat a uasghrádú.
Is féidir le tiománaí GPU lochtach a bheith ina chúis go minic. Dá bhrí sin, ar dtús, nuashonraigh é agus féach an imíonn an cheist. Mura bhfuil, is féidir leat na tiománaithe eile a chur in eagar freisin.
Le haghaidh tiománaithe Intel, Tabhair cuairt ar an láithreán gréasáin chun tiománaithe a íoslódáil, ansin cliceáil Tosaigh Chun tús a chur le nuashonrú uathoibríoch gach tiománaí.
Le haghaidh tiománaithe tríú páirtí, téigh go dtí na suíomhanna gréasáin seo chun na leaganacha is déanaí de na leaganacha oifigiúla a íoslódáil agus a shuiteáil.
Déan Tosaithe Glan
Is é booting glan an modh is éifeachtaí chun deireadh a chur leis an gclár a chuireann isteach ar do shreabhadh oibre. Ligeann sé duit fuinneoga a thosú leis an líon íosta tiománaithe agus clár, agus ansin is féidir leat próisis tríú páirtí a chumasú nó a dhíchumasú ar leithligh chun an chúis a aithint.
Lean na treoracha seo chun an tosaithe glan a dhéanamh:
- Tosaigh an t-ordú reáchtáil, agus clóscríobh an t-ordú msconfig. Tógfaidh sé úsáideoirí chun cumraíocht an chórais.
- Tabhair cuairt ar an táb Seirbhísí. Táb seirbhísí.
- Roghnaigh an bosca chun Gach Seirbhís Microsoft a cheilt agus ansin cliceáil a dhíchumasú go léir chun cláir nach cláir Microsoft iad a mhúchadh.
- Cliceáil ar The Cluaisín tosaithe. Cliceáil Oscail Bainisteoir Tasc.
- Roghnaigh gach clár, ansin cliceáil Scrios.
- Fill ar Chumraíocht an Chórais.
- Cliceáil Cuir iarratas isteach agus ceart go leorna modhnuithe a chur i bhfeidhm.
Atosaigh do ríomhaire. Ina dhiaidh sin, is féidir leat gach feidhmchlár agus seirbhís a chumasú agus lean na céimeanna inar tháinig tú ar an gcód earráide 0x0.
Nuair a bheidh an cheist aitheanta agat tar éis an chúis a chinneadh, múch nó díshuiteáil an feidhmchlár chun an fhadhb a réiteach.
Rith SFC agus DISM
Is féidir na cláir seo a úsáid chun aon éilliú comhaid ar do chóras a chuardach agus a shocrú freisin. Fiú mura réitíonn siad an cheist, tá sé fós ina bhuntáiste do do ríomhaire comhaid truaillithe chórais a roghnú.
Lean na céimeanna atá liostaithe thíos chun SFC agus Dist a sheoladh:
- Cuir isteach Pras Ordú sa bharra cuardaigh. Deaschliceáil air, agus roghnaigh “Rith mar Riarthóir”.
- Cuir isteach an t-ordú seo a leanas, agus buail Enter chun na horduithe seo a leanas a rith dism online /cleanup-image Restorehealth
- SFC / scanadh
Scanadh le haghaidh Malware
Féadfaidh an víreas agus an malware cur isteach ar do thiománaí agus na hearráidí thuasluaite a chur faoi deara. Moltar frithvíreas cosanta fíor-ama agus scamall-bhunaithe a ghníomhachtú chun fadhbanna mar seo a sheachaint.
Déan scanadh iomlán má aimsíonn tú na hearráidí seo. Seo conas é seo a bhaint amach le Windows’ Víreas & Gné um Chosaint Bagairt i Windows:
- Tosaigh Windows agus roghnaigh Nuashonrú agus Slándáil.
- Cliceáil ar Slándáil Windows agus cliceáil ar “Cosaint ar Víreas agus Bagairt”.
- Aimsigh bagairtí Reatha faoin roghchlár agus roghnaigh roghanna scanadh.
- Bí cinnte a sheiceáil an scanadh Iomlán agus Cliceáil Anois a scanadh.
- Caithfidh tú fanacht go mbeidh an scanadh críochnaithe.
Tar éis duit do ríomhaire a atosú, scrúdú an bhfuil an fhadhb réitithe.
Íosluchtaigh cothrom le dáta córas oibriúcháin Windows
Tá nuashonruithe ar do Chóras Oibriúcháin ríthábhachtach chun go leor saincheisteanna tiománaithe agus córais a sheachaint. Moltar i gcónaí seiceálacha uathoibríocha a shocrú le haghaidh nuashonruithe agus iad seo a shuiteáil nuair a bhíonn siad ar fáil.
Déan Athchóiriú an Chórais
Is féidir do chóras a chur ar ais chuig pointe athchóirithe níos luaithe i gcás gá. Déanfaidh sé seo do chóras a aisiompú agus scriosfaidh sé aon cheisteanna a bhí agat tar éis duit aistriú go dtí an deireadh.
Lean na céimeanna thíos chun athchóiriú córais a chríochnú:
- Oscail an t-ordú Rith agus cuir isteach cosaint airíonna an chórais.
- Tosóidh sé an cluaisín um Chosaint an Chórais. Cosaint Córas Tab cluaisín laistigh airíonna an Chórais.
- Cliceáil a chur ar ais do chóras.
- Roghnaigh pointe athchóirithe cuí.
- Lean na treoracha ar an scáileán.
Atosaigh do chóras agus féach an leanann an earráid 0x0.
Timfhilleadh Suas
Tá súil agam gur chabhraigh na réitigh ar an gcód earráide 0x00x0 leat. Cuir i gcás nár lorg siad saineolaí sa réimse seo ansin. Níl aon fhadhb ar do ghléas agus níl aon rud nach féidir a dheisiú.
Roinn an t-alt seo le do thoil le comhghleacaithe a d’fhéadfadh taithí a bheith acu ar an gceist seo san am a chuaigh thart. Fág trácht thíos le do cheisteanna go léir.
Ceisteanna Coitianta
An bhfuil 0x0 ina Nullptr?
Sea, is fíor gur in Cthe ++ is féidir le siombail 0x0 tagairt a dhéanamh do nullptr.
Conas a cheartú cód earráide 0x0?
Tá cód earráide 0x0 0x0 á shocrú agam, fios a bheith agat cad is brí leis an gcód. Taispeánfar an cód 0x0 0x0 i gcás earráide sa chóras. Lean na céimeanna seo chun an cód earráide a réiteach 0.
1. Íoslódáil an clár deisiúchán ríomhaire s/w
2. Optamaigh Diagnóiseacha & Socruithe Aiseolais
3. Bain triail as Eagarthóir na Clárlainne
4. Déan Nuashonruithe ar Do Bogearraí Antivirus
5. Athshocraigh Leabharlann Am Reatha
6. Athshuiteáil grafaicí tiománaí
7. Dífhabhtaithe á scriosadh, agus Teachtaireachtaí earráide le haghaidh scripteanna
8. Atosaigh Do ríomhaire
How To Use FaceTime Without WiFi