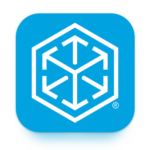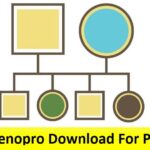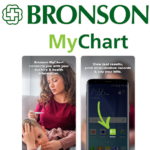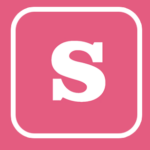FileZilla est installé sous Windows: FileZilla est un protocole de transfert de fichiers gratuit et open-source (FTP) logiciel qui contient à la fois des serveurs et des clients. Il aide à gérer les systèmes de fichiers des serveurs à distance. C'est un logiciel facile à utiliser qui peut gérer des fichiers volumineux, navigation synchronisée dans les répertoires, filtres pour les noms de fichiers et plus.
Il a également la capacité de configurer votre réseau pour résoudre tout problème qui survient lors de la tentative de connexion à votre site Web.’le serveur. Si vous possédez une page Web, alors vous devez être conscient que les opérations FTP utilisant des clients Web peuvent être frustrantes
et, Donc, FileZilla aide à rendre les opérations FTP plus fiables et plus faciles. Dans FileZilla, les clients sont disponibles sur Linus, macOS, et fenêtres, alors que les serveurs ne sont accessibles que sur Windows uniquement. Dans ce cas, les clients et les serveurs sont compatibles avec FTP et FTP.
FileZilla est un logiciel sous licence légale qui’s et est disponible pour tous les systèmes d'exploitation largement utilisés comme Windows, et Linux. Les utilisateurs de PC peuvent l'utiliser pour copier des dossiers et des fichiers via Internet et les réseaux locaux d'un ordinateur à un autre.

Contenu
Installation de FileZilla sous Windows
Pour installer FileZilla sous Windows, Nous devons suivre ces étapes:
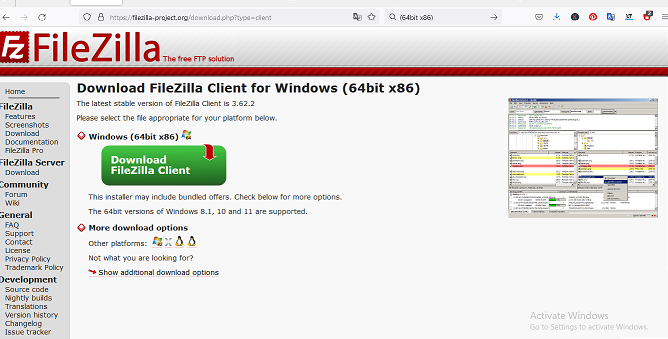
1. Visitez le site officiel en utilisant l'URL filezilla-project.org à l'aide de n'importe quel navigateur Web pour (64peu x86) télécharger FileZilla.
Visiter-Site-Web-to-download
2. Bouton Télécharger FileZilla Server pour Windows uniquement. Cliquez sur télécharger FileZilla
3. Une fois que, la page Web suivante s'ouvrira. Cliquez sur le serveur Télécharger FileZilla.
Cliquez sur Télécharger FileZilla Server
4. Après ça, une boîte de dialogue apparaîtra et vous pourrez cliquer sur »Télécharger.
Cliquer sur télécharger
5. Trouvez le fichier exécutable dans les téléchargements’ dossier sur votre système. Ouvrez-le.
Rechercher un fichier exécutable
6. Le système vous demandera une confirmation pour changer votre système. Cliquez sur Oui.
7. La fenêtre suivante est un contrat de licence est le contrat de licence, alors cliquez sur le »Bouton J'accepte.
Contrat-de-licence-de-FileZilla
8. La fenêtre suivante sert à sélectionner les composants. Tous les composants sont pré-marqués donc ne changez rien et cliquez sur Suivant.
Choisir les composants de FileZilla
9. La prochaine étape est l'emplacement d'installation. Sélectionnez le lecteur sur lequel vous souhaitez utiliser pour installer le Shotcut et qui dispose de suffisamment d'espace mémoire pour l'installer. Il est installé par défaut sur un lecteur C. Il a fallu environ 19.8 millioctets de mémoire. Cliquez sur Suivant.
Choisir-l'emplacement-d'installation
10. L'écran suivant est le menu Démarrer. cliquez sur Suivant.
Choisir-menu-démarrer-dossier
11. L'écran suivant affichera les paramètres du serveur. Si vous ne parvenez pas à créer votre mot de passe de serveur, puis créez un nouveau mot de passe et cliquez sur Suivant.
Paramètres du serveur pour FileZilla
12. La page suivante affichera les paramètres d'administration., sélectionnez vos paramètres selon vos préférences. cliquez sur le bouton pour installer.
Paramètres d'administration de FileZilla
13. Le processus d'installation démarre, il faut quelques minutes pour terminer l'installation.
Attendre la fin de l'installation
14. Appuyez sur le bouton Fermer une fois le processus d'installation terminé avec succès.
FileZilla a été installé avec succès sur le système. Il y a 3 icônes ajoutées au bureau
- Administrateur pour autoriser l'interface à travailler à l'intérieur de celle-ci. Démarrez FileZilla Server si vous commencez à travailler sur FileZilla
- puis vous devez d'abord démarrer votre serveur, puis travailler.
- Arrêtez ensuite FileZilla Server si vous arrêtez de travailler, puis arrêtez FileZilla Server.
- Raccourcis-de-bureau-pour-FileZilla
- ensuite, lancez ce logiciel Administer FileZilla et voyez l'interface.
- FileZillla-est-prêt-à-l'emploi
- Alors, c'est ainsi que nous pouvons utiliser pour installer FileZilla sur votre système Windows.
Installer FileZilla sur Ubuntu Linux:
En suivant les étapes ci-dessous, suivez, vous pouvez installer FileZilla dans Ubuntu. Concentrez-vous sur les prochaines étapes.
1. Exposez initialement le terminal de commande, puis utilisez l'invite de commande pour l'installation sur le client FileZilla, Tel quel’s la méthode la plus efficace et la plus simple à installer. Pour accéder à la borne, les utilisateurs doivent apprendre un clavier croisé, qui est CTRL + ALT + T.
2. Démarrez la mise à jour du système Ubuntu, puis suivez pour exécuter la commande de mise à jour du système jusqu'à ce que vous atteigniez l'état actuel de tous les logiciels installés sur Linux..
3. ensuite, vous devez installer le client FileZilla sur Ubuntu
sudo add-apt-repository ppa:xtradeb/applications
sudo apt-obtenir la mise à jour
4. Lancer Ubuntu 22.04 Software Center, puis cliquez sur l'icône Ubuntu Software Center indiquée sur le Dock ou accédez au lanceur d'applications.
5. Ouvrez le client FTP et passez à l'ApChoisissez celui que vous préférez et cliquez sur Suivant. lanceur de plications. Là, vous pouvez également vous connecter au lien Goings on, ou appuyez simplement sur la touche Fenêtre. Après ça, Rechercher « FichierZilla » l'icône apparaîtra dans les résultats de la recherche. Cliquez pour ouvrir le.
6. pour le fileZilla qui vient avec la nouvelle version d'Ubuntu, vous pouvez simplement essayer d'utiliser la commande pour mettre à jour votre système comme nous supprimons le gestionnaire de paquets d'APT afin de l'adapter à.
7. Si vous souhaitez supprimer ou désinstaller ce programme de votre ordinateur, voici les étapes à suivre. Entrez votre invite de commande et tapez:
Téléchargez et installez PuTTy sur PC Windows