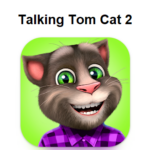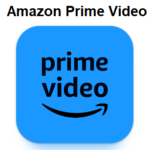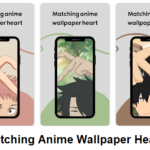Correction du code d'erreur Windows 0x0 0x0: L'erreur 0x0 est probablement causée par des entrées de configuration non valides, et cette erreur pourrait affecter plusieurs processus. Cette erreur peut vous empêcher d'exécuter le programme Windows Insider ou de mettre à jour votre système d'exploitation.
Les interférences de tiers peuvent être la raison la plus courante. Certains services vitaux n'ont peut-être pas démarré correctement, et le problème peut être résolu en restaurant ces configurations.
Laisser’Examinons maintenant les causes possibles et les solutions à cette erreur.
Contenu
Causes de l'erreur 0x0 dans Windows
Voici quelques causes possibles de Windows’ 0x0 erreur:
|
Laisser’s examinons maintenant les solutions possibles après avoir identifié les causes.
Renouvelez votre ordinateur et voyez si le problème a été résolu. Si l'erreur persiste, reprendre dans les classes suivantes.
Comment réparer le code d'erreur 0x0 0x0 sous Windows 10?
L'erreur 0x0 0x0 peut se produire fréquemment lorsque vous exécutez Windows 10 en raison de paramètres incorrects pour le système. parfois, la raison de l'erreur est’pas beaucoup, mais il peut même afficher l'erreur 0x0 si votre Windows 10 manque d'espace.
La première étape consiste à fermer tous les logiciels en conflit dans le système. les fenêtres 10. Utilisation Ctrl+ Autre+ Du pour ouvrir le Gestionnaire des tâches. Arrêtez tous les programmes en cours d'exécution, et si tu peux, retirez-les.
Si l'erreur ne se résout pas lorsque vous terminez le processus et que votre problème est résolu, ça pourrait être résolu. Si un code d'erreur est toujours présent dans votre Windows 10, vous devez rechercher une solution.
Comment réparer le code d'erreur 0x0 0x0 sous Windows 11?
Si vous avez récemment mis à niveau la version de Windows 10 à 11, Il y a une chance que vous’Je rencontrerai l'erreur 0x00. La plupart des ordinateurs portables et de bureau n'ont pas assez d'espace pour fonctionner avec Win 11. Dans de tels cas, vous devez effectuer un nettoyage de votre disque.
Avant de nettoyer votre disque pour résoudre l'erreur 0x0 0x0 sous Windows, il est recommandé de faire une sauvegarde de toutes vos données. Si vous avez réussi la sauvegarde, Ici’comment nettoyer votre disque
- Démarrer la fenêtre de l'explorateur. Fenêtre de l'explorateur.
- Aller à » Propriétés« . Vous pouvez le localiser en cliquant dessus avec le bouton droit de la souris dans le répertoire principal.
- Chercher » Nettoyage de disque » et cliquez dessus.
Après avoir terminé le nettoyage du disque avec succès, vous pouvez redémarrer Windows 11 et vérifiez l'erreur 0x0.
Comment réparer le code d'erreur 0x0 0x0 sous Windows 8?
Rencontrez-vous une erreur 0x0 avec Windows 8? les fenêtres 8? La première étape consiste à examiner mes suggestions dans ce post. Si aucun d'entre eux ne fonctionne, le problème pourrait venir du matériel. Une RAM inefficace peut provoquer l'erreur 0x0 0x0 dans Windows 8. les fenêtres 8. Enfiler’ne craignez pas que vous puissiez changer votre RAM ou la faire remplacer par un expert.
Comment réparer l'erreur 0x0 de Windows Insider
Windows Insider peut rencontrer des erreurs 0x0 pour diverses raisons. Vous pouvez essayer les méthodes suivantes et les solutions générales décrites dans la dernière section pour résoudre le problème.
Avant d'essayer des solutions, vérifier que votre compte est vérifié.
Vérifier et démarrer le service Windows Insider
Première, vérifier que le service Windows Insider a démarré. Pour revoir puis démarrer le service, Suivez ces étapes:
1. Pour lancer la commande d'exécution, appuyez sur Gagner + R et entrez services.msc. Cela vous mènera à l'utilitaire de service.
2. Double-cliquez sur Service Windows Insider et recherchez-le.
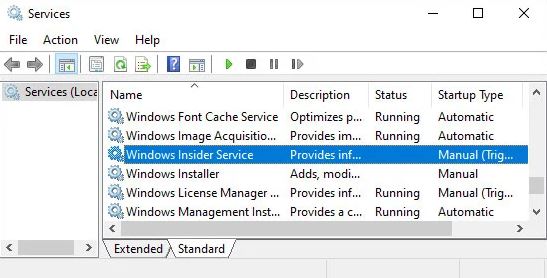
3. Définissez le type de démarrage sur Manuel et cliquez sur Démarrer. Cliquez sur Arrêter s'il est déjà en cours d'exécution.
4. Pour appliquer les modifications, cliquez sur Appliquer et OK.
Activer le partage de données de diagnostic facultatif
Pour accéder au service Windows Insider, vous devez activer le partage des données de diagnostic en option. Vous l'avez peut-être désactivé par défaut, mais il devrait encore être allumé, vous permettant de vérifier qu'il est activé.
- Début Réglages et sélectionnez Intimité.
- Cliquer sur Diagnostic et retour d'expérience vérifier Diagnostique en option ou Complet.
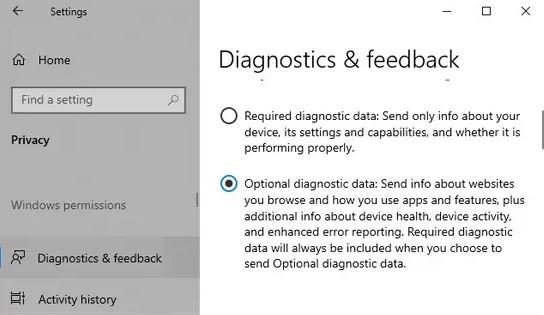
Prochain, vérifier si l'erreur 0x0 se reproduit.
Téléchargez et installez la version Insider
Vous pouvez également télécharger Insider Build via le site Web Microsoft Insider Preview. Pour installer manuellement le fichier ISO, veuillez le télécharger, le monter, et exécutez setup.exe
Cela pourrait également résoudre la cause première de l'erreur 0x0.
Comment réparer l'erreur 0x0 de mise à niveau Windows
Vous pouvez également rencontrer l'erreur 0x0 lors de la mise à niveau de votre ordinateur. Il a été signalé par de nombreux utilisateurs lors de la mise à niveau à partir de Windows 10 Édition Familiale à Édition Professionnelle.
Ces méthodes devraient résoudre le problème.
Désinstaller les programmes tiers
L'interférence de programmes antivirus tiers est la cause la plus fréquente de ce problème. Avant de mettre à niveau votre ordinateur, assurez-vous de les désinstaller avec tout logiciel de sécurité tiers; ils peuvent être réinstallés à tout moment.
Pour désinstaller un programme antivirus d'un tiers, Suivez ces étapes:
1. Pour lancer le panneau de configuration, entrer le contrôle dans la boîte de dialogue Exécuter.
2. Recherchez les programmes dans la vue des catégories et choisissez de désinstaller un programme sous celui-ci.
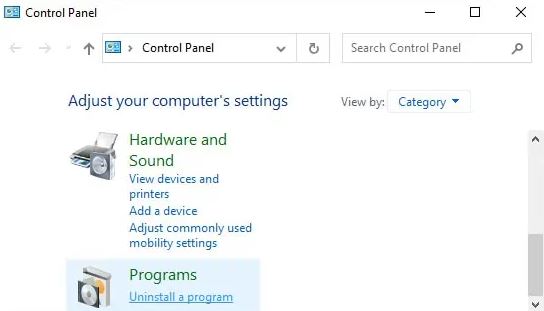
3. Trouvez l'antivirus tiers ou un autre programme de sécurité que vous voulez et cliquez dessus.
4. Cliquez sur Désinstaller ou Modifier/Désinstaller>.
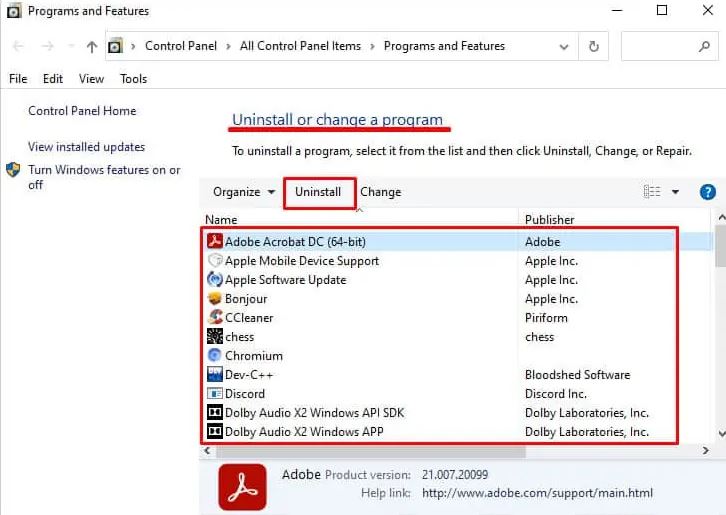
5. Prochain, confirmer votre décision.
Essayez de mettre à niveau votre ordinateur maintenant et voyez si cela fonctionne.a
Mettre à niveau le PC avec l'outil de création de médias
Microsoft propose un support d'installation Windows que vous pouvez utiliser pour mettre à niveau votre système d'exploitation. C'est la seule solution si vous’J'ai rencontré le code d'erreur 0x0 lors de la mise à jour de votre système. Voici comment vous pouvez utiliser cet outil pour mettre à niveau:
- Démarrez un navigateur, puis accédez au téléchargement Microsoft. Site de téléchargement Microsoft.
- Choisissez la version Windows.
- Si vous êtes sous Créer un support d'installation Windows, Sélectionner télécharger maintenant.
- Télécharger et installer
- Choisir de Accepter de confirmez que vous acceptez les conditions de licence.
- Sélectionner pour mettre à niveau votre PC dès maintenant et Cliquez sur Suivant.
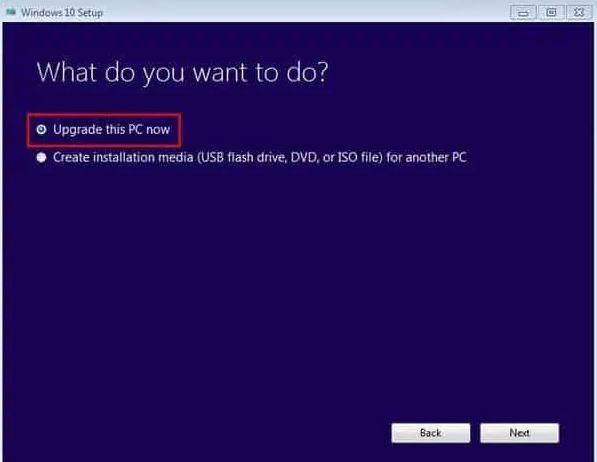
- Suivez les instructions à l'écran.
Correctifs généraux pour toutes les erreurs 0x0
Outre le programme de mise à niveau Windows et le programme Insider, le code d'erreur 0x0 peut être causé par diverses raisons.
Les techniques mentionnées dans les sections précédentes peuvent ne pas être en mesure de résoudre tous ces problèmes. Par conséquent, vous devriez essayer les techniques générales de dépannage répertoriées ci-dessous.
Mettre fin aux applications d'arrière-plan inutiles
L'interférence d'applications tierces est l'une des principales raisons du code d'erreur 0x0. Arrêtez toutes les applications inutiles exécutées en arrière-plan pour éviter que cela ne se produise. Ici’comment y parvenir:
- Maintenez Ctrl et Maj enfoncés tout en appuyant sur Échap pour démarrer Gestionnaire des tâches.
- Assurez-vous d'être sur un bon processus languette.
- Sous Processus d'arrière-plan et applications, Recherchez les applications reconnues dont vous n'avez pas besoin actuellement.
- Faites un clic droit dessus et sélectionnez terminer la tâche.
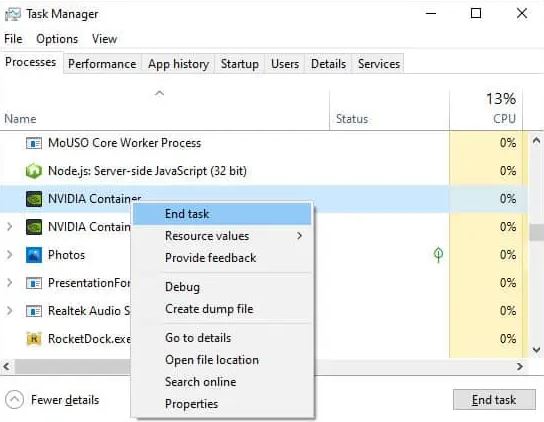
Il est également possible d'utiliser Internet pour en savoir plus sur une procédure si nécessaire.
Vérifiez si vous avez suffisamment d'espace disponible
Il est essentiel de vous assurer que vous disposez de suffisamment d'espace sur vos disques avant d'effectuer des mises à jour ou d'autres tâches pertinentes.. Un espace de stockage limité peut également ralentir le chargement des fichiers d'échange.
en outre, votre système télécharge l'image d'installation et l'extrait de votre disque de démarrage lors de la mise à niveau. Cela signifie que vous’Vous aurez besoin de suffisamment d'espace pour ces deux procédures.
En général, pour les deux processus, vous devez disposer d'au moins 20 Go d'espace, et nous vous recommandons d'avoir 30 Go d'espace libre pour garantir des performances optimales.
Par conséquent, vérifiez si vous avez suffisamment de stockage dans l'explorateur de fichiers et améliorez votre capacité de stockage si nécessaire.
Mettez à jour vos pilotes
parfois, des pilotes obsolètes peuvent provoquer cette erreur, en particulier lors de la mise à niveau de votre PC. Cela peut être résolu en mettant à niveau tous les pilotes que vous’j'utilise.
Un pilote GPU défectueux peut être une cause fréquente. Par conséquent, premier, mettez-le à jour et voyez si le problème disparaît. Sinon, vous pouvez également modifier les autres pilotes.
Pour les pilotes Intel, visitez le site Web pour télécharger les pilotes, puis clique Début pour lancer la mise à jour automatique de tous les pilotes.
Pour les pilotes tiers, allez sur ces sites pour télécharger et installer les versions les plus récentes pour les versions officielles.
Effectuer un démarrage propre
Le démarrage propre est la méthode la plus efficace pour éliminer le programme interférant avec votre flux de travail. Il vous permet de démarrer Windows avec le nombre minimum de pilotes et de programmes, et vous pouvez ensuite activer ou désactiver les processus tiers séparément pour identifier la cause.
Suivez ces instructions pour effectuer le démarrage propre:
- Lancer la commande d'exécution, et tapez la commande msconfig. Il faudra que les utilisateurs configuration du système.
- Visitez l'onglet Services. Onglet Services.
- Sélectionner la case pour masquer tous les services Microsoft puis cliquez pour tout désactiver pour désactiver les programmes non-Microsoft.
- Clique sur le Onglet Démarrage. Cliquez sur Ouvrir le gestionnaire de tâches.
- Sélectionnez chaque programme, puis clique Effacer.
- Revenir à la configuration du système.
- Cliquez sur Appliquer et D'ACCORDappliquer les modifications.
Redémarrez votre ordinateur. Après ça, vous pouvez activer chaque application et service et suivre les étapes où vous avez rencontré le code d'erreur 0x0.
Une fois que vous avez identifié le problème après avoir déterminé la cause, désactiver ou désinstaller l'application pour résoudre le problème.
Exécutez SFC et DISM
L'utilisation de ces programmes pour rechercher et réparer toute corruption de fichiers sur votre système est également possible. Même s'ils ne’pour résoudre le problème, la sélection de fichiers système corrompus est toujours avantageuse pour votre ordinateur.
Suivez les étapes ci-dessous pour lancer SFC et Dist:
- Entrer Invite de commandes dans la barre de recherche. Faites un clic droit dessus, et choisissez « Exécuter en tant qu'administrateur ».
- Entrez la commande suivante, et appuyez sur Entrée pour exécuter les commandes suivantes dism online /cleanup-image Restorehealth
- SFC /scannow
Rechercher les logiciels malveillants
Le virus et les logiciels malveillants peuvent affecter votre pilote et provoquer les erreurs susmentionnées. L'activation de la protection antivirus en temps réel et basée sur le cloud est recommandée pour éviter de tels problèmes.
Effectuez une analyse complète si vous trouvez ces erreurs. Ici’s comment accomplir cela avec Windows’ Virus & Fonctionnalité de protection contre les menaces dans Windows:
- Début Fenêtres et choisir Mise à jour et sécurité.
- Cliquer sur Sécurité Windows et cliquer sur « Protection contre les virus et les menaces ».
- Recherchez les menaces actuelles dans le menu et sélectionnez options de numérisation.
- Assurez-vous de vérifier l'analyse complète et Cliquez sur Maintenant pour scanner.
- Vous devez attendre que l'analyse soit terminée.
Après avoir redémarré votre ordinateur, examiner si le problème a été résolu.
Mettre à jour le système d'exploitation Windows
Les mises à jour de votre système d'exploitation sont essentielles pour éviter de nombreux problèmes de pilote et de système. Il est toujours recommandé de configurer des vérifications automatiques des mises à jour et de les installer dès qu'elles sont disponibles..
Effectuer la restauration du système
Il est possible de restaurer votre système à un point de restauration antérieur en cas de besoin. Cela inversera votre système et effacera tous les problèmes que vous avez rencontrés après votre conversion à la fin.
Suivez les étapes ci-dessous pour terminer une restauration du système:
- Ouvrez la commande Exécuter et entrez la protection des propriétés système.
- Il lancera l'onglet Protection du système. Onglet Protection du système onglet dans les propriétés système.
- Cliquez sur pour restaurer votre système.
- Choisissez un point de restauration approprié.
- Suivez les instructions à l'écran.
Redémarrez votre système et voyez si l'erreur 0x0 persiste.
Emballer
J'espère sincèrement que les solutions au code d'erreur 0x00x0 vous ont aidé. Supposons qu'ils n'aient pas’t alors chercher un expert dans ce domaine. Il n'y a aucun problème sur votre appareil et rien qui ne puisse être réparé.
Veuillez partager cet article avec des collègues qui ont peut-être rencontré ce problème dans le passé. Laissez un commentaire ci-dessous avec toutes vos questions.
Questions fréquemment posées
0x0 est-il un Nullptr?
Oui, il est vrai qu'en Cthe ++ le symbole 0x0 peut faire référence à nullptr.
Comment corriger le code d'erreur 0x0?
Je corrige le code d'erreur 0x0 0x0, savoir ce que signifie le code. Le code 0x0 0x0 sera affiché en cas d'erreur dans le système. Suivez ces étapes pour résoudre le code d'erreur 0.
1. Télécharger le programme PC Repair S/W
2. Optimiser le diagnostic & Paramètres de commentaires
3. Essayez l'éditeur de registre
4. Effectuez des mises à jour de votre logiciel antivirus
5. Réinitialiser la bibliothèque d'exécution
6. Réinstallation du pilote graphique
7. Suppression du débogage, et Messages d'erreur pour les scripts
8. Redémarrez votre PC
Comment utiliser FaceTime sans WiFi