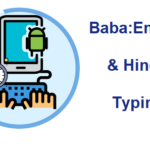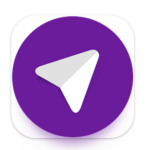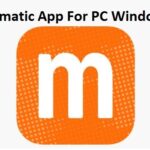YouTube-sovellus Windows-tietokoneen lataamiseen 7,8,10,,11 Mac-kannettavan ja pöytätietokoneen ohjeet? Sitten olet oikeassa postauksessa. Google Play Kauppa -sovellusta käytetään matkapuhelimissa. Pelaamaan tämän päivän suuria videopelejä, tai et halua katsella tai toistaa hyviä sovelluksia matkapuhelimellasi, nyt haluat, että haluat pelata pelejä suurella pöytätietokoneella tai kannettavalla tietokoneella.
jos et tiedä sen menetelmää, silloin ei ole syytä huoleen, täällä voit helposti käyttää mitä tahansa sovellusta PC Windowsissa. Suuren näytön laitteet, kuten PC Windows -kannettavat ovat nopeampia ja kätevämpiä kuin mobiililaitteet. Yksinkertaisesti sanottuna, on mukava nähdä mobiilista tietokoneeseen tai kannettavaan isossa näytössä, jossa voi käyttää myös hiirtä ja näppäimistöä. Jotkut tarjoavat ohjelmistoja, jotka toimivat Windowsin kanssa, mac, ja PC.
Jos suurelle näytölle ei ole virallista tukea, ja käytämme BlueStacks- ja MemuPlay-emulaattorijärjestelmiä sen asentamiseen. Windows 7,8,10 auttaa asentamaan ja käyttämään YouTube-sovellusta Macilla ja PC:llä. Olipa sinulla mobiili Android tai iOS, voit nauttia PC:llä, Windows 7,8,10 mac.
Tässä viestissä, olemme antaneet sinulle 2 tapoja ladata ja asentaa YouTube App Free PC Windowsille helposti. Tutustu niihin ja käytä YouTube-sovellusta tietokoneellasi.
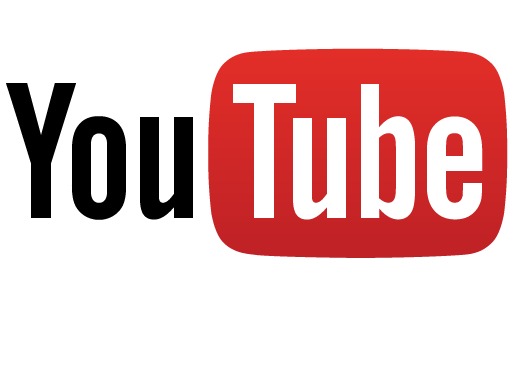
Sisällys
YouTube-sovellus APK:lle Tekniset tiedot
| Nimi | YouTube |
| Sovelluksen versio | Vaihtelee laitteen mukaan |
| Kategoria | Videon soittimet & Editor-sovellukset |
| Asennukset | 10,000,000,000+ |
| Julkaisupäivä | lokakuu 20, 2010 |
| Viimeisin päivitys | lokakuu 20, 2010 |
| Lisenssi-tyyppi | Vapaa |
| Lataa sovellus | YouTube-sovelluksen APK |
Lataa ilmainen YouTube-sovellus iOS iPhoneen
YouTube-sovellus ilmainen lataus. sovellukset Mac iOS iPhone Avaa App Store ja lataa YouTube-sovellus heti iPhonellesi ja nauti YouTube-sovelluksesta ladata iOS:ssä napsauta tätä linkkiä ladataksesi sovelluksen.
YouTube-sovelluksen lataaminen ja asentaminen PC Windowsille
Android- tai iOS-alustat Jos sinulla ei ole vielä alkuperäistä YouTube-sovelluksen PC-versiota, voit käyttää sitä emulaattorilla. Tässä artikkelissa, näytämme sinulle kaksi suosittua Android-emulaattoria, joilla voit käyttää YouTube-sovellusta Windows- ja Mac-tietokoneellasi.
BlueStacks on yksi suosituimmista ja tunnetuimmista emulaattoreista, jonka avulla voit käyttää Android-ohjelmistoa Windows PC:llä. Käytämme BlueStacksia ja MemuPlayta tässä toimenpiteessä YouTube-sovelluksen lataamiseen ja asentamiseen Windows PC Windowsiin 7,8,10. Bluestacks aloitamme asennusprosessin.
YouTube-sovellus PC Windowsissa, BlueStacks
Yksi tunnetuimmista ja laajimmin käytetyistä Android-emulaattoreista Windows-tietokoneille on BlueStacks. Se voi käyttää useita kannettavia tietokoneita ja pöytätietokonejärjestelmiä, mukaan lukien Windows 7, 8, ja 10 ja macOS. Kilpailijoihin verrattuna, se voi ajaa ohjelmia nopeammin ja sujuvammin.
Koska se on helppokäyttöinen, sinun kannattaa kokeilla sitä ennen kuin yrität muuta vaihtoehtoa. Katsotaanpa, kuinka YouTube-sovellus asennetaan Windows-työpöydällesi, kannettava tietokone, tai PC:lle. sekä vaiheittaiset asennustoimenpiteet.
- Päästäksesi BlueStacks verkkosivuilla ja lataa Bluestacks-emulaattori, klikkaa tätä linkkiä.
- Kun olet asentanut Bluestacksin verkkosivustolta. Napsauta sitä käynnistääksesi käyttöjärjestelmäsi latausprosessin.
- Latauksen jälkeen, voit napsauttaa saadaksesi sen ja laittaaksesi sen tietokoneellesi. Yksinkertainen ja helppokäyttöinen, tämä sovellus.
- Heti kun asennus on valmis, käynnistää BlueStacks. Avaa BlueStacks-ohjelma kerran
- asennus on valmis. Ensimmäisellä yritykselläsi, lataaminen voi kestää hetken. Lisäksi, BlueStacks’ aloitusnäyttö.
- Bluestacksilla on jo pääsy Play Kauppaan. Kaksoisnapsauta Playstore-kuvaketta avataksesi sen, kun olet aloitusnäytössä.
- Voit nyt etsiä YouTube-sovellussovelluksen Play Kaupan yläreunan hakupalkin avulla.
Kun asennus on valmis Kun asennus on valmis, löydät YouTube-sovellussovelluksen Bluestacksista “Sovellukset” Bluestacksin menu. Käynnistä sovellus kaksoisnapsauttamalla kuvaketta, ja käytä sitten YouTube App -sovellusta suosikki Windows PC:lläsi tai Macillasi.
Samalla tavalla voit käyttää Windows PC:tä BlueStacksilla.
YouTube-sovellus PC Windowsissa, MemuPlay
Jos sinua pyydetään kokeilemaan toista menetelmää, voit kokeilla sitä. Voit käyttää MEmu-toistoa, emulaattori, asentaaksesi YouTube-sovelluksen Windows- tai Mac-tietokoneellesi.
MEmu pelata, on yksinkertainen ja käyttäjäystävällinen ohjelmisto. Se on erittäin kevyt verrattuna Bluestacksiin. MEmuplay, suunniteltu erityisesti pelaamiseen, se pystyy pelaamaan premium-pelejä, kuten freefirea, pubg, tykkää ja paljon muuta.
- MEmu pelata, Siirry verkkosivustolle napsauttamalla tätä - Memu play -emulaattorin lataus
- Kun avaat verkkosivuston, siellä tulee olemaan “ladata” -painiketta.
- Kun lataus on valmis, kaksoisnapsauta sitä suorittaaksesi sen asennusprosessin läpi. Asennusprosessi helppoa.
- Kun asennus on valmis, avaa Memu Play -ohjelma. Ensimmäinen käyntisi voi kestää muutaman minuutin latautua.
- Memu play tulee Playstoren esiasennettuna. Kun olet päänäytöllä, kaksoisnapsauta Playstore-kuvaketta aloittaaksesi sen.
- Voit nyt etsiä Play Kaupasta YouTube-sovelluksen yläosassa olevan hakukentän avulla. Napsauta sitten asennusta asentaaksesi sen. Tässä esimerkissä, sen “YouTube-sovellus”.
- Kun asennus on valmis Kun asennus on valmis, Löydät YouTube-sovellussovelluksen Memu Playn Sovellukset-valikosta. Kaksoisnapsauta sovelluksen kuvaketta käynnistääksesi sovelluksen ja aloittaaksesi YouTube App -sovelluksen käyttämisen Windows-tietokoneellasi tai Macillasi.
Toivon, että tämä opas auttaa sinua saamaan kaiken irti YouTube-sovelluksesta Windows-tietokoneellasi tai Mac-tietokoneellasi.